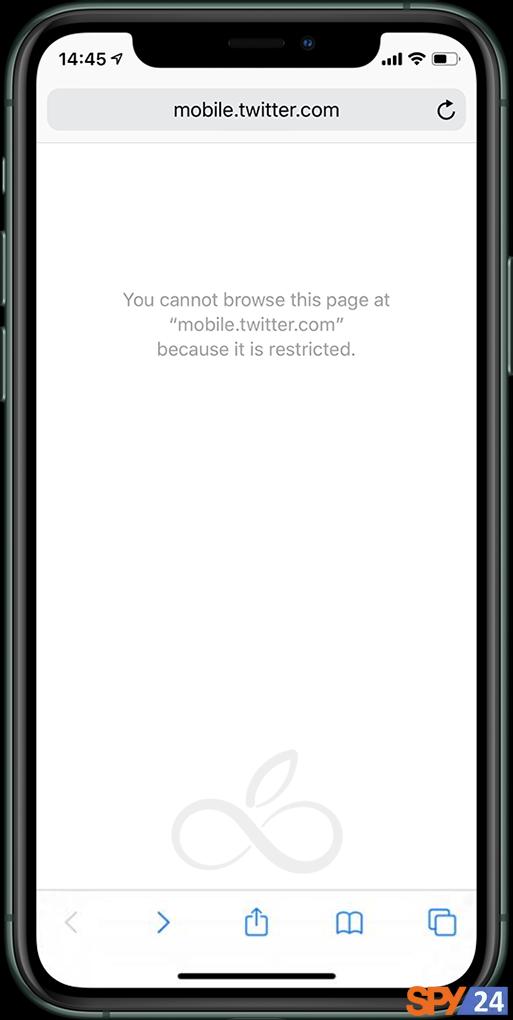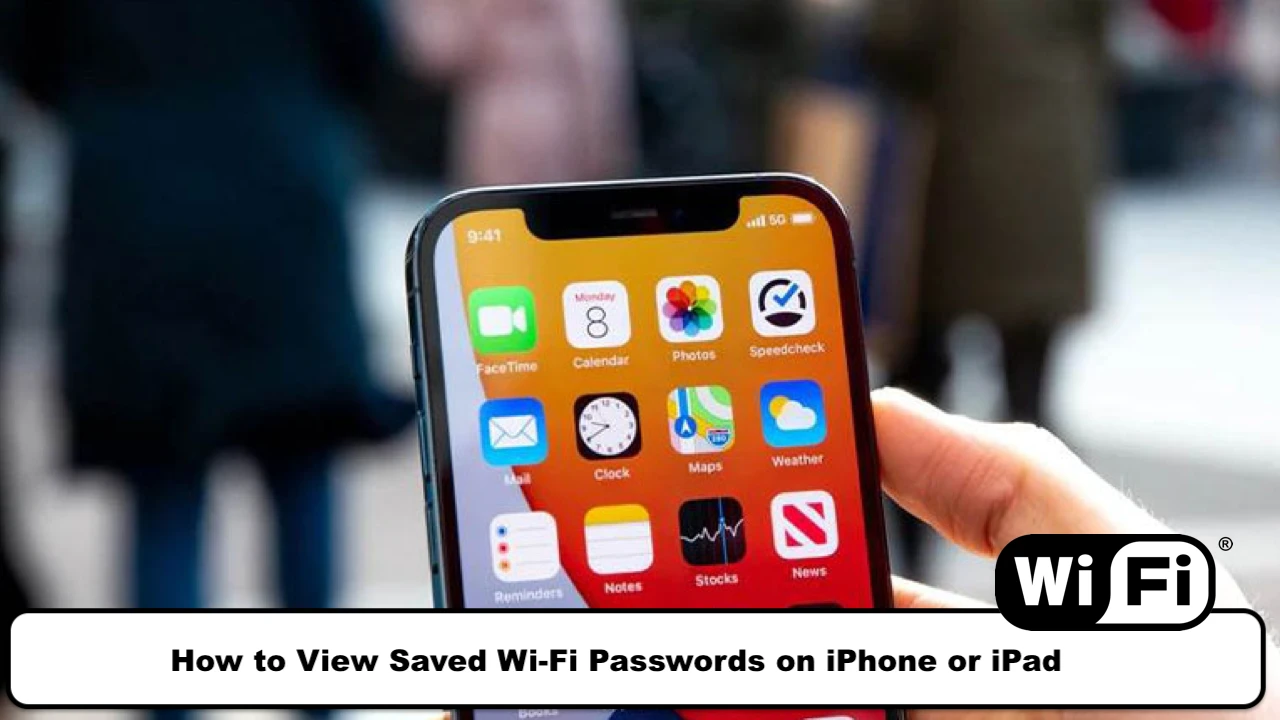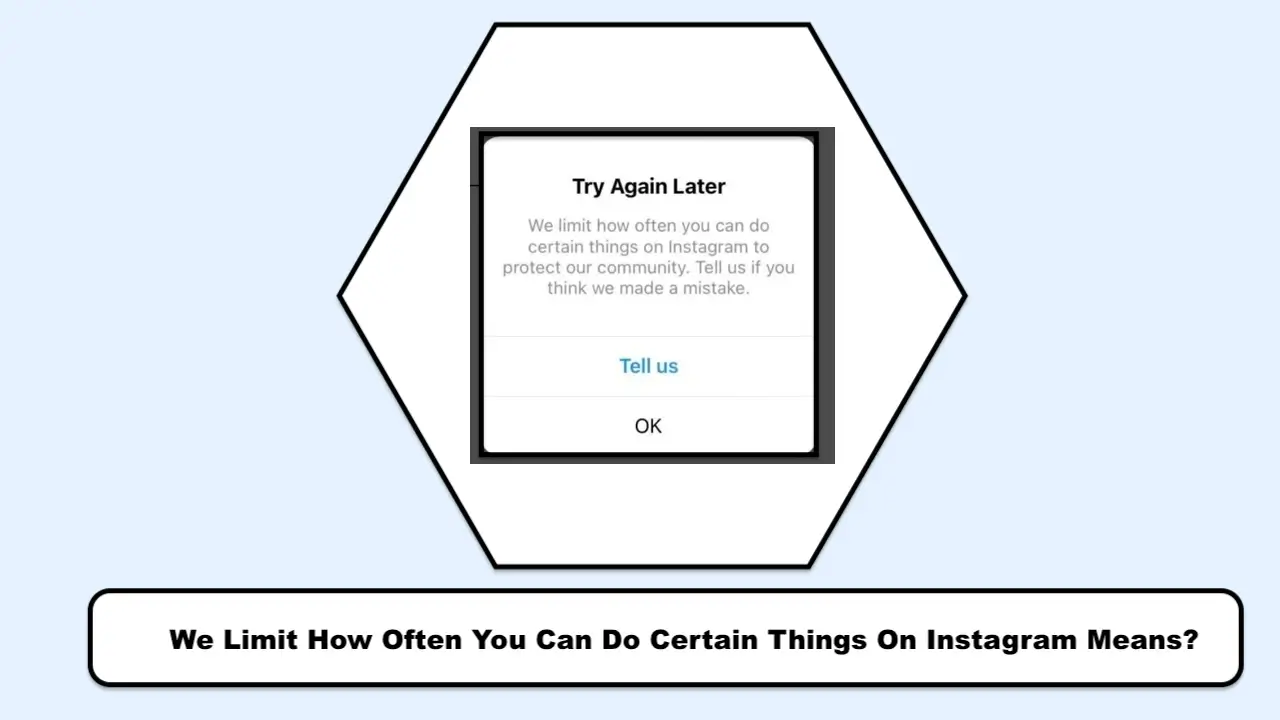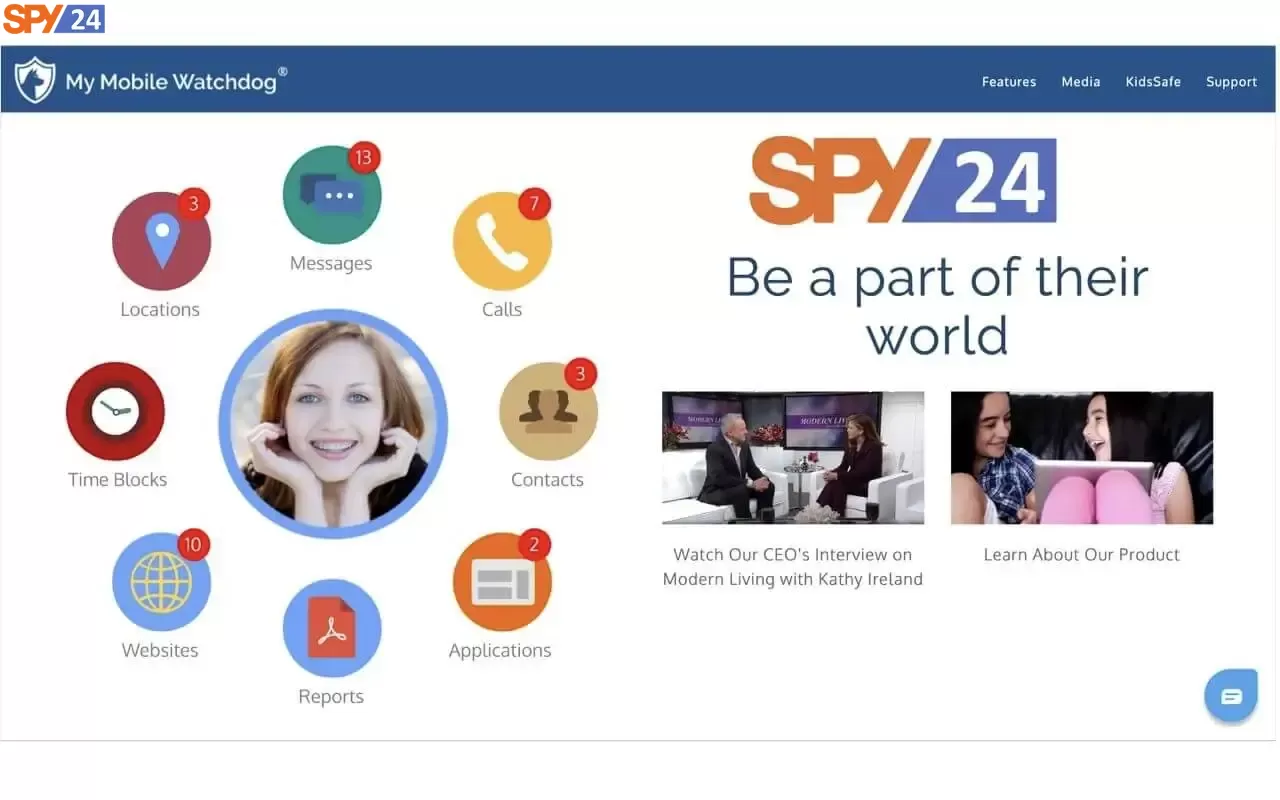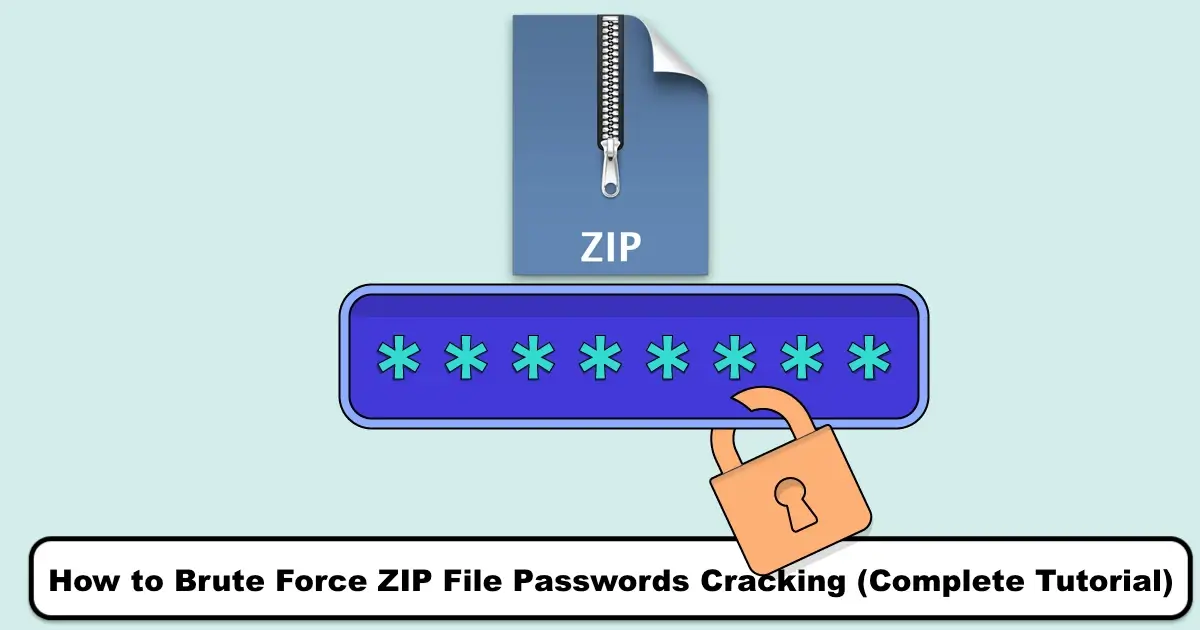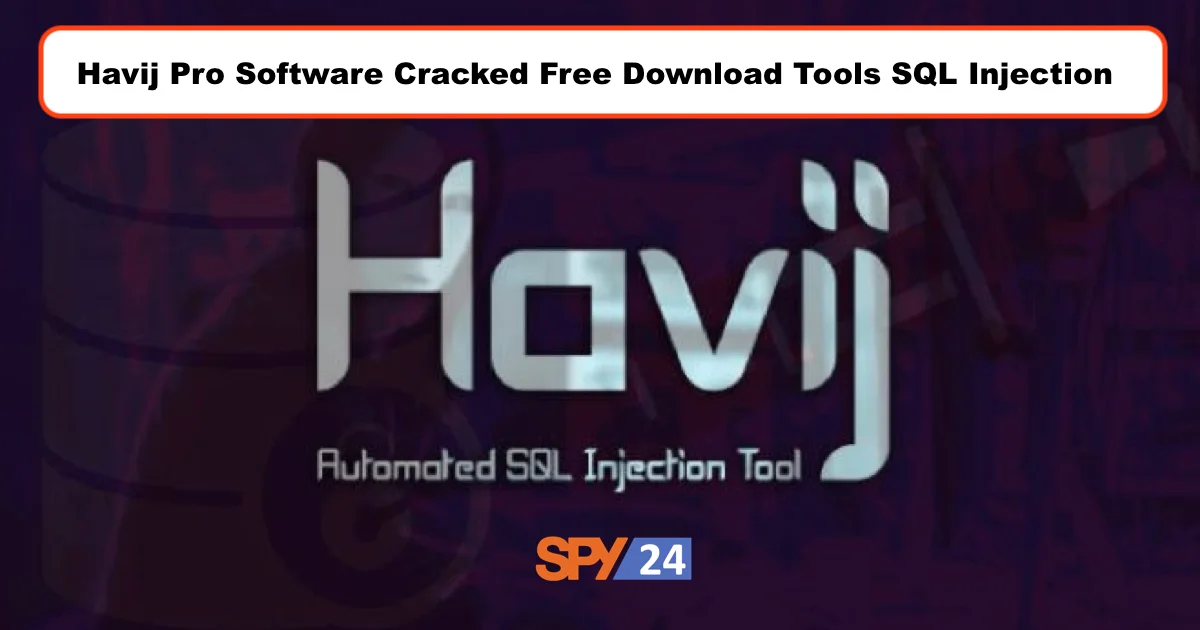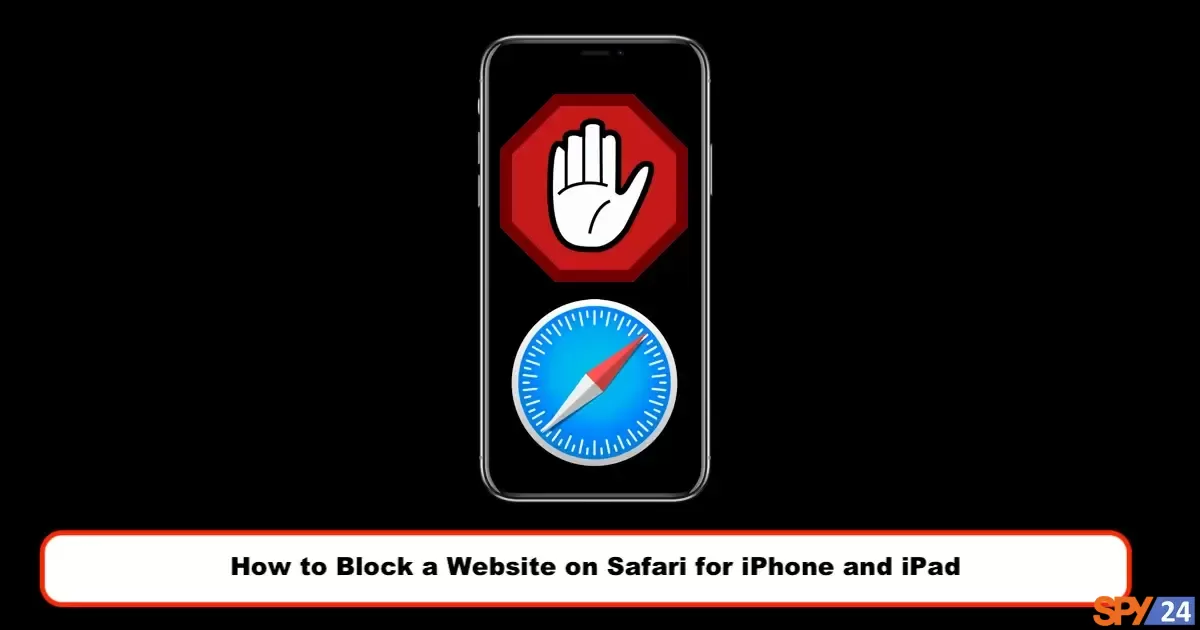
If you want to control the type of content that your children can access when they search on Safari, or if they occasionally use your device and you want to restrict their access to adult content websites, you are in luck. Apple allows you to limit your child’s access to adult websites or even only allow them to view sites that are on your whitelist. You can find everything you need in the Restrictions section of your iPhone or iPad’s settings. This can also be our other articles, How to Block Websites on PC and Mobile.
How can we block a website on Safari browser on iOS 11 for iPhone and iPad?
To block a website on Safari browser on iOS 11 for iPhone and iPad, follow these steps:
1- Open the Settings app on your iPhone or iPad.
2- Tap on General.
3- Tap on Restrictions.
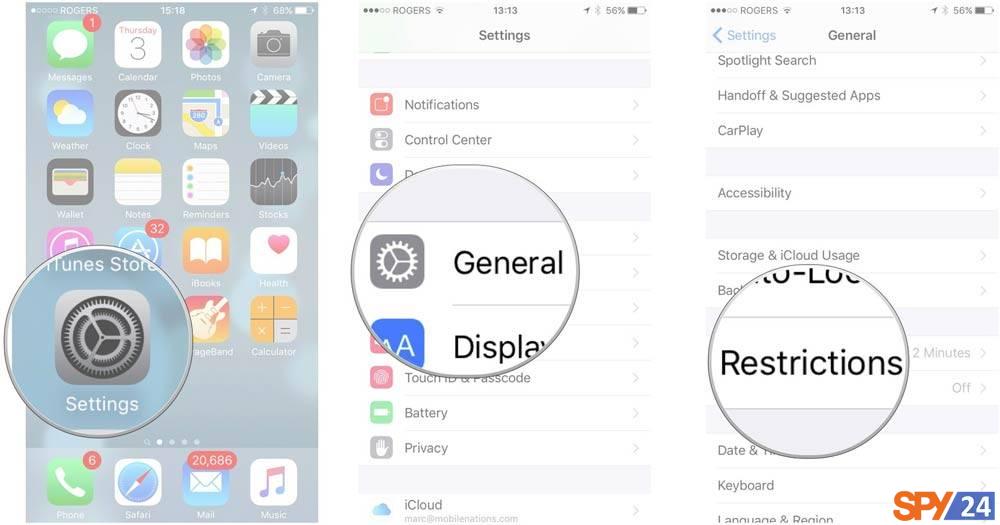
4- Turn on Restrictions.
5- Choose a four-digit passcode that your child cannot guess.
6- Re-enter your passcode to confirm.
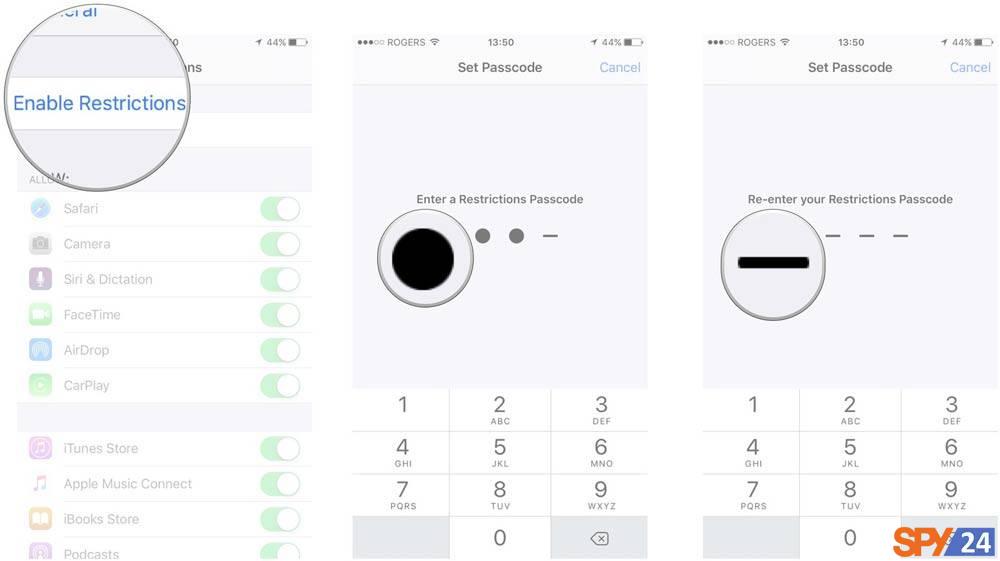
7- Under the Allowed Content section, tap on Websites.
8- Tap on Limit Adult Content.
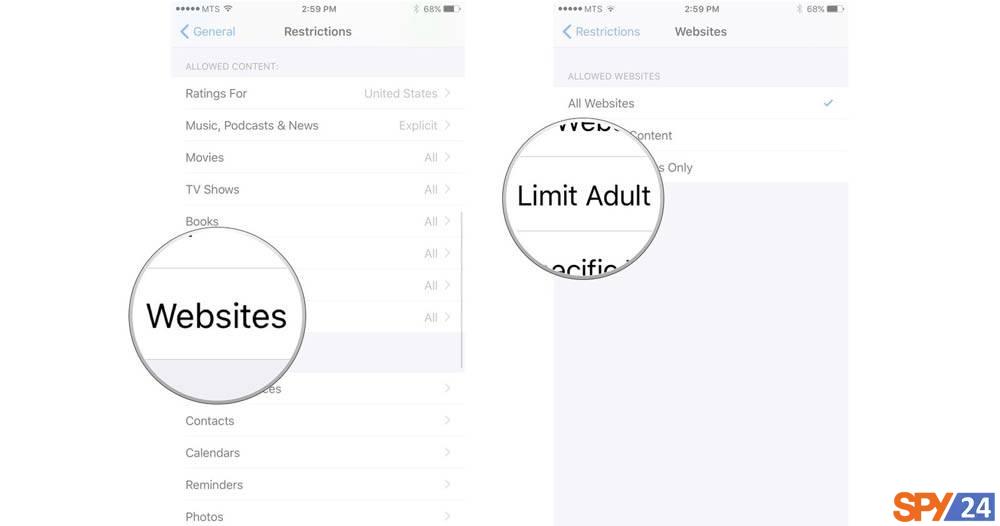
9- Tap on Add a Website under Never Allow.
10- Enter the URL of the website you want to block.
11- Tap Done.
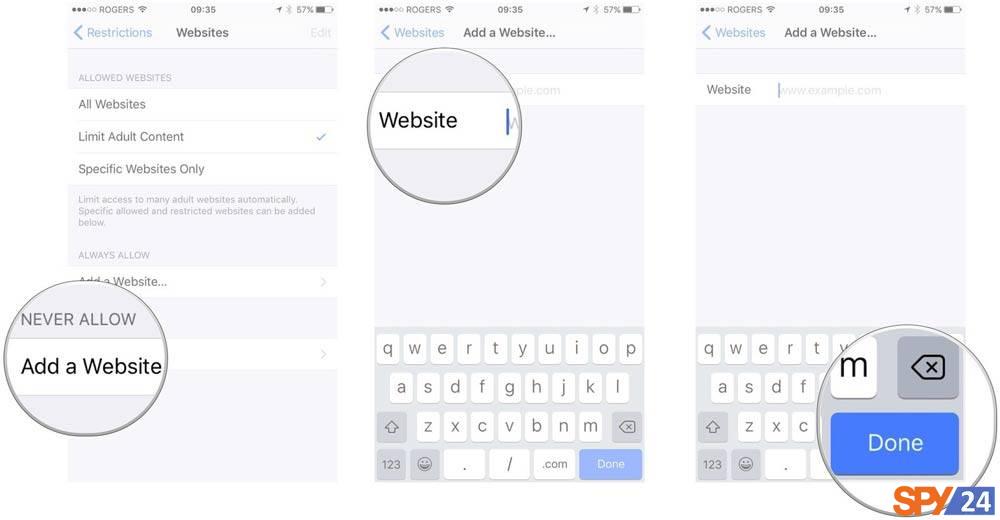
To block other websites, repeat the above steps. Please note that some websites have separate mobile sites that you may also need to block if necessary. If you still find that you can access a blocked website, make sure you have copied the URL correctly in the address bar of the Safari browser.
How can we block a website on the Safari browser of iPhone and iPad iOS 12?
Before doing anything, you need to configure the Screen Time settings on your iOS 12 device.
- Open the Settings app on your iPhone or iPad.
- Tap on Screen Time.
- Tap on Content & Privacy Restrictions.
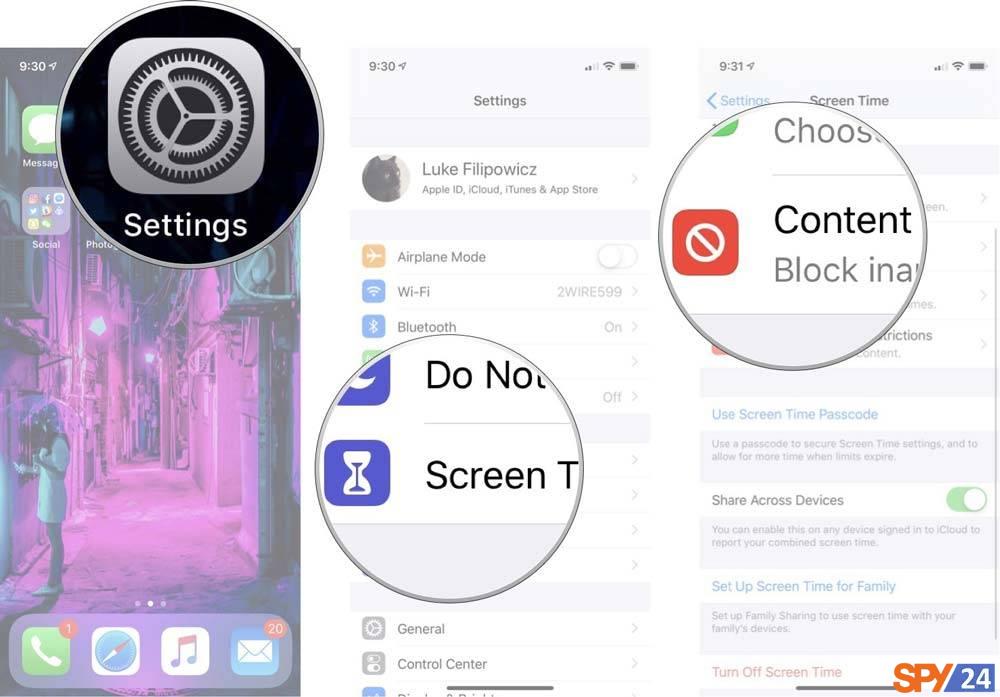
- Tap on Content Restrictions.
- Tap on Web Content.
- Then tap on Limit Adult Websites.
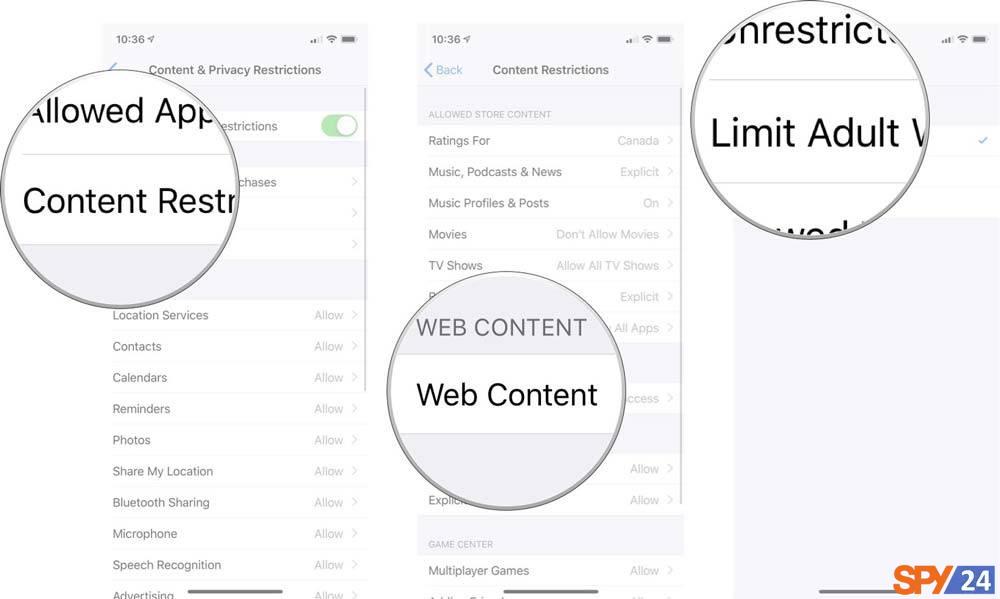
- Tap on Add a Website under Never Allow.
- Enter the URL of the website that you want to block.
- Tap on Done.
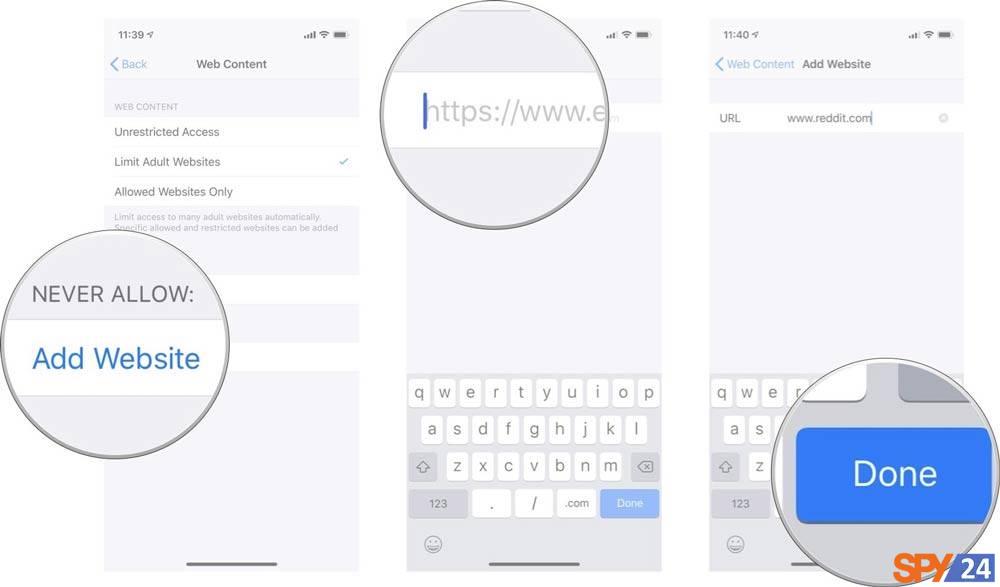
How to block website access on iOS 16 and iPadOS 16
1- Open Settings
Open Settings on your device from the home screen.
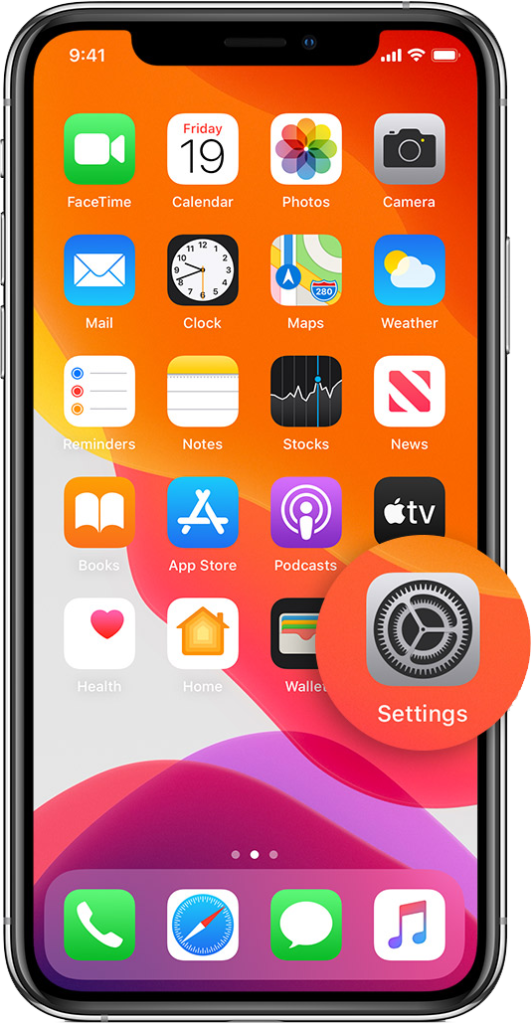

2- Screen Time
Screen Time lets you know how much time you and your children spend on apps, websites, and other activities. This way, you can make more informed decisions about how you use your devices and set limits if desired.
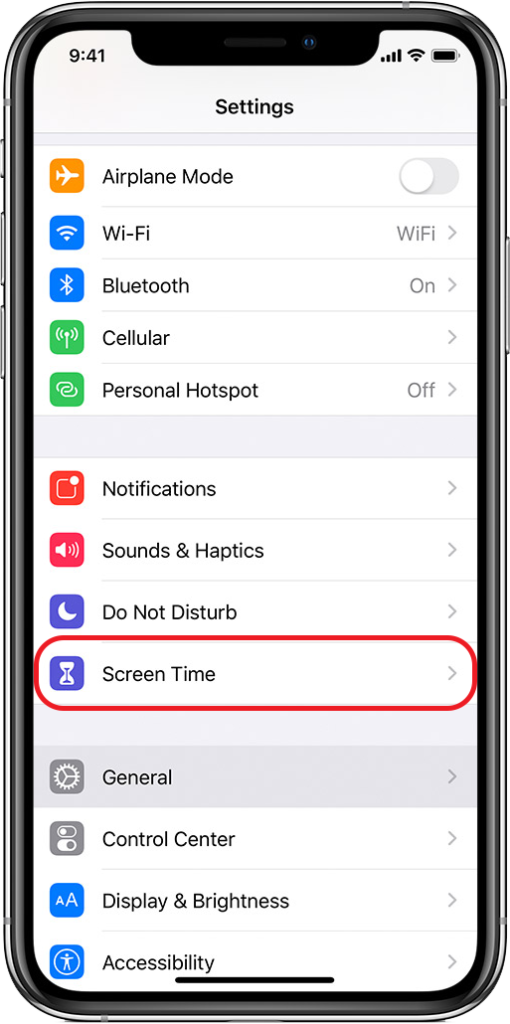

3- Content & Privacy Restrictions
You decide on the type of content that appears on your device. Block inappropriate content, purchases, and downloads, and customize your privacy settings with content and privacy restrictions.
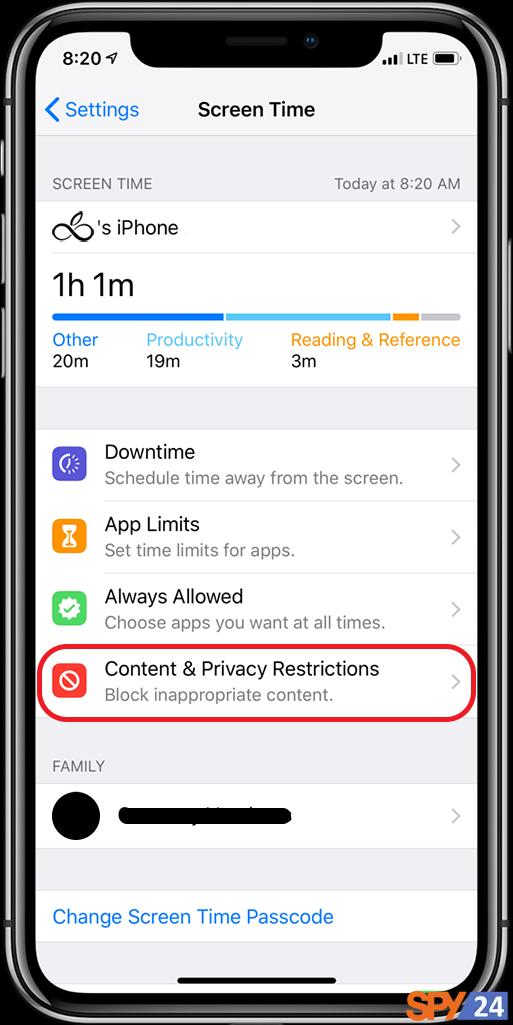
4- Content Restrictions
First, enable Content & Privacy Restrictions and then tap on Content Restrictions.
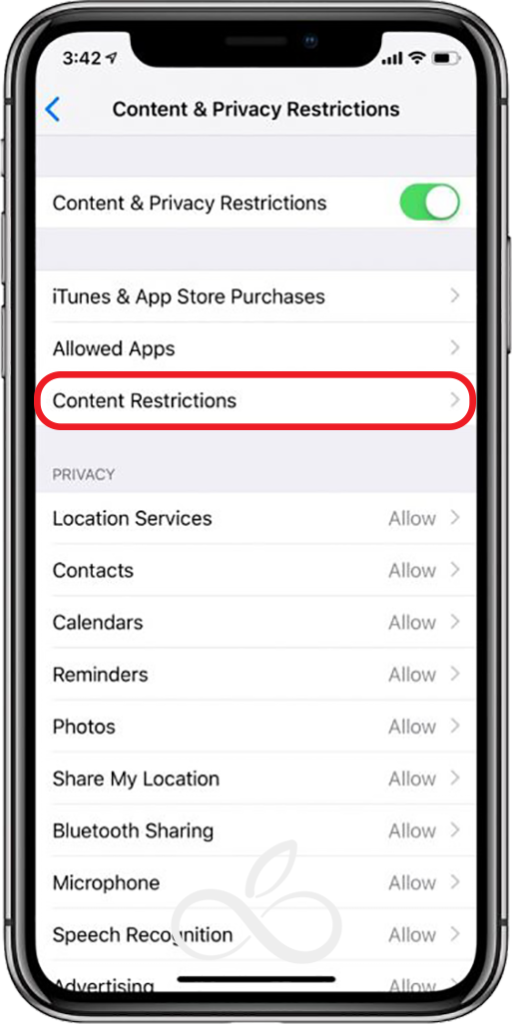
5- Web Content
Then tap on Web Content.
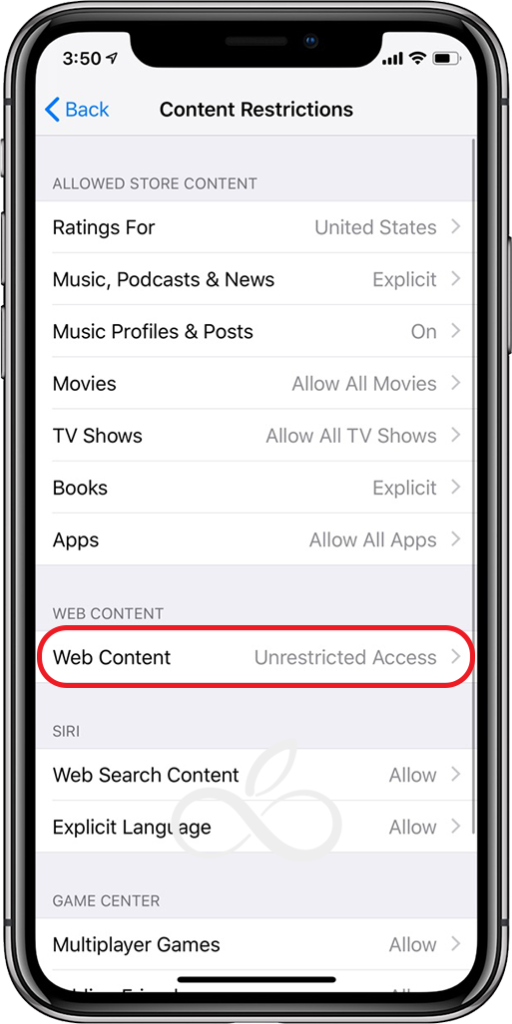
6- Choose the type of content restriction
Unrestricted Access: Allows unlimited access to the user, which is the default setting on the device.
Limit Adult Websites: Block sites that have inappropriate content for children. The ALWAYS ALLOW option displays the sites you have entered without any restrictions, and the NEVER ALLOW option completely disables the sites you have entered, making them inaccessible.
Allowed Websites Only: This option only allows access to authorized websites that you have entered, and all other sites are disabled.
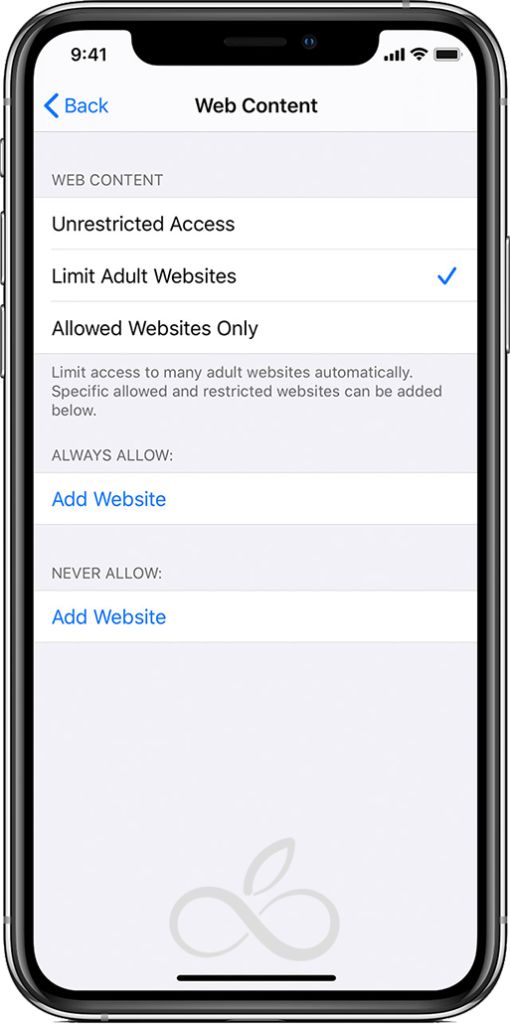
7- Add Website
To add a site to any of these sections, click on Add Website and then enter the address of the site you want; for example, twitter.com. Then tap on Done.
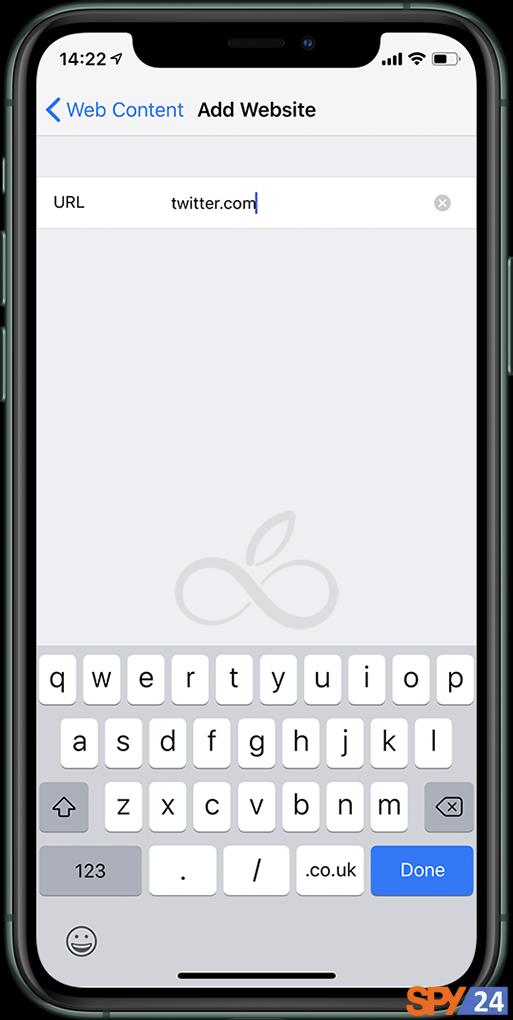
8- Finish
Now, when you open the restricted sites, you will see a message indicating that the settings have been successfully changed.