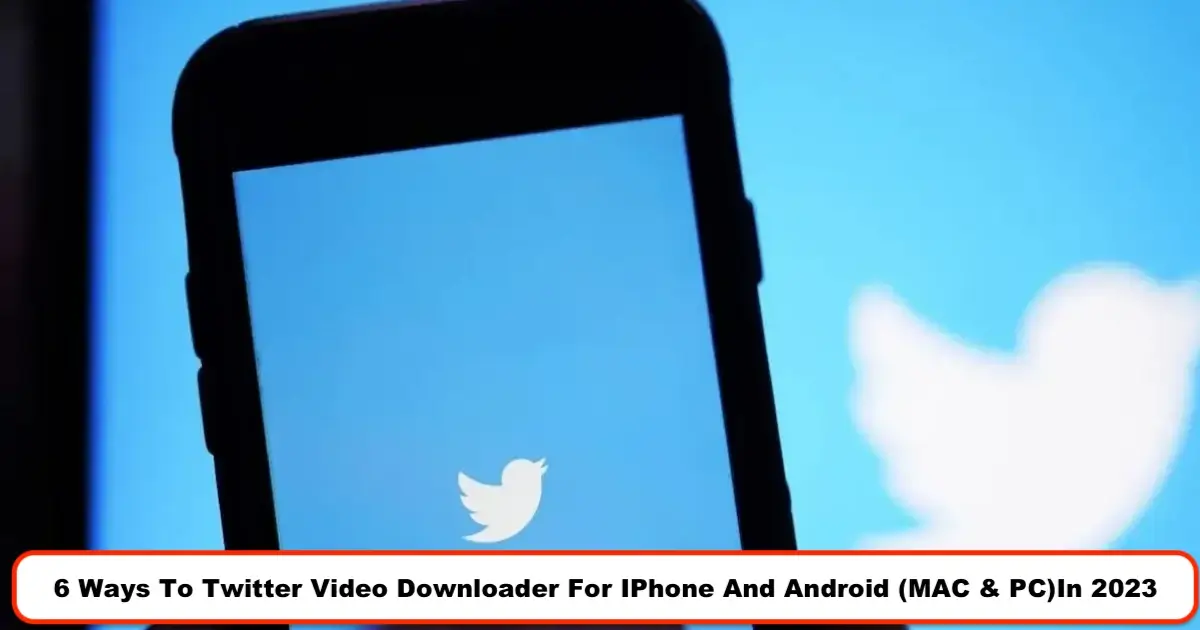Windows
-

10 Best Password Manager Software and Apps of 2023 – 2024
Do you struggle to remember your password when you log in to a website or app? In this article, we…
Read More » -
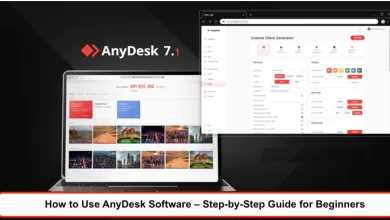
What is AnyDesk + 0 to 100 Tutorial on How to work with AnyDesk?
Hello, dear friends. I am Keleis Andre, and I manage the SPY24 website. Today, I want to talk to you…
Read More » -

How to Delete Google Search History on Phone and Android – IOS – PC
Most browsers continuously save data related to their users’ web browsing, which includes the history of searches made on Google.…
Read More » -

What Is a Firewall? Types of Firewalls and How Does It Work
Given that the number and severity of cyber-attacks and crimes are increasing over time, the importance that users and companies…
Read More » -
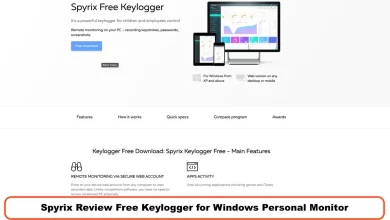
Spyrix Reviews Keylogger Free is Spyrix Safe? in 2023
Welcome to Spyrix Reviews 2023, where we delve into the question: Is It Still Worth It? In this article, we…
Read More » -
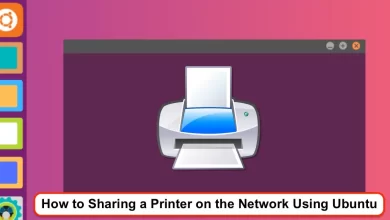
How to Sharing a Printer on the Network Using Ubuntu
As you know, operating systems such as Windows, Mac, and Linux are capable of interacting with each other concurrently. Printers…
Read More » -
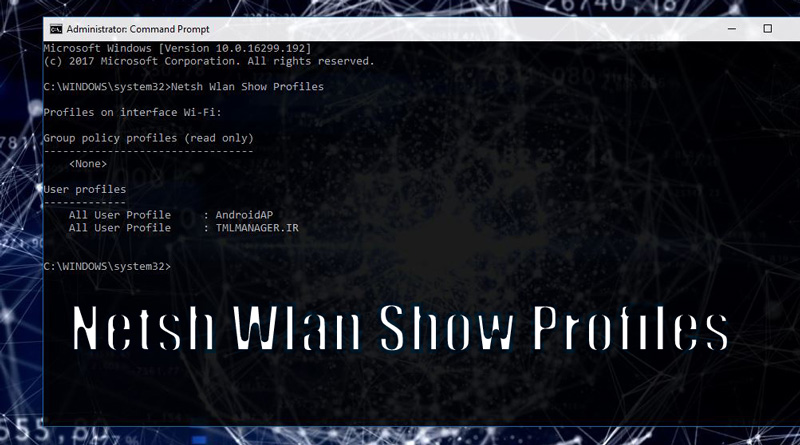
How to Find Wi-Fi Password with CMD | How to Retrieve Wi-Fi Password with CMD
Tutorial for Finding Wi-Fi Password with CMD (Saved Wireless Password on Windows) Forgetting the wireless password or Wi-Fi is a…
Read More »