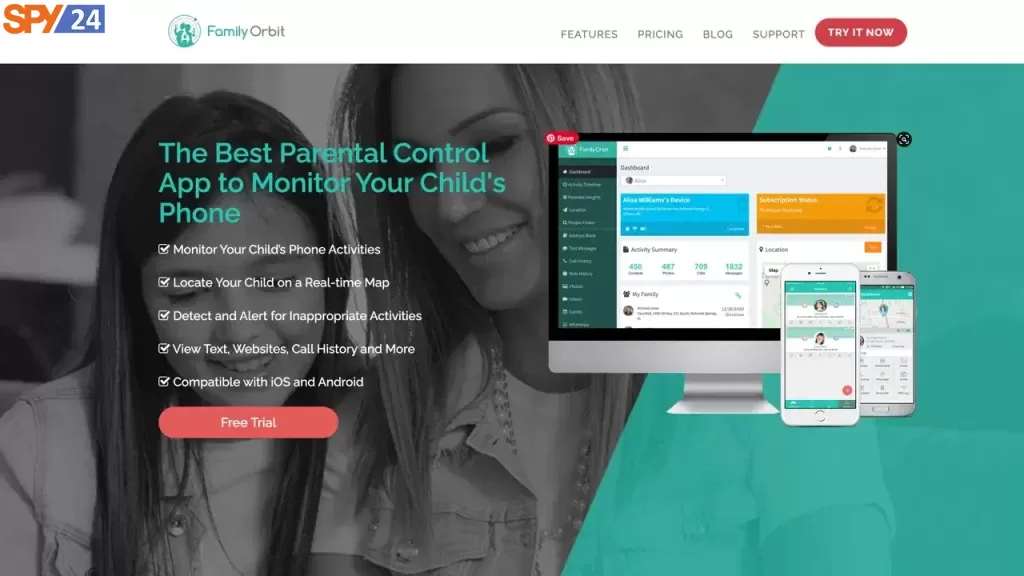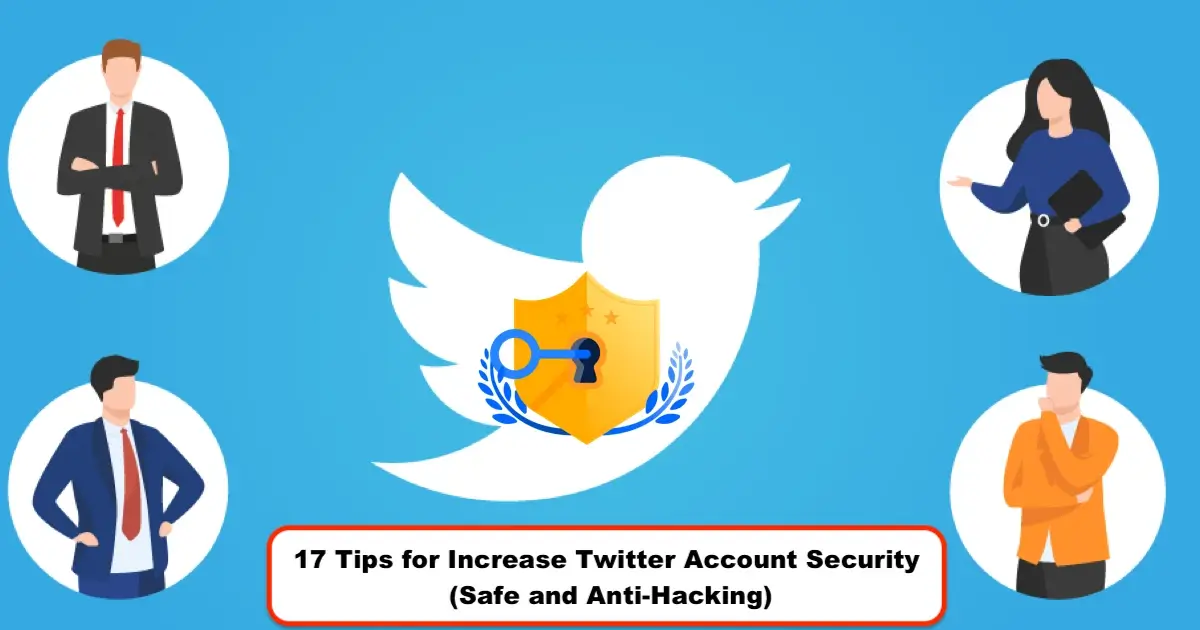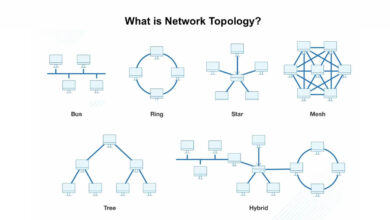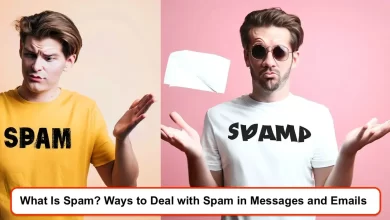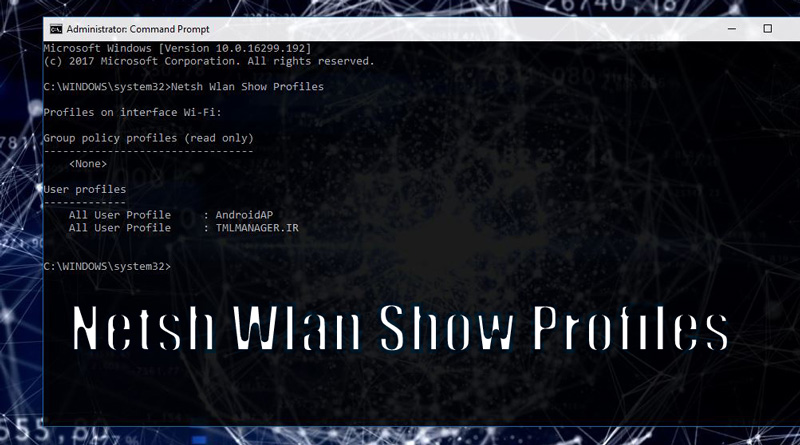
Tutorial for Finding Wi-Fi Password with CMD (Saved Wireless Password on Windows)
Forgetting the wireless password or Wi-Fi is a completely natural thing and there is no need to worry at all because it is possible to easily retrieve or find the forgotten wireless password using the tools that Windows has provided to its users completely legally. Note that if you have only connected to your wireless modem once through Windows, you can easily recover the password stored in Windows using CMD or the Windows command line.
Read more: How to Finding Connected Wifi Passwords in Linux
Video tutorial for finding Wi-Fi password with cmd
Note: In this tutorial, you will retrieve the Wi-Fi password that you previously saved in your system using the Windows command line. This tutorial is not considered hacking but rather a legal way to access information (the forgotten Wi-Fi password) that you own and have just forgotten.
Finding Wi-Fi Password with CMD
You can easily find the password for all your Wi-Fi networks using CMD. To do this, simply use the powerful Netsh command along with the Wlan subcommand.
To start, run CMD as Run As Administrator or Elevated. (You can also view wireless passwords in User mode.)
Enter the Netsh command along with the Wlan subcommand and the Show parameter and the Profiles parameter to see all the Wi-Fi networks you’ve connected to. For example:
Netsh Wlan Show Profiles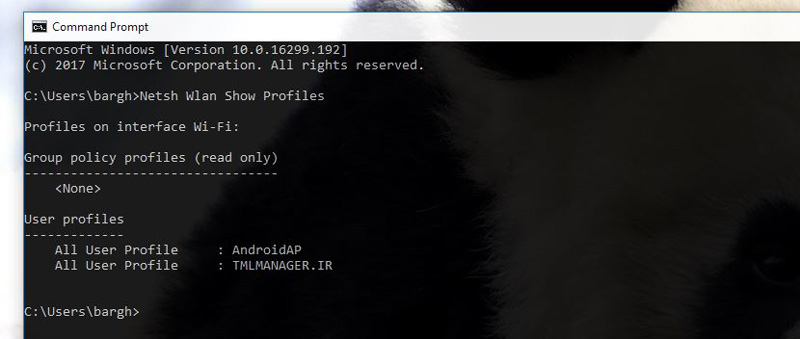
The above command only displays the list of Wi-Fi networks you’ve connected to. To get more information about each of these networks, you can enter the name of that network after the Profile parameter. For example:
Netsh Wlan Show Profiles AndroidAP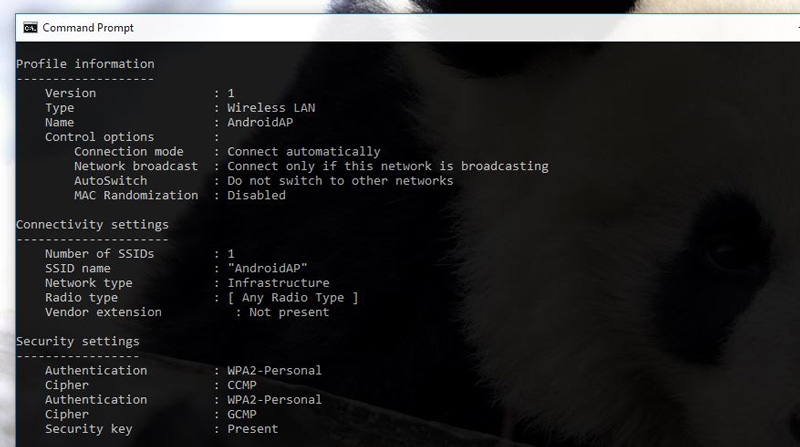
In the Security Settings section, you can view information related to the security of your Wi-Fi. However, as you may have noticed, the password is not displayed anywhere. To view the Wi-Fi password, you need to use the parameter Key=Clear after specifying the Profile name. For example:
Netsh Wlan Show Profiles AndroidAP Key=Clear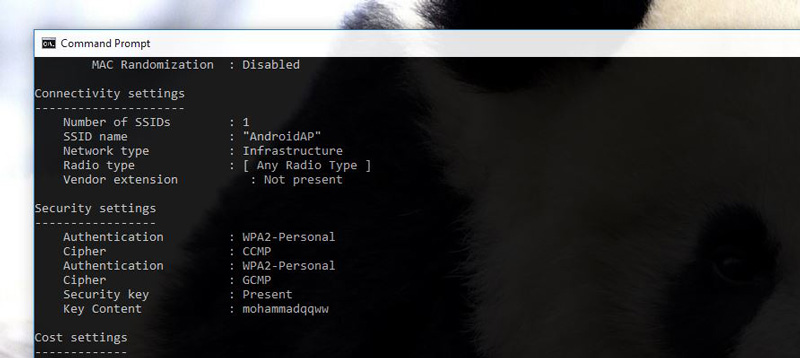
Now you can see the information related to the authentication of your Wi-Fi network in the Security Settings section. The Wi-Fi password is displayed in the Key Content section.
If you want to say that you also use a highly complex password, there is no surprise 🙂 because my wireless system is always turned off 🙂 But in general, it is better to visit tutorials on creating complex passwords so you don’t end up like me using Super Complex passwords.
Read more: How to Get WiFi Passwords With Python Subprocess Module?
Note: Under the sub-commands of the Netsh command, they can be entered in various forms and shortened. For example, you can enter the above command in the following styles:
Netsh Wlan Show Profiles Name=AndroidAP Key=Clear
Or in a shortened form:
Netsh Wl Sh P AndroidAP Key=Clear
If you have any questions or criticisms about the tutorial article on finding a WiFi password with CMD SPY24, please do not hesitate to contact us.
Read more: 10 Best WiFi Hacking Apps For Android Tools