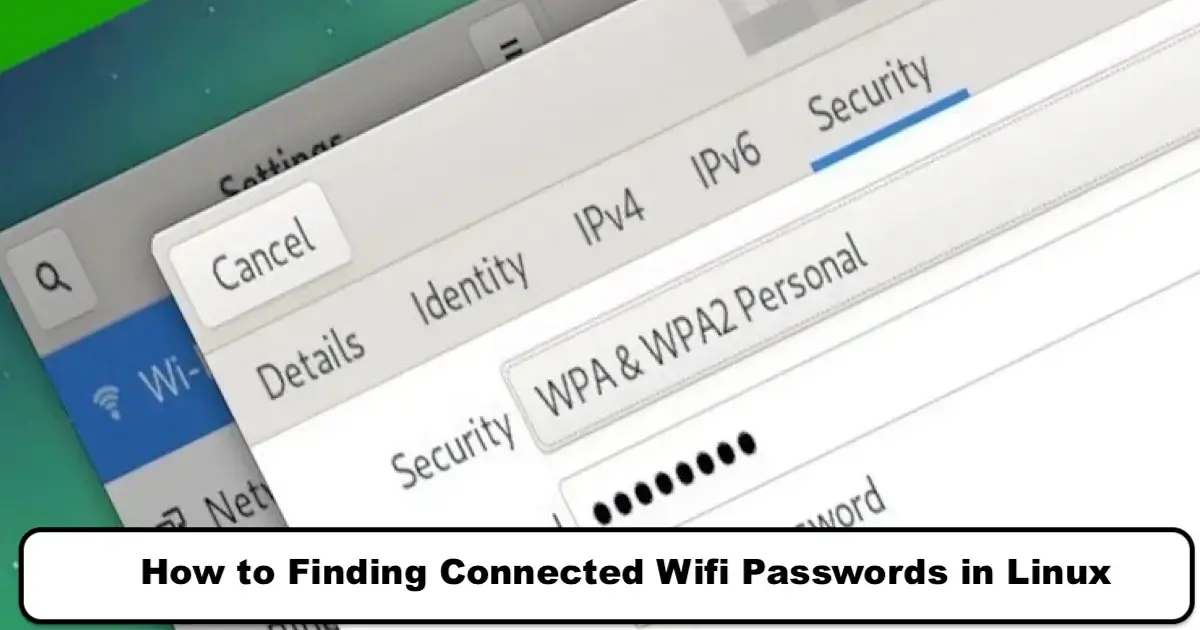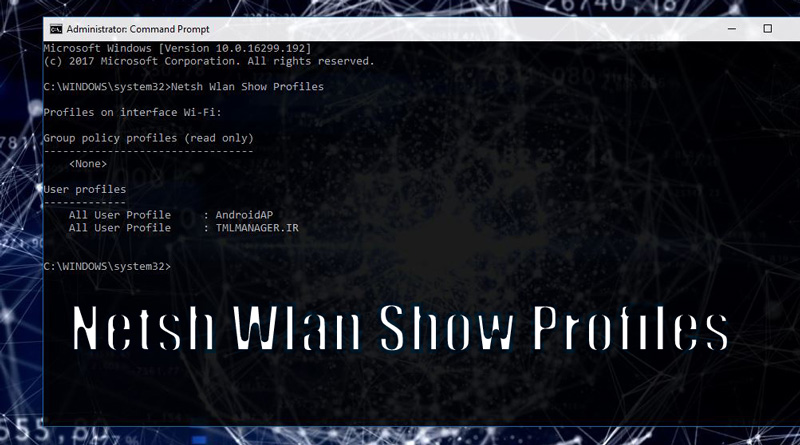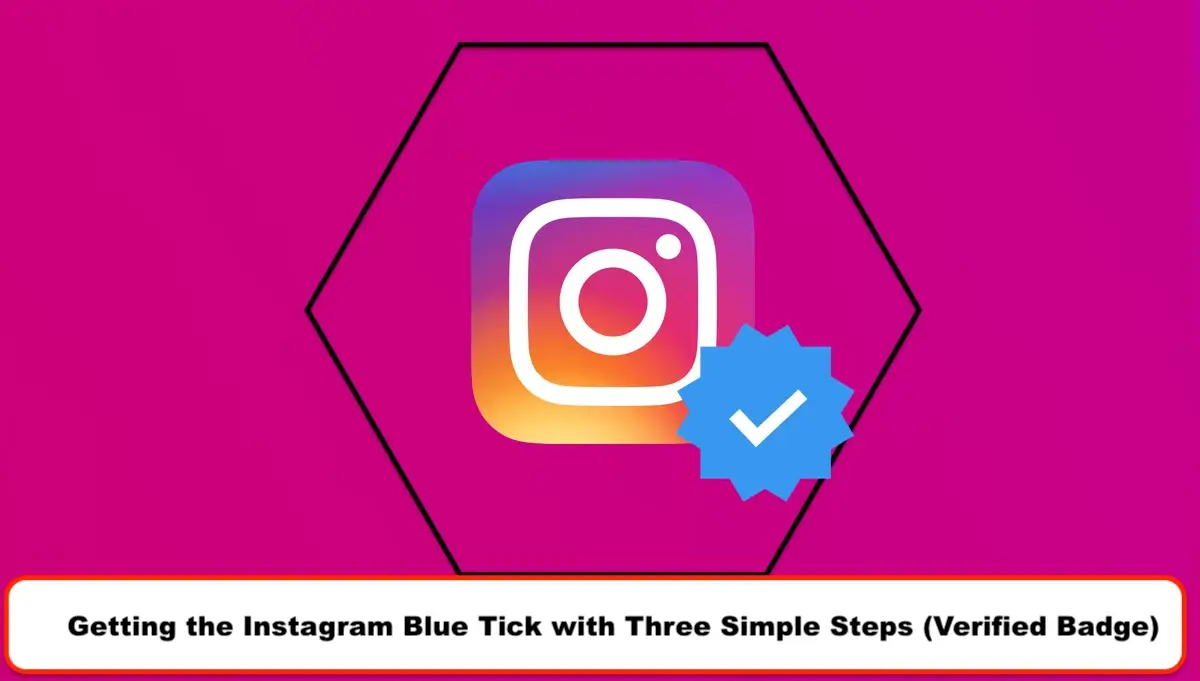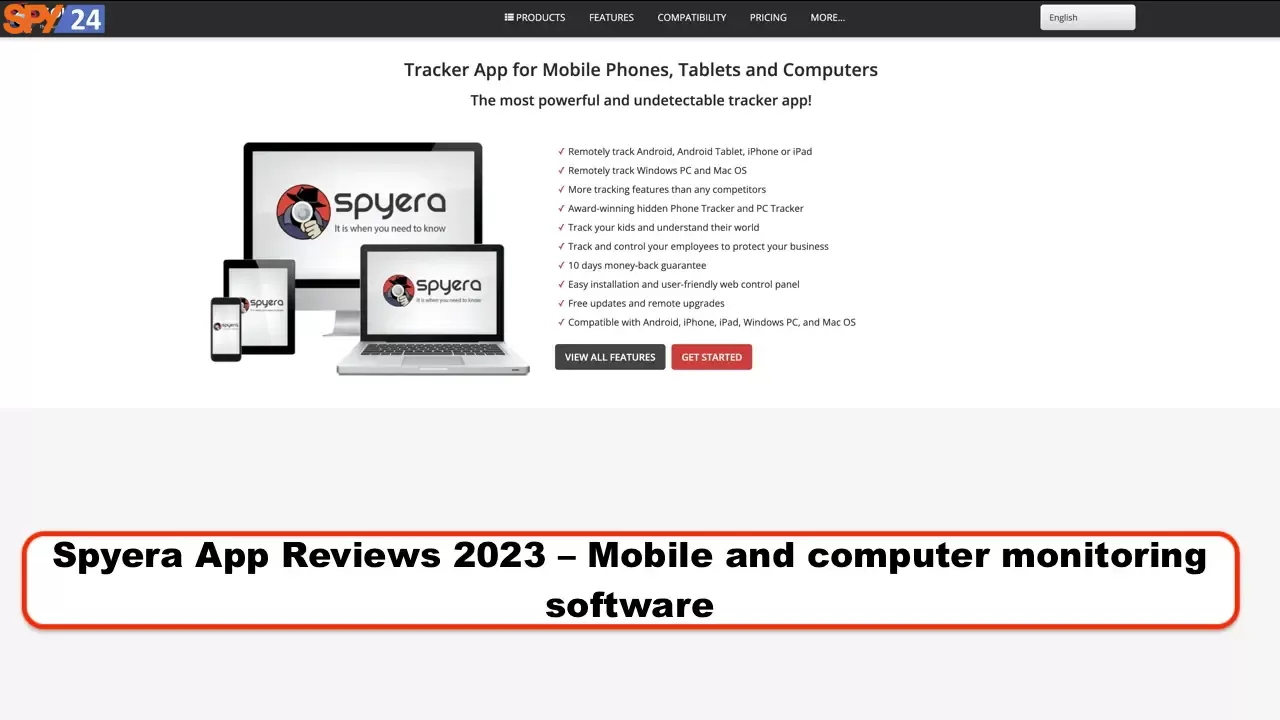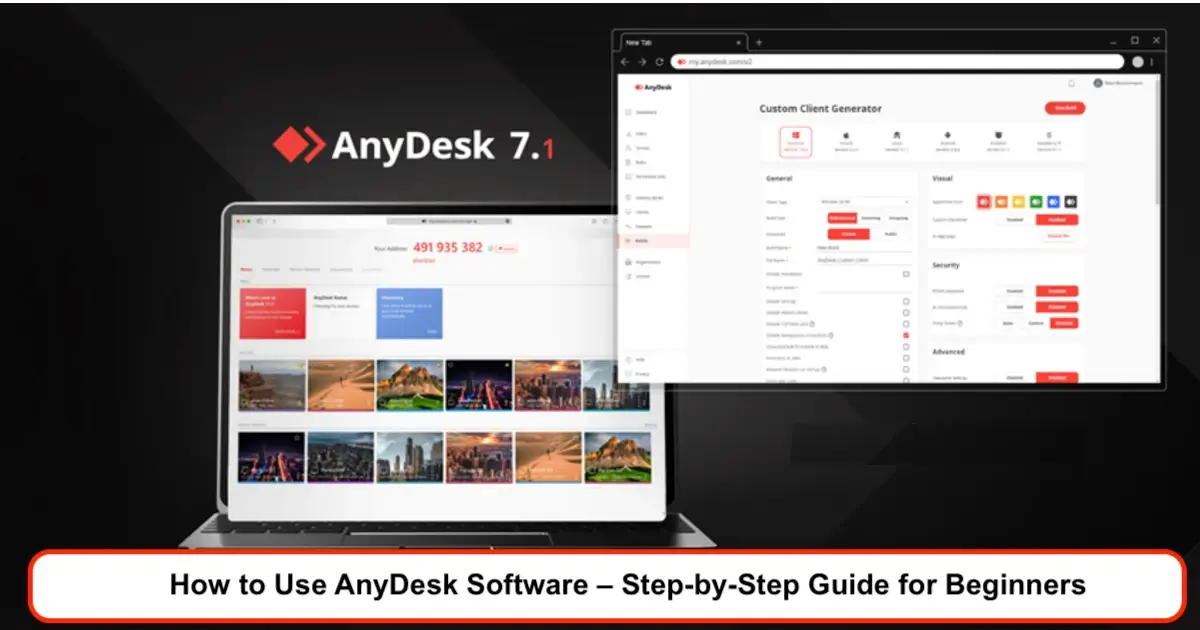
Hello, dear friends. I am Keleis Andre, and I manage the SPY24 website. Today, I want to talk to you about the AnyDesk software. This extraordinary software allows your friends or colleagues to access your laptop or computer and solve potential problems remotely. AnyDesk is a remote access tool that will enable you to connect to other people’s computers from anywhere, and everything is done via the Internet.
This software is handy for solving computer problems remotely. For example, we at SPY24 suggest our software buyers install AnyDesk so we can quickly address their issues. You can also consider AnyDesk as one of the essential software for Windows, Mac, Android, iPhone, and Linux. This software can help you in critical situations.
What is AnyDesk?
In response to this question of what AnyDesk is, AnyDesk is a remote desktop software that allows us to connect to a computer remotely. AnyDesk is a multi-platform software that provides independent and secure remote access from one platform to various devices, such as PCs and other host devices. File and document transfer, benefiting from VPN features are other advantages of AnyDesk.
AnyDesk is available on almost all operating systems such as Windows, macOS, Android, iOS, Linux, FreeBSD, Raspberry Pi, and Chrome OS.
AnyDesk Software Security
AnyDesk uses the standard banking technology TLS 1.2 to ensure security and protection against unauthorized access. It also uses RSA 2048 encryption, which enables the user to authenticate and encrypt all sessions. AnyDesk servers use Erlang telecommunications technology to maximize reliability.
Download AnyDesk Software
Before starting to work with the AnyDesk software, you need to download and install it on the devices you need. The AnyDesk software is compatible with almost all operating systems currently available. This collection of operating systems includes Windows, macOS X, Android, iOS, Ubuntu, Linux, and so on. You can go to the selection and download page of AnyDesk software compatible with your required version by clicking on this section.
Therefore, download this helpful software to your operating system as a first step. After downloading, you need to install the AnyDesk software on your computer. Since we have used a Windows computer, the rest of the steps of the tutorial on how to work with AnyDesk software (TeamViewer alternative) will also be taught to you, dear ones, in the environment of this operating system. Of course, working with AnyDesk software is similar to all other operating systems.
To download the software, please visit the AnyDesk.com website.
How to Installing AnyDesk Software on Windows
First of all, download AnyDesk for Windows. The good thing is that its installation is very easy, and it doesn’t matter whether you have Windows 7, 10, or even 11; the installation process is the same.
After downloading, right-click on the AnyDesk executable file and select ‘Run as Administrator’. This will open a window that looks like the image below:
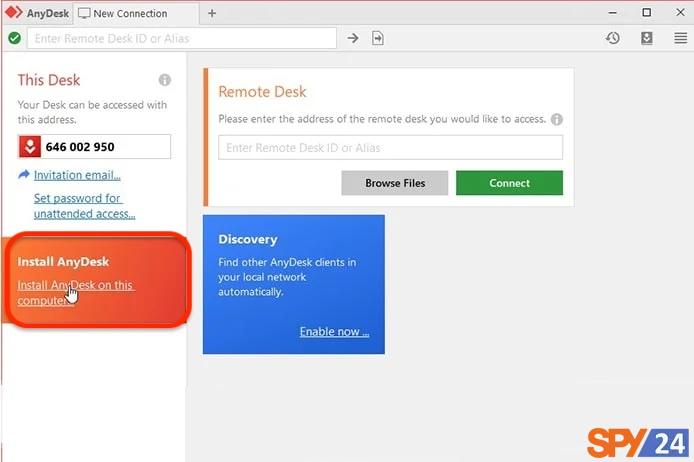
An important point is that when you install AnyDesk, an identification number is given to your computer. This number acts like an IP address, allowing others to connect to your system. If you don’t uninstall the software, this number remains constant.
Now, click the ‘install AnyDesk’ option to start the installation.
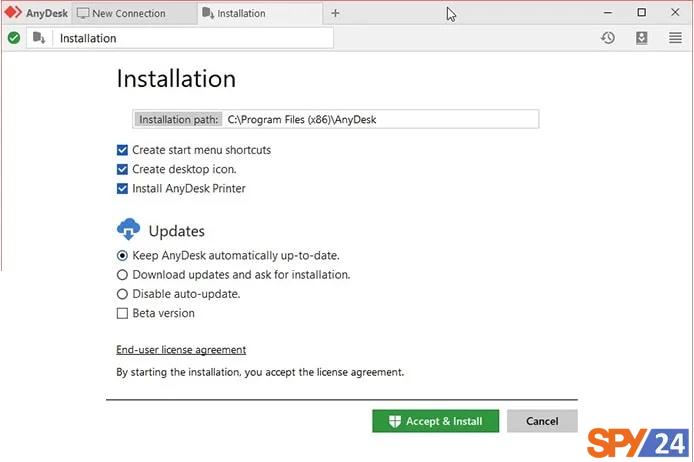
Usually, there is no need to change the default settings unless you want to change the installation location or you don’t want the software to update. Finally, by clicking on ‘Accept & Install’, the installation of AnyDesk is completed, and on the last page, you will see your 9-digit identification number.
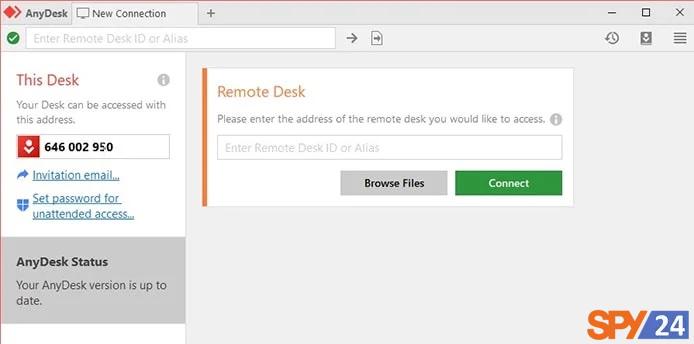
Installing AnyDesk on Ubuntu, Debian, or Linux Mint
Installing AnyDesk on different Linux distributions is similar to installing AnyDesk on Windows and is not particularly complicated.
- Download and run the .deb file from the AnyDesk website. In this case, a window similar to the image below will open:
- Click on the Install button to start the installation process automatically. During the installation, you may be asked to enter the root password. After the installation is complete, you can see the AnyDesk application alongside other installed applications on Linux.
How to install AnyDesk on macOS
To install AnyDesk on macOS, follow these steps:
Download the .dmg file from anydesk.com/platforms. Double-click on the .dmg file. A dialog box like the one below will appear.
Select the AnyDesk symbol on the left side of the image and drag it to the Applications folder on the right side of the program. After completing this, you are ready to run the anydesk program from the Applications folder.
How to Use AnyDesk on Windows
Once you’ve installed the AnyDesk software, a shortcut or icon will appear on your desktop. By double-clicking on it, you can run the software. After launching the software, you’ll see a number at the top of the screen; this number is your unique code within the AnyDesk system. Share this code to connect with SPY24’s laptop, your phone, or other individuals.
To start a session in AnyDesk, open it. Each system has a unique personal ID.
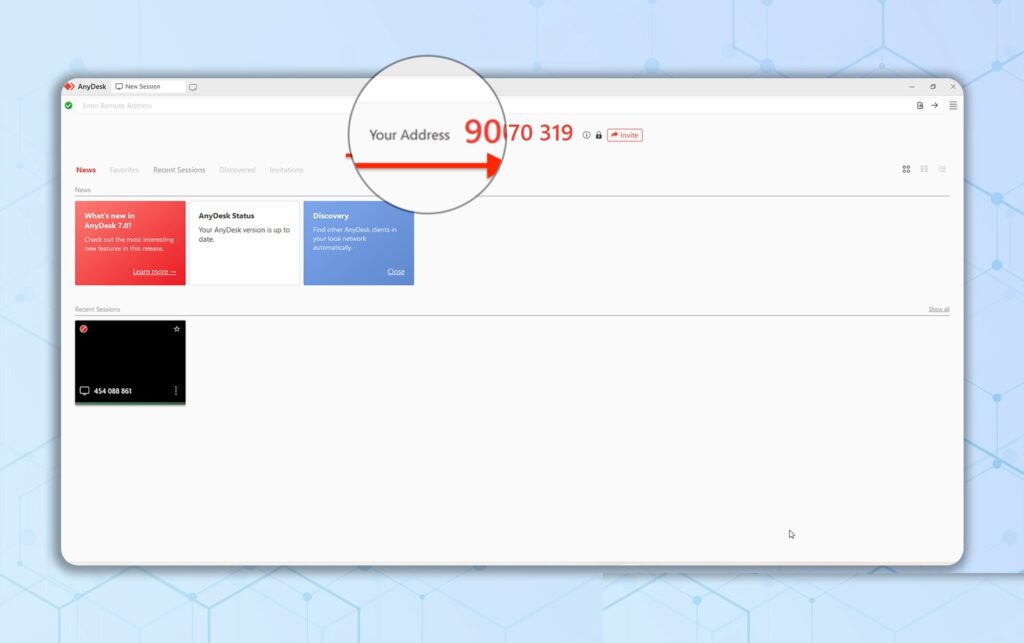
This ID will be a 9-digit number. To connect a system, we need to enter the user’s ID in the Remote Desk section in AnyDesk.
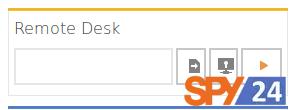
We can also set an alias for connecting a specific device. Now, we can request to join another system.
Step 1: Open AnyDesk.
To connect two devices remotely, open AnyDesk on both devices.
Step 2: Enter the ID or identifier and request a connection
Enter the ID or identifier of the remote system in the Remote Desk section and click on the Connect button.
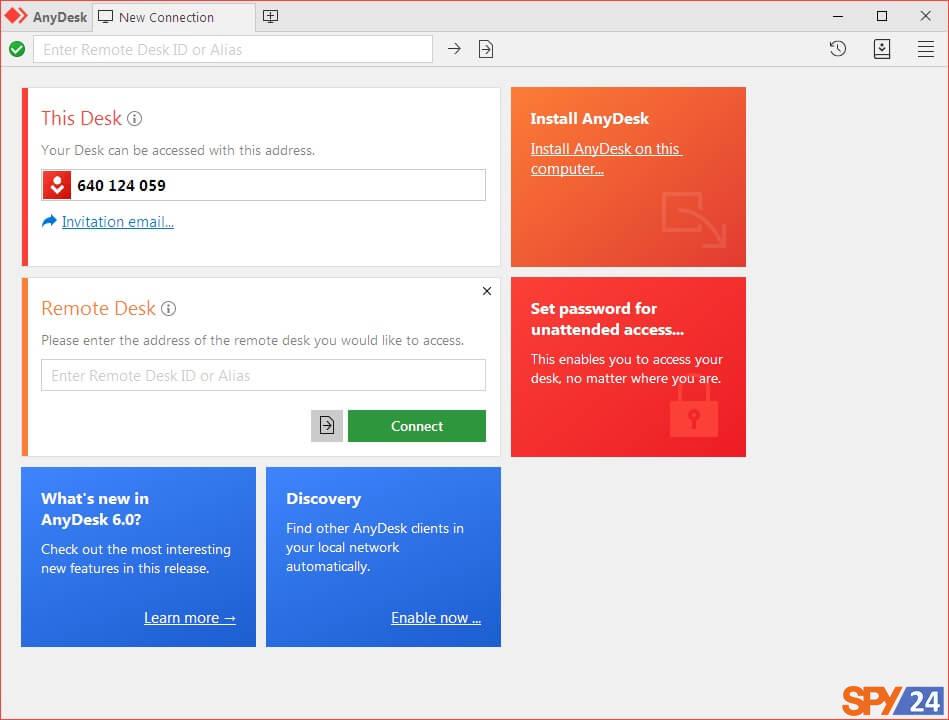
Step 3: Accept the connection request.
To allow other users to access your system, click on the Accept option. By doing this, you are permitting other users to access your system. We can reject this request by clicking on the Dismiss option.
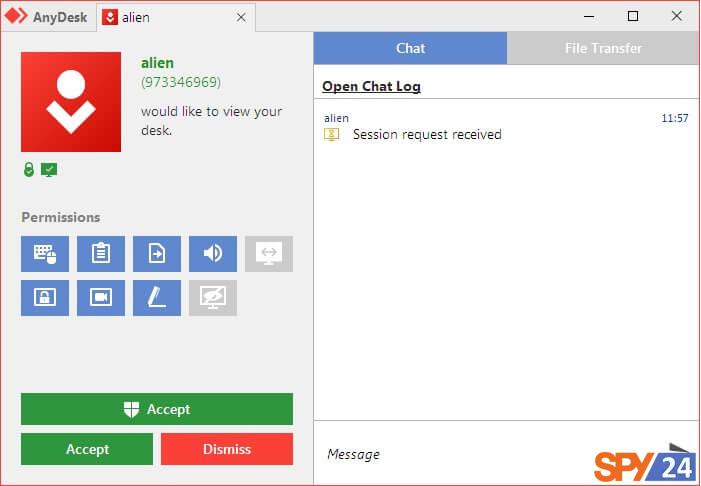
After accepting the connection request, the other system will be connected to your PC.
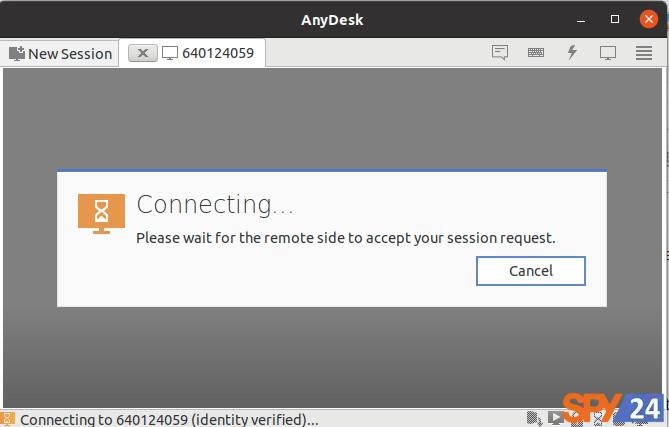
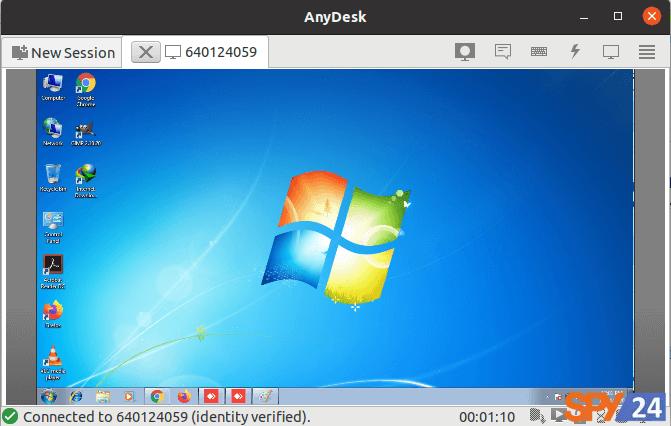
Automatic connection to AnyDesk
Of course, many users use the AnyDesk software to connect to their other computers. For example, you are at home and want to connect to your laptop at the company. When you enter the code of the opposite computer in the AnyDesk software on your laptop, the person opposite must confirm. But outside of office hours, you will need someone in the company to do that for you!
For this reason, you can define a robust password from the AnyDesk settings section so that the connection is made remotely when you cannot access the computer. Specifying a password in the AnyDesk software helps you to access more easily.
1- Enter the active Anydesk program on your computer.
2- Then, like the picture below, click on the 3-line sign at the program’s top right.
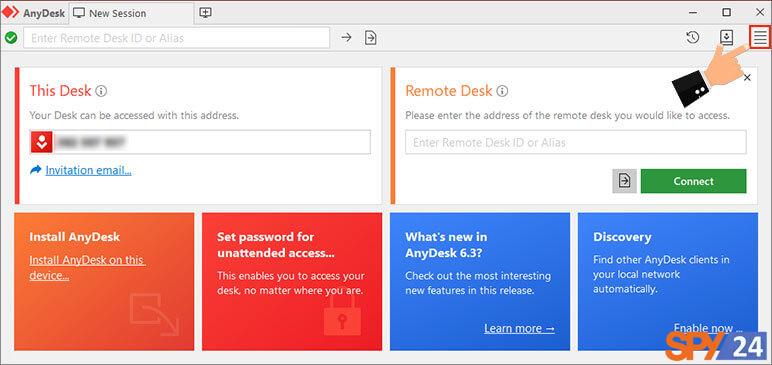
3- Now, from among the options available in the menu shown to you, select the Settings menu.
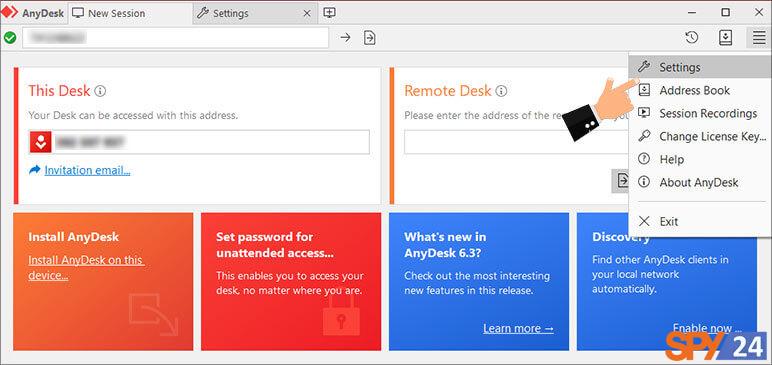
4- Then, the page related to AnyDesk settings is shown to you; you should select the Security option at this stage of the password setting process on AnyDesk.
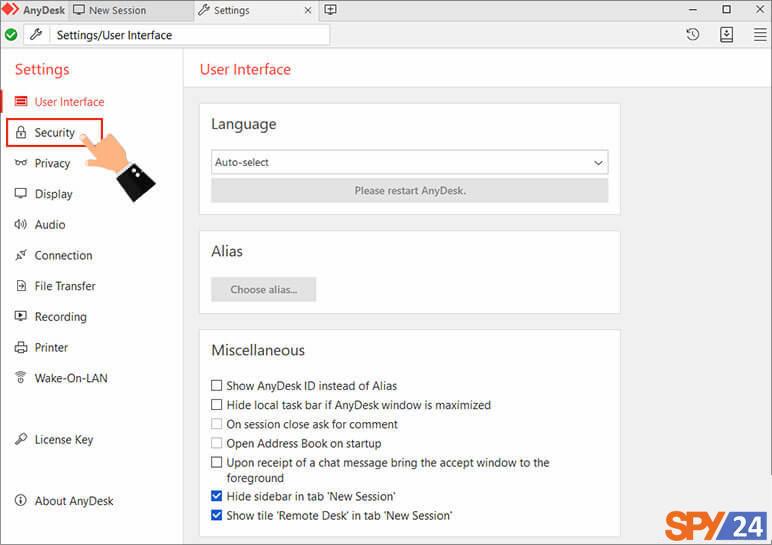
5- Now, you need to activate the Enable unattended access tick.
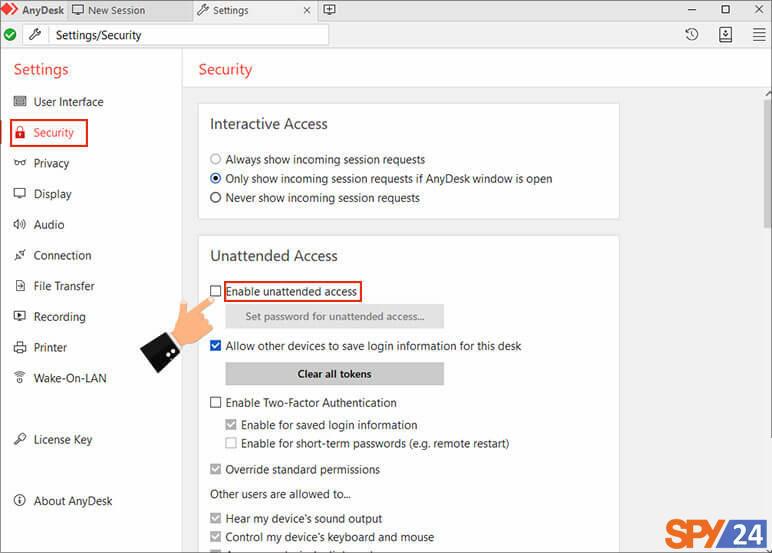
6- This way, a pop-up box shows that you must enter your desired password in the specified field and then click on the Apply option.
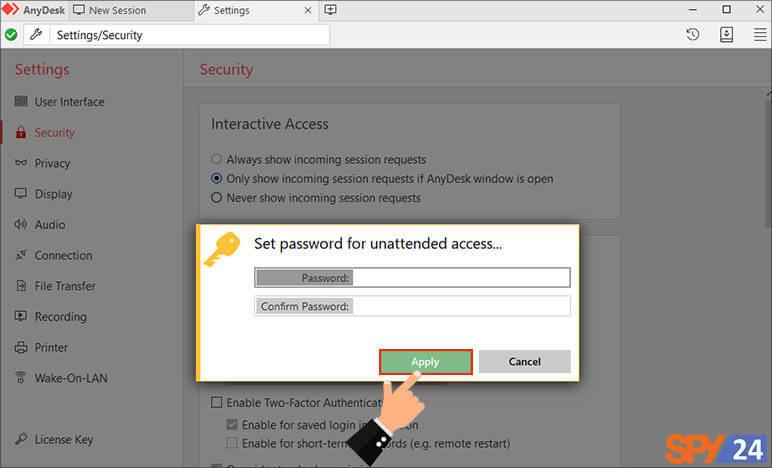
7- This way, you will see that when someone intends to connect to your system through the AnyDesk program via their mobile phone or another computer, they will face the Authorization message, like the picture below. Only if the person enters the password set by you will they find the possibility of remote access to your system.
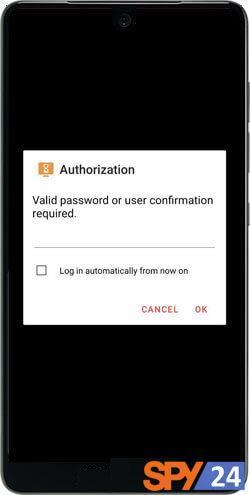
Note: Don’t forget that if a person has access to your laptop or computer, they can access all parts of the device. Therefore, only send your AnyDesk code to trustworthy people.
Uninstalling AnyDesk
To uninstall AnyDesk from your system, follow the steps below:
- First, open the Windows Control Panel by pressing the Windows button.
- Click on the Uninstall a Program button.
- In the list that appears, select the AnyDesk option.
- Now select the Uninstall/Change option. The AnyDesk uninstallation window will appear as shown below.
- If you intend to remove all settings and parameters related to the program, it is better to select the Remove Configuration files option. In this way, if you reinstall AnyDesk, a new identification number will be assigned to the system. Finally, by clicking on the Uninstall button, the software will be removed from the system.
AnyDesk Licenses
While there is a possibility to use the AnyDesk software for free, the features available in the free version are significantly limited and may not be suitable for conducting business activities. Professional users often opt to purchase licenses for this software:
- Solo: Suitable for regular use.
- Standard: Ideal for professional tasks and well-suited for small businesses.
- Advanced: Designed for organizational-scale use.
The latest information regarding AnyDesk licenses is as follows:
Users can utilize the trial version of this product for two weeks at no cost. However, for the basic version, the price is approximately $19.90 per month, while the professional version costs around $103.90 per month. For organizational licenses, users should establish communication with the company. To explore the specific features offered by each of these versions, visit this link.
Frequently Asked Questions
Is AnyDesk usable in areas with low internet speed and low bandwidth?
AnyDesk compresses transferred files, so it does not require a high bandwidth connection.
Is AnyDesk accessible on smartphones as well?
In addition to PCs, AnyDesk software is also accessible on smartphones, and the user can use this software at any time and place on mobile phones.
Is AnyDesk software free?
The free version of this software fulfils many of your needs, although the premium version has more advanced features.
Can I install AnyDesk on mobile as well?
Different versions of AnyDesk software are offered, including AnyDesk for Windows version, Mac version, AnyDesk for Android, AnyDesk for iPhone users, AnyDesk for Linux, etc. You can download the Android version of AnyDesk and run it on your mobile phone.
Can we connect to mobile via computer and vice versa with AnyDesk?
Yes, by downloading the AnyDesk version related to your operating system and installing it, you can connect a computer to a mobile and vice versa and connect a laptop to a computer.
Can we connect to the opposite device without someone accepting the remote connection request?
The connection request box for the opposite person is only not sent if, according to the tutorial, you have entered a password on your AnyDesk software. In this way, you can connect to the opposite person’s system by entering the ID and password without sending a request.
Does AnyDesk have the necessary security for remote connection?
It cannot be 100% guaranteed that a program is safe and reliable because any software may have bugs, and these bugs will be fixed in future updates. Still, you can increase the security of AnyDesk through the settings section. For this purpose, through the Access control list section, you can take action on access restrictions or as mentioned in the tutorial, from the unattended access section, you can specify a unique password for connecting to your system or from the standard permissions of remote users section, limit access to the clipboard and also specify that when connecting, the requester’s system specifications are displayed.
Which website should I refer to for downloading AnyDesk?
The AnyDesk download link is provided in the green box at the beginning of this tutorial. Still, by referring to the address anydesk.com/en/downloads, you can download AnyDesk for your desired operating system.
When connecting via AnyDesk, no message is received for accepting the connection. What is the reason?
You may have set a password for your AnyDesk, and the opposite person has this password. The settings will return to the default state by completely removing and reinstalling the software.
Conclusion:
Now, you can remotely connect to your loved one’s laptop or computer without a problem. AnyDesk software establishes a secure and stable connection between two computers. SPY24 experts use this software to solve user problems. We suggest you install this software on your laptop.