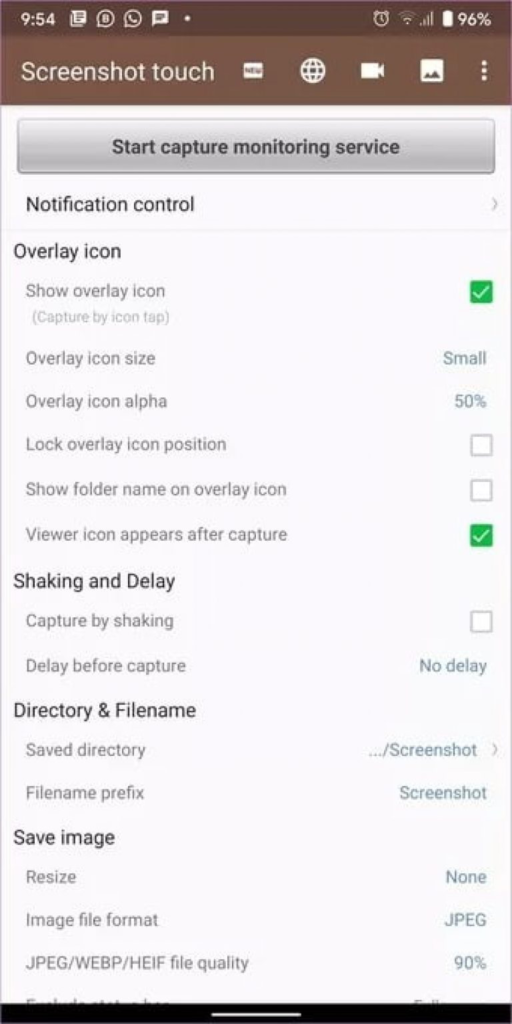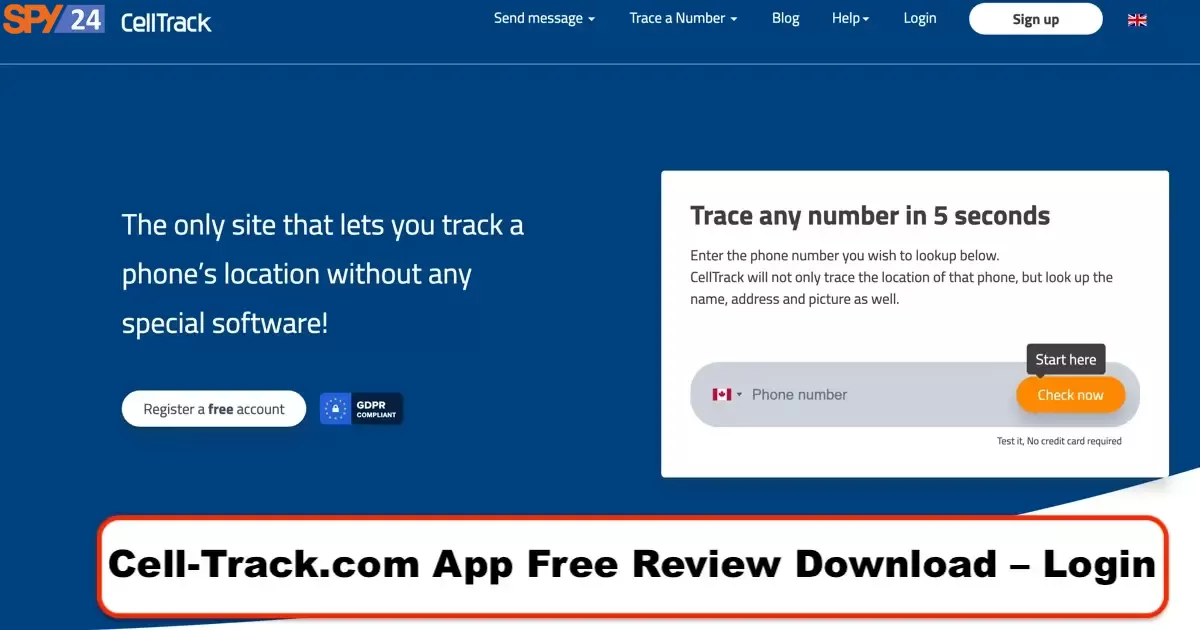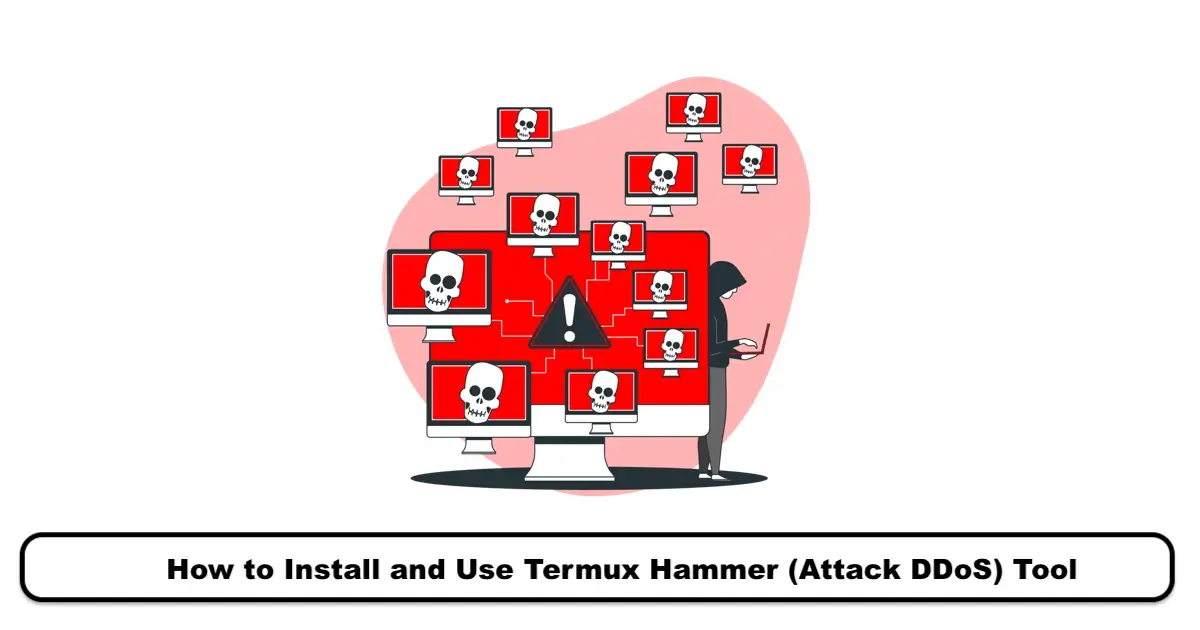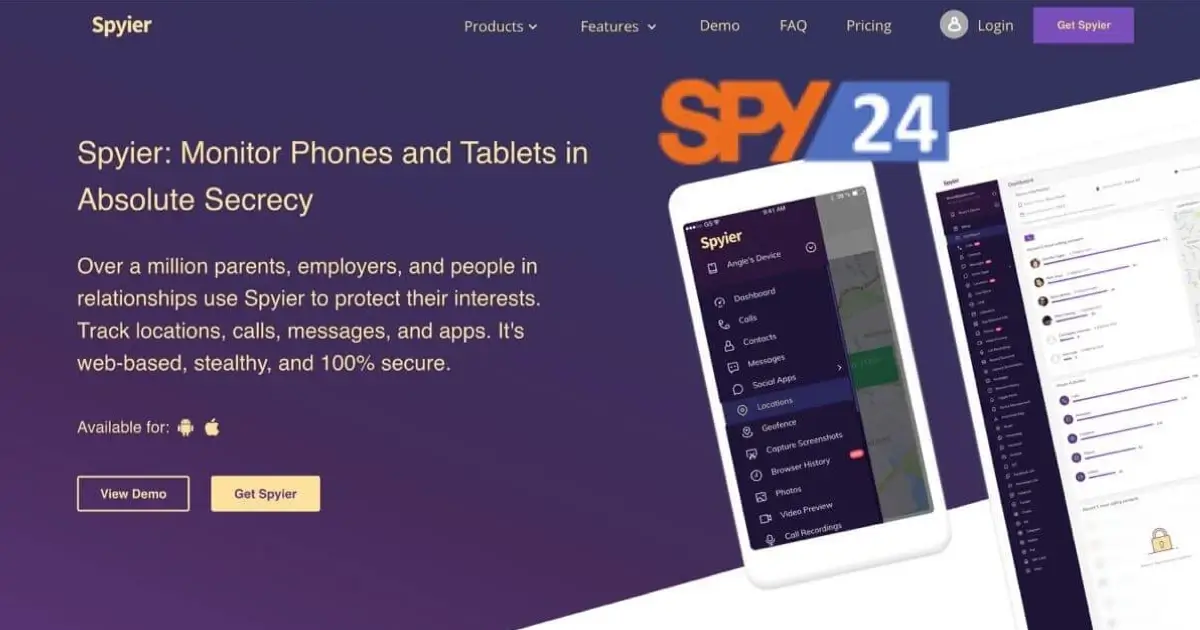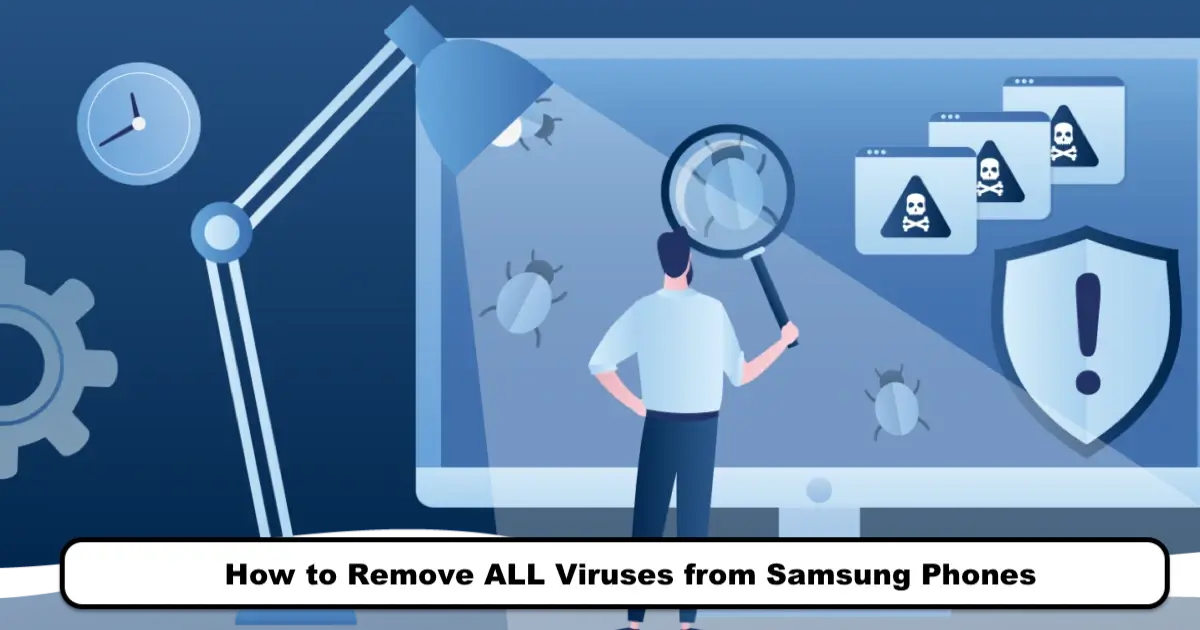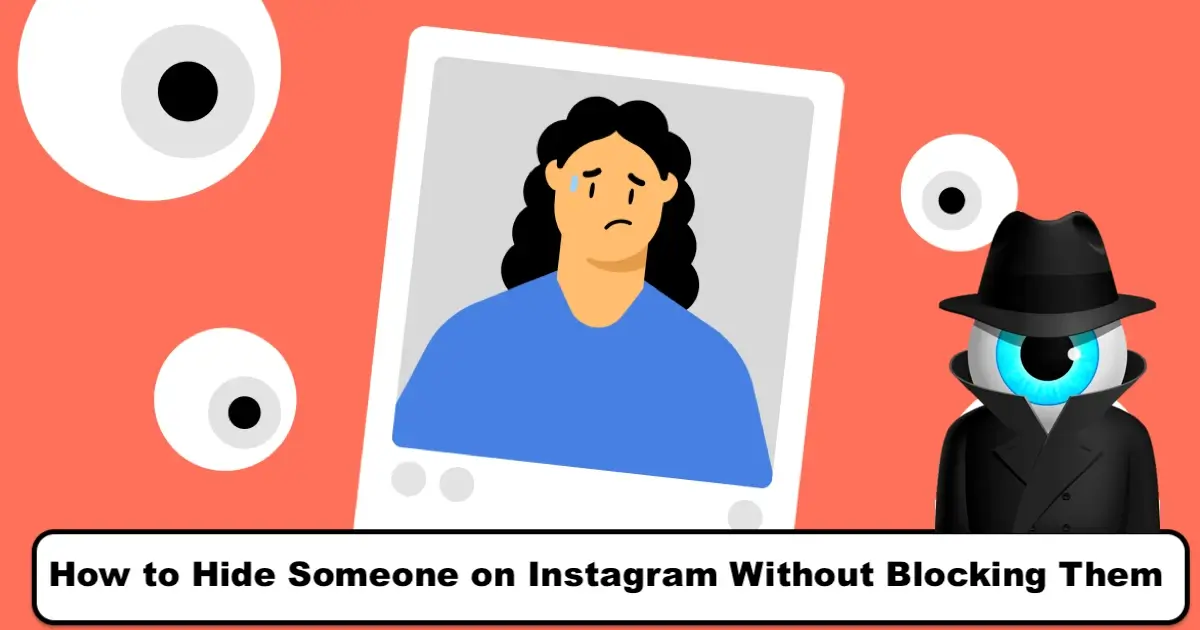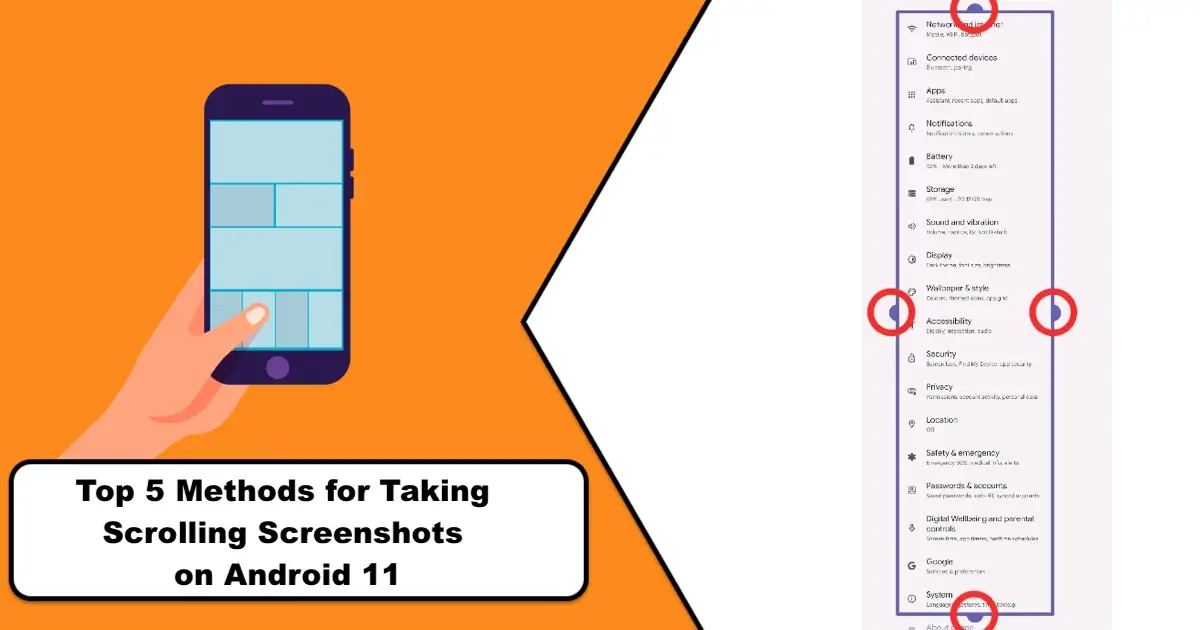
One of the most requested features by mobile users, Android 11 brings scrolling screenshots without the need for third-party apps. However, there’s no need to use third-party apps on your Android phone, as this option is now available natively with the update to Android 11, which phone manufacturers are gradually rolling out.
Taking a Full Page Screenshot
With a scrolling screenshot, you can take multiple images that include all the displayed information by scrolling up and down the screen. There’s no longer a need to take screenshots of each chat section separately and share multiple images with others.
We will show you how the scrolling screenshot feature works. But first, let’s see which phones are receiving it.
Also read: Best Mobile Spy Camera App
Upgrading to Android 11
To take scrolling screenshots on Android, you need to upgrade your phone to the latest Android 11-based version. If there are updates available for your device, you’ll see them in the system update menu in the settings app. Install the pending updates, and only then can you enjoy taking scrolling screenshots natively and without using third-party apps.
What can you capture with a screenshot?
With Android 11, you can capture scrollable screenshots using most apps. However, not all apps support this feature. Some of the most popular apps, such as Facebook, Instagram, YouTube, Google Play, Twitter, Snapchat, Gmail, WhatsApp, and others, support scrolling screenshots.
Initially, the Google Chrome browser was not included in this list of apps when Android 11 was released, but now the browser natively supports scrolling screenshots. However, if you prefer another browser like Firefox, you still have to wait for this feature to be available on your phone after updating to Android 11 or later.
If you want to showcase all the apps on your device, you don’t need to take multiple screenshots of your app menu. You can take a scrolling screenshot of all the apps you have on your phone. Similarly, you can take a screenshot of a command you want to try later and refer to it offline. You can also create long screenshots of different documents, but this depends on the app you use to view them. Identifying which apps are compatible is currently a trial-and-error issue.
How to Take a Scrollable Screenshot in Android 11
Taking a screenshot on Android is very easy. Follow the steps below to take a screenshot in Android 11 without the help of third-party apps:
Step 1: Press the Power button and Volume Down button simultaneously on your phone to take a regular screenshot.
Step 2: A small preview window of the screenshot appears on the bottom left side of the screen. There, you should see the “Capture More” button. If the app you want to take a scrollable screenshot from is not compatible, that option won’t be available.
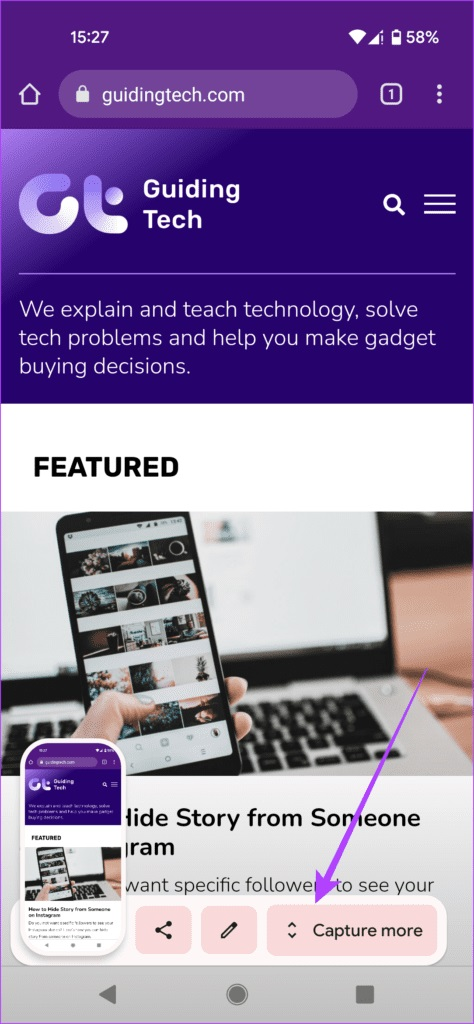
Step 3: Now, you will enter the screenshot editing mode. Here, you are given a view of a long screenshot that covers about 3 times the size of your screen. You can adjust the margins according to your needs. The scrolling screenshot feature in native Android is different from the similar options we have seen in Android skins. For example, in OnePlus phones, you can scroll down on a web page.
Step 4: If you need to add a caption to the photo, tap the pen icon in the bottom right corner.
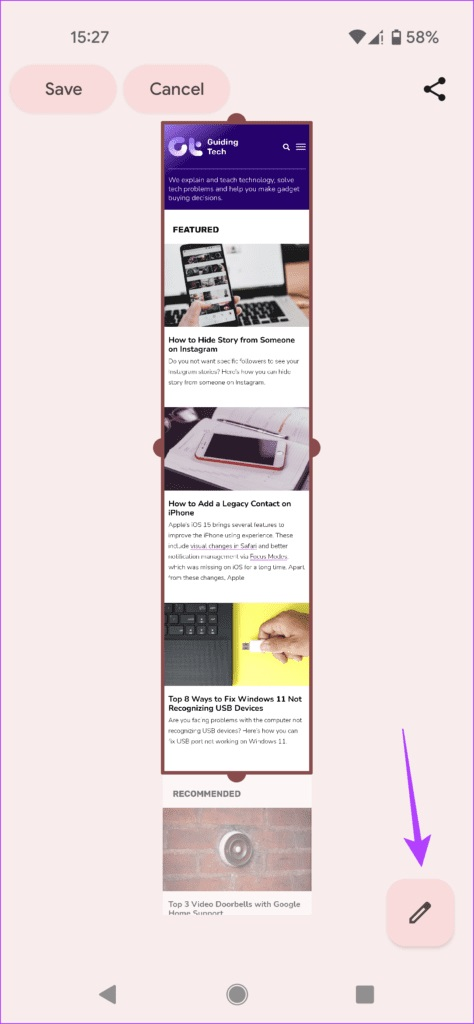
Step 5: You can add text or highlight text with different colors. After that, to save the screenshot on your Android phone, you can press Save.
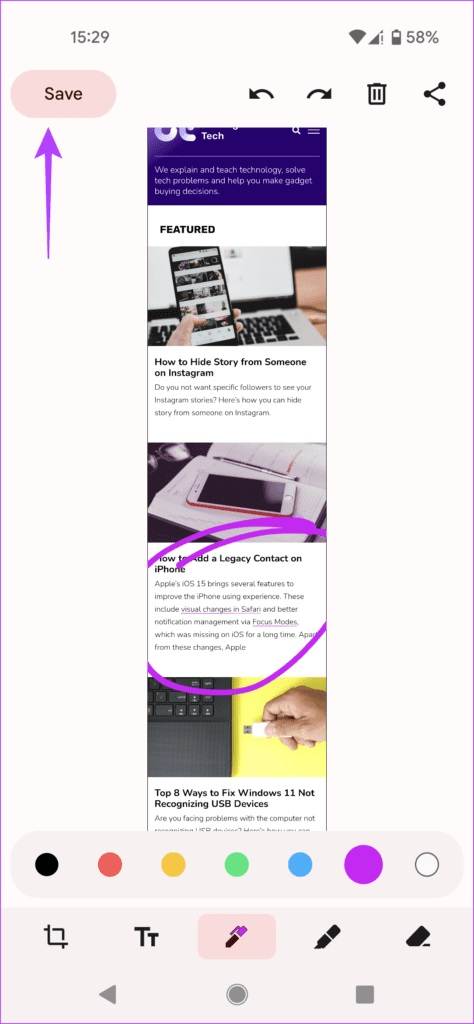
Step 6: Additionally, you can tap the share button in the top right corner of the screen to send the screenshot to anyone on your contact list.
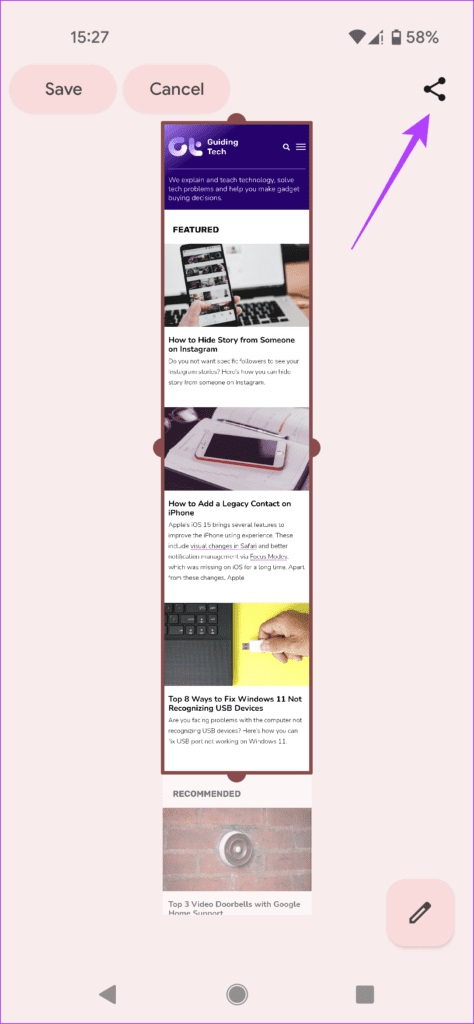
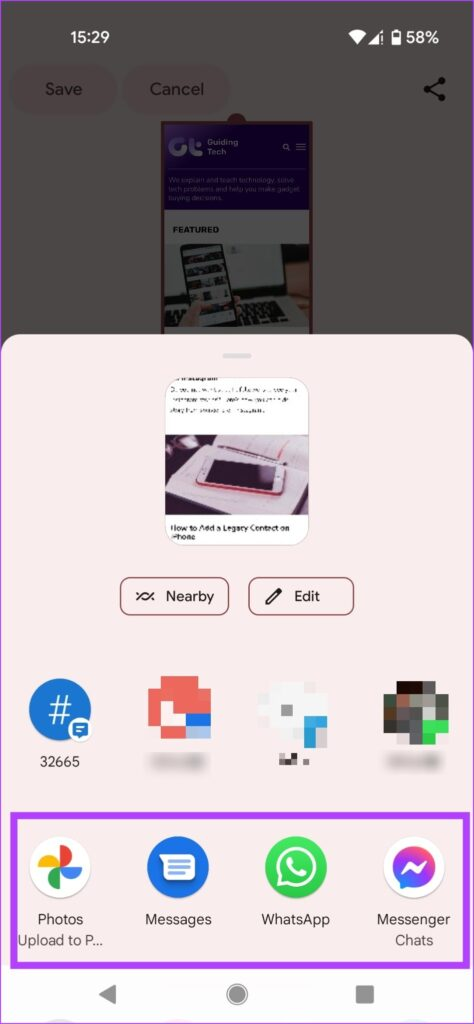
If you have saved the screenshot on your Android phone, you need to go to the gallery app to share it with friends or other people.
Full-screen chat screenshot
Scrolling screenshots can help you save bandwidth when taking an instant photo of an article or recipe on the internet. They are also much better than sharing a link that people may not feel comfortable clicking on. You can annotate to highlight a part of the image.
If you have upgraded your phone to Android 11, follow the steps mentioned above to take scrolling screenshots on your Android phone. Just keep in mind which app you plan to share it with later. Some popular services like WhatsApp or Facebook automatically reduce the quality, so your large screenshots with a lot of text may become unreadable.
Top 5 Methods for Taking Screenshots on Android 11
Taking screenshots on Android used to be a bit difficult, but with the advent of newer versions of Android, it has become easy and there are several options available to you for taking screenshots, which we will teach you in the following.
Method 1: Taking Screenshots from the RECENT APP screen
In Android 11, Google has removed the screenshot option from the power button. If you hold down the power button, you no longer see the screenshot option on the screen. The reason is that now this option is available under the RECENT APP screen. So, after updating your phone to Android 11, you need to open the RECENT APP (or multitasking screen); then you will find the “Screenshot” option in the bottom left corner.
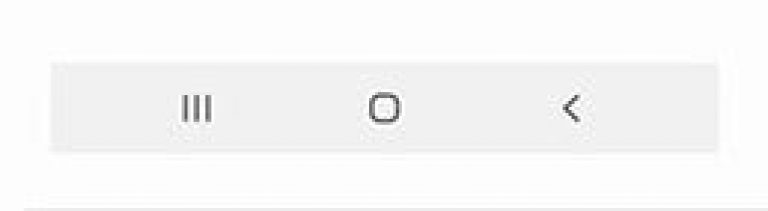
After taking the picture, a preview of the screenshot will appear. Before sharing or saving it, you can directly share it or edit it using the available options.
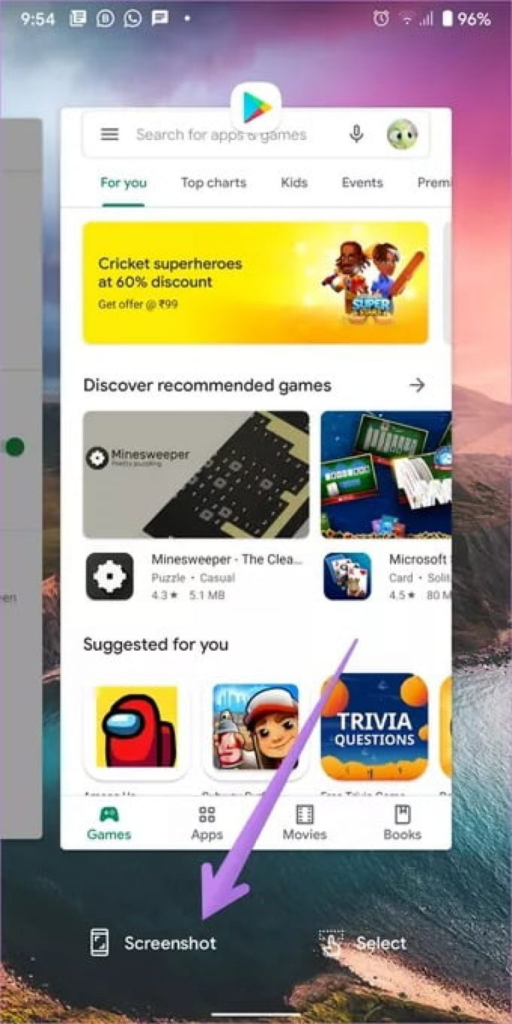
One major drawback of this method is that you cannot take a picture from the home screen, app drawer, or notification panel. This method only takes a screenshot of open apps.
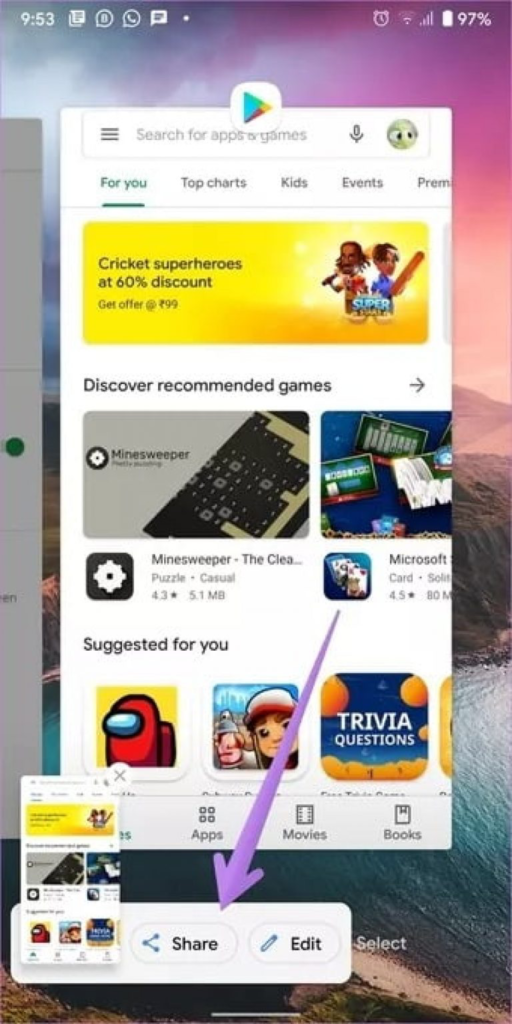
In addition, some users cannot take screenshots from their RECENT APP screen using this method on Android 11. They do not see the screenshot option on their RECENT APP screen. For such users, we recommend changing the navigation from the 2-button mode to the 3-button mode.
To do this, open the settings section on your phone;
Go to System > Gestures > System navigation and select 3-button.
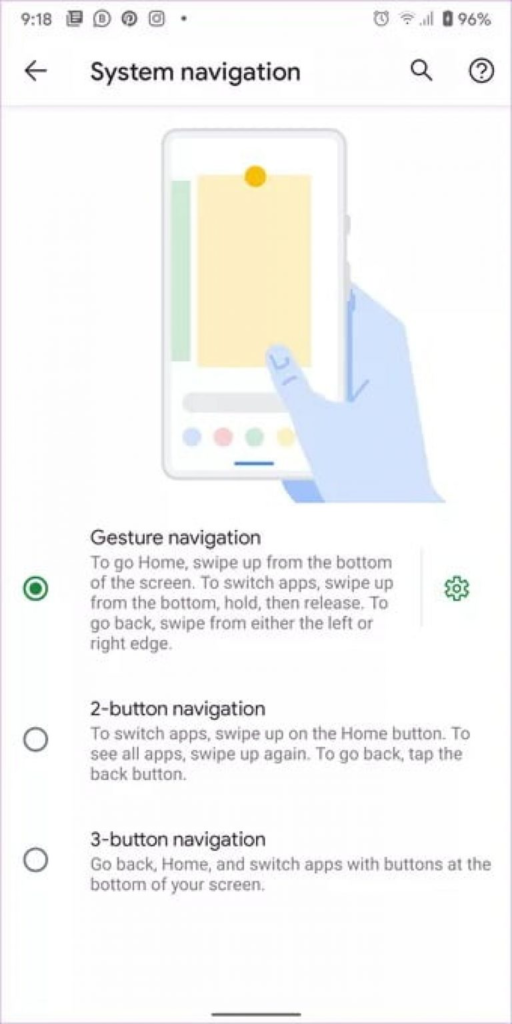
Method 2: Take a screenshot using the POWER + VOLUME buttons
Taking a screenshot on Android 11 and newer versions is mostly the same as in older versions of the operating system, but one option has been moved. Instead of holding down the Power and Volume Down buttons together, the shortcut on the screen that appeared in the Power menu has been moved to the “Overview” menu (known as recent apps).
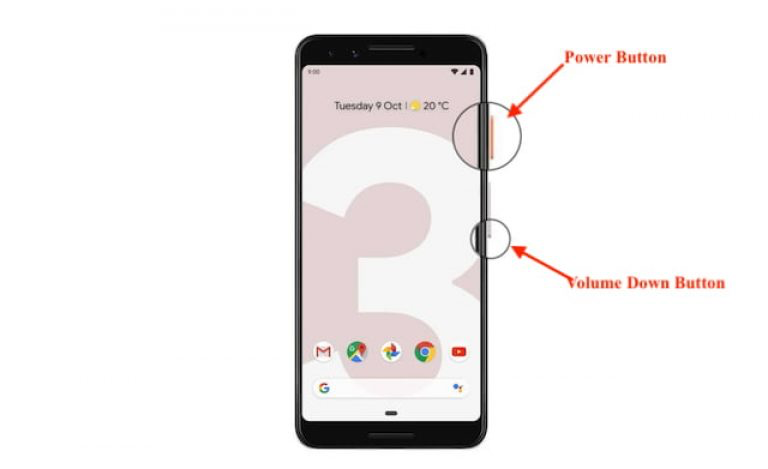
Method 3: Take a screenshot using GOOGLE ASSISTANT
One of the features that Android phones have is Google Assistant, which can be used to perform various tasks including taking a screenshot of the phone screen. Google Assistant works with voice commands, and you don’t need to press any buttons.
To do this, simply pronounce the phrase “Ok Google” on the page you want to take a screenshot of, and this tool will be activated. Then, simply say “Take a screenshot” to have Google Assistant take a screenshot for you.
Sometimes, after opening the Google Assistant app, the phrase “Take a screenshot” is displayed on the screen, and you can take a screenshot by tapping on it.
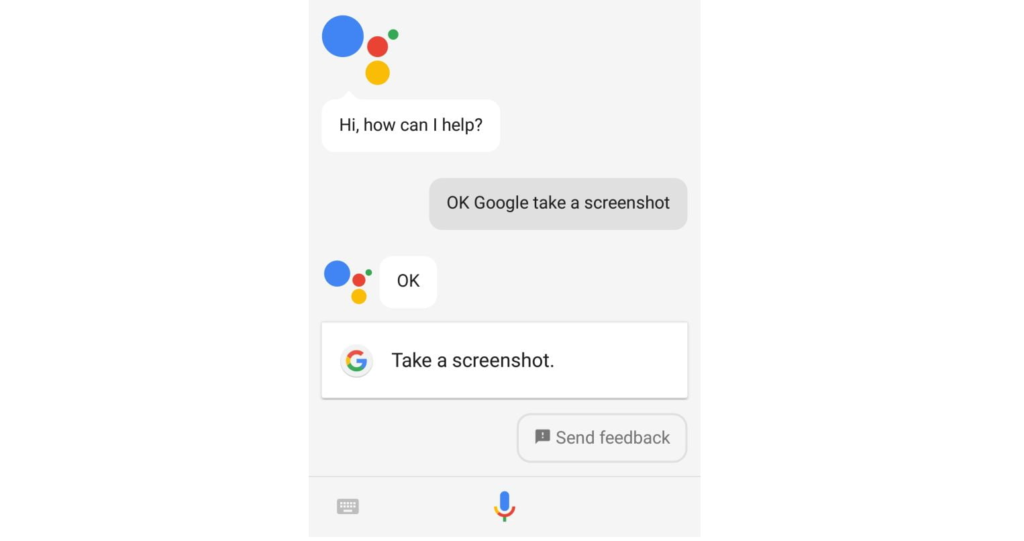
Method 4: Take a screenshot using the ACCESSIBILITY MENU
Another method to take a screenshot on Android 11 is to use the assistant menu, which was previously available on Samsung phones and later added to Android by Google.
Using this menu, you can easily access many commonly used tools, including the screenshot feature. To access this menu, simply swipe up with two fingers from the bottom of the home screen to bring up the assistant menu. Then, use the arrows at the bottom of the menu to navigate to the next page and select the screenshot option to capture the desired screen.
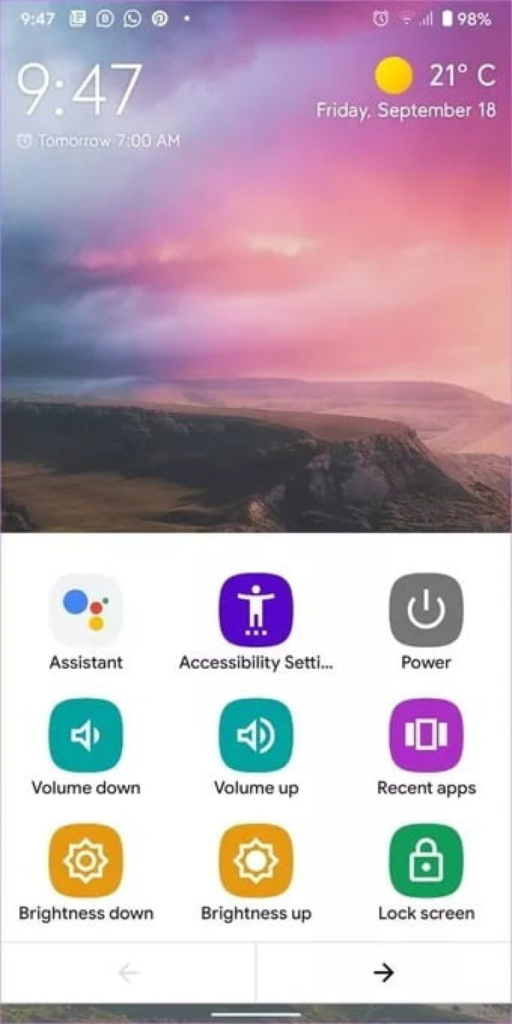
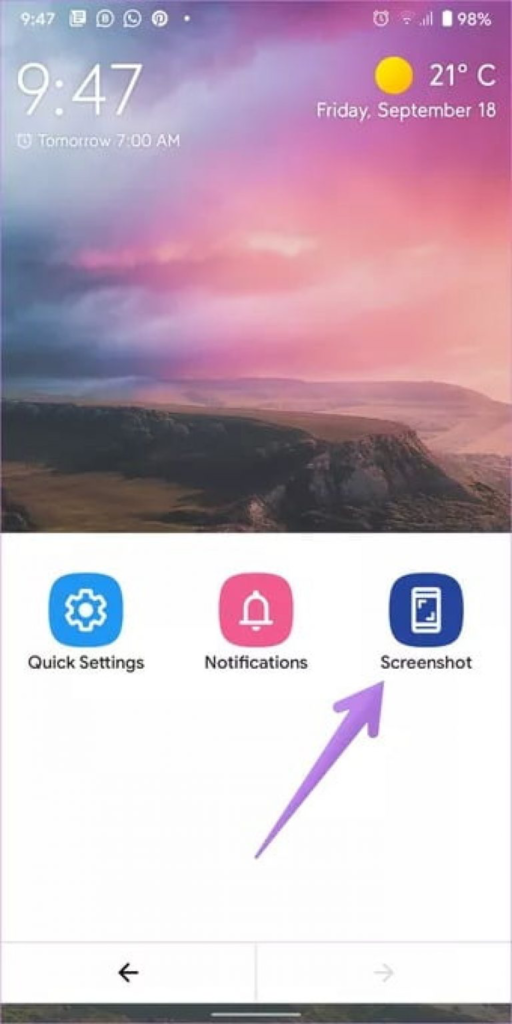
In some phones, instead of swiping up with two fingers, an icon is added to the navigation bar that can be tapped to open the assistant menu.
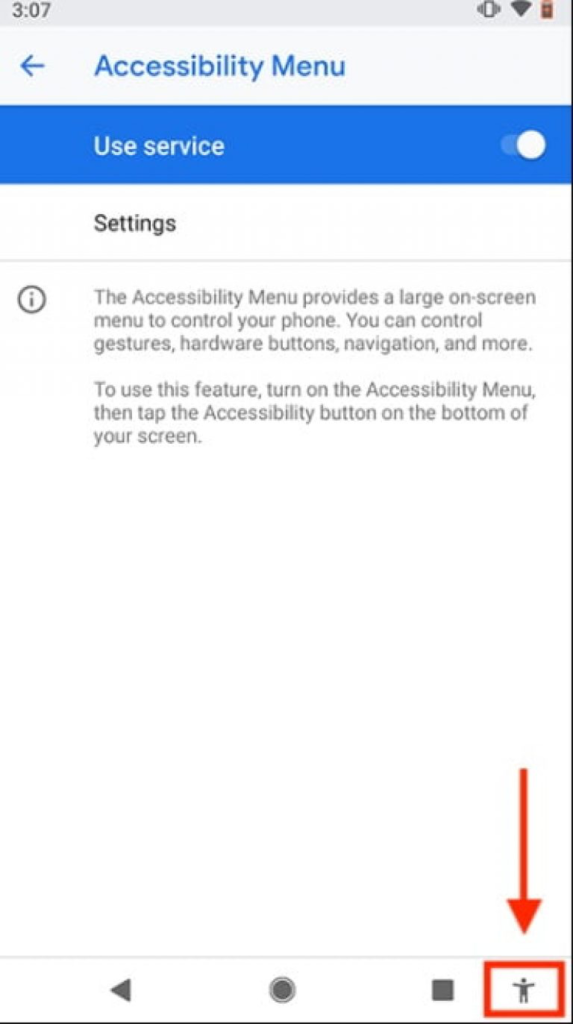
Enabling the Accessibility Menu
If the assistant menu is not yet enabled on your phone, go to Settings > Accessibility and then enable the Accessibility Menu shortcut.
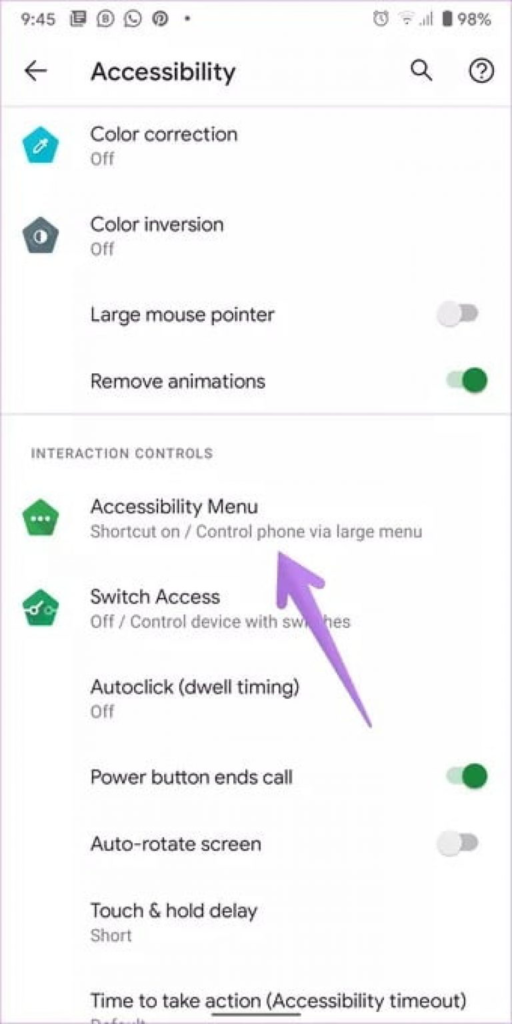
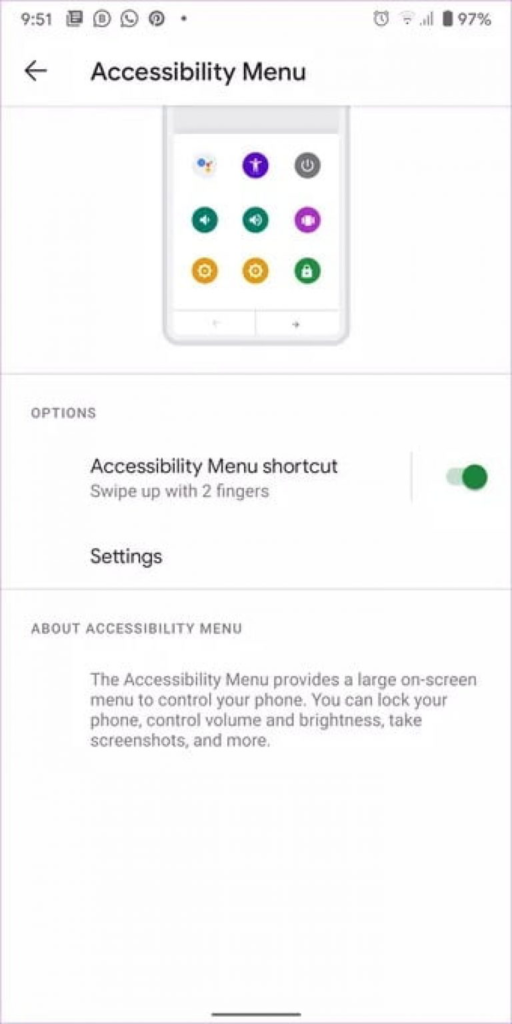
If your phone is made by Samsung, follow these steps to enable this feature:
Open the Settings page and select Accessibility.
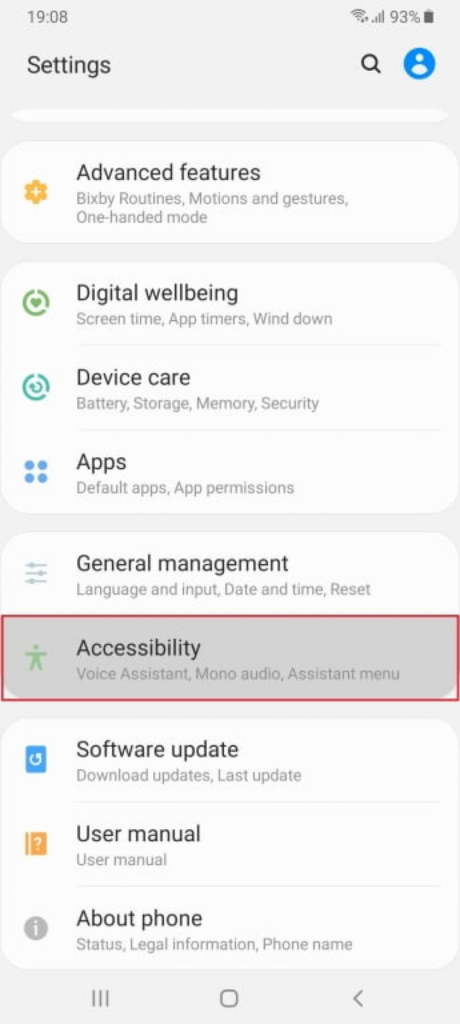
Go to the Interaction and Dexterity section.
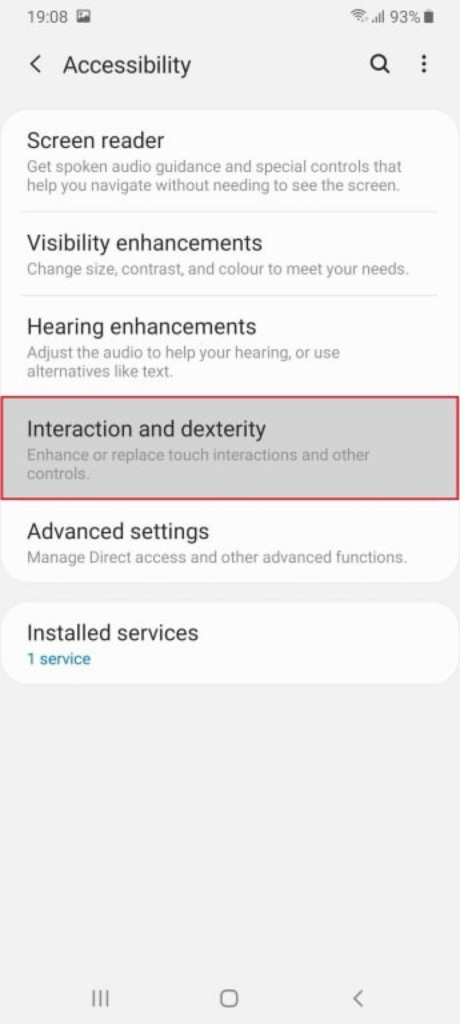
Enable the Assistant Menu option.
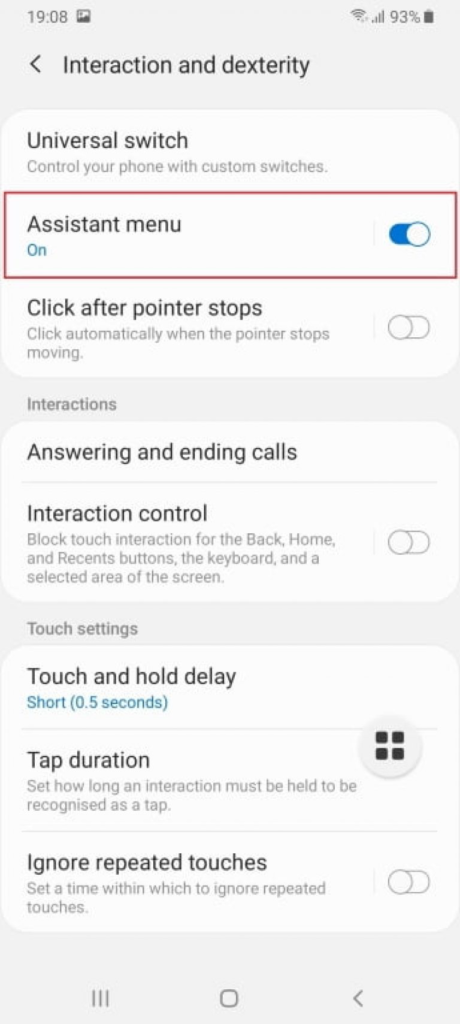
If you want to make further adjustments, tap on Assistant Menu and apply your desired settings on this page.
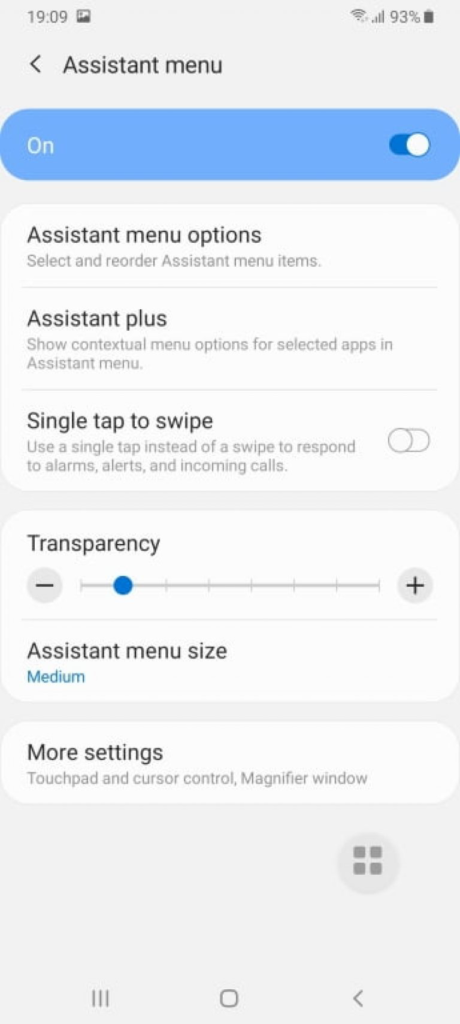
An icon will then be added to your phone’s screen that can be tapped to open the assistant menu.
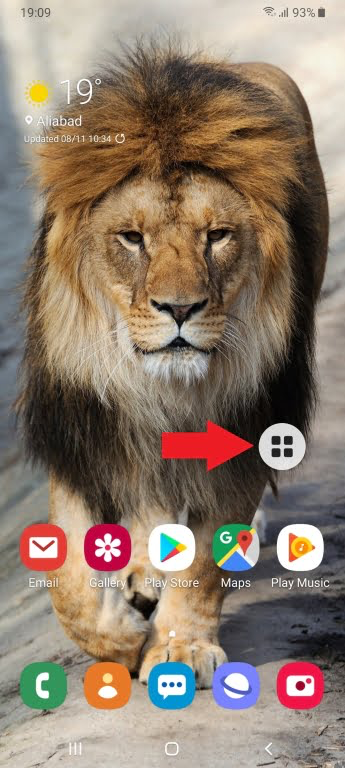
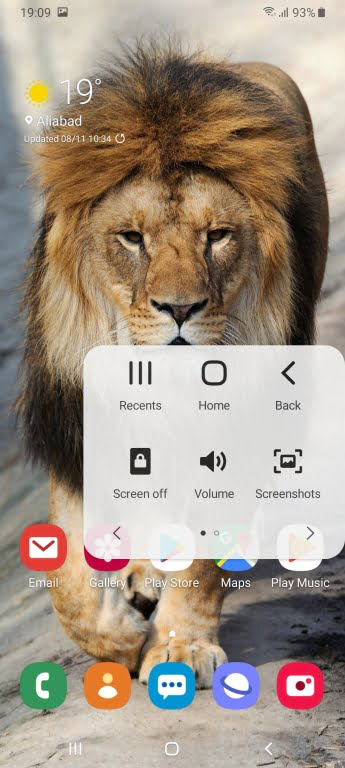
Method 5: Taking Screenshots Using Various Apps
Finally, you can use various apps to take screenshots of your screen. One of these apps is “Screenshot Touch”.
This app adds a small floating button on your screen. To take a screenshot of your screen, you need to tap the button. It’s interesting to note that this app offers many customization options, including changing the size, position, menu, image format, image quality, and more. To activate the floating button, tap the “Start” button in the app.
In addition to these features, you can even take a screenshot of your screen by shaking your device, and it also offers a screen recorder. So, you can benefit from many features in one app.