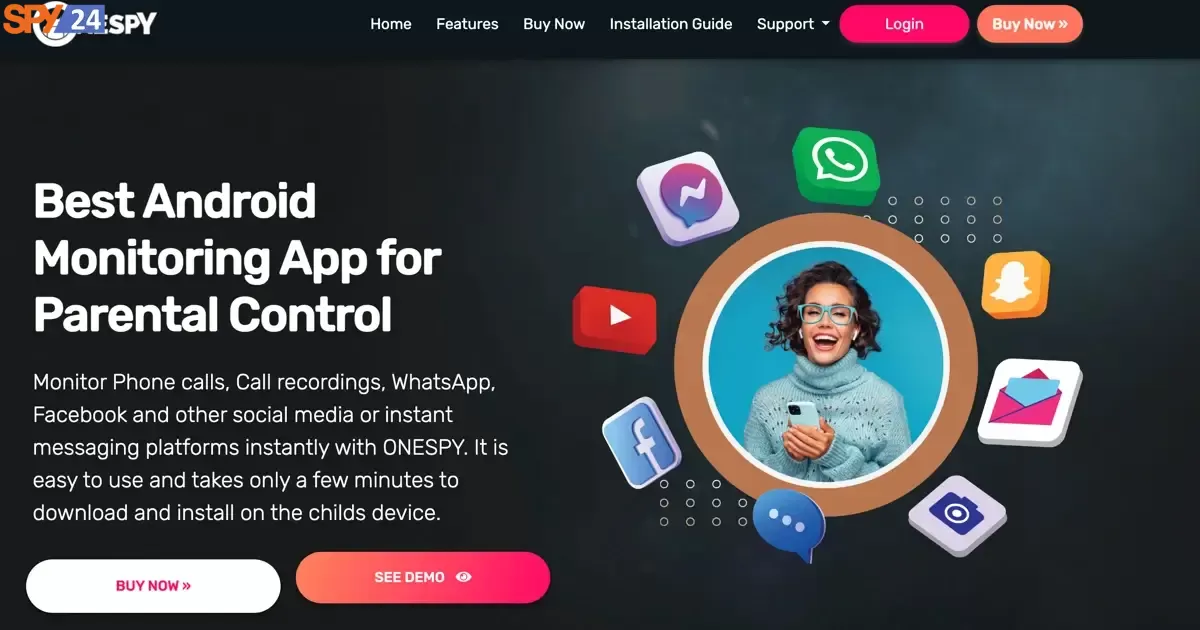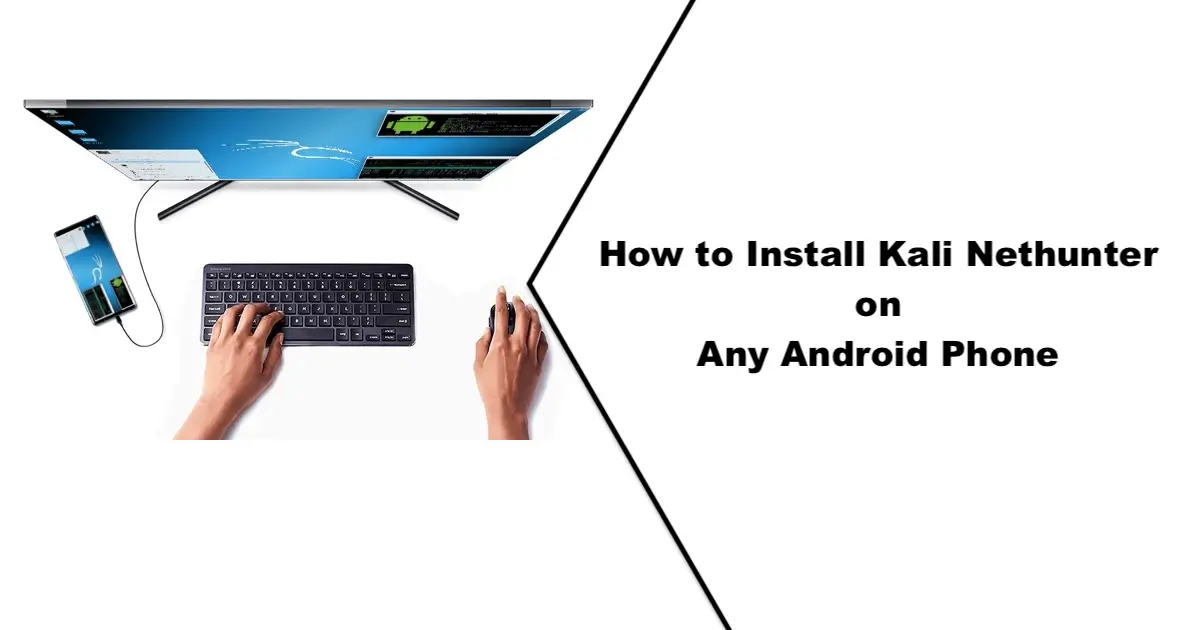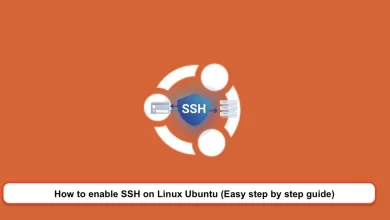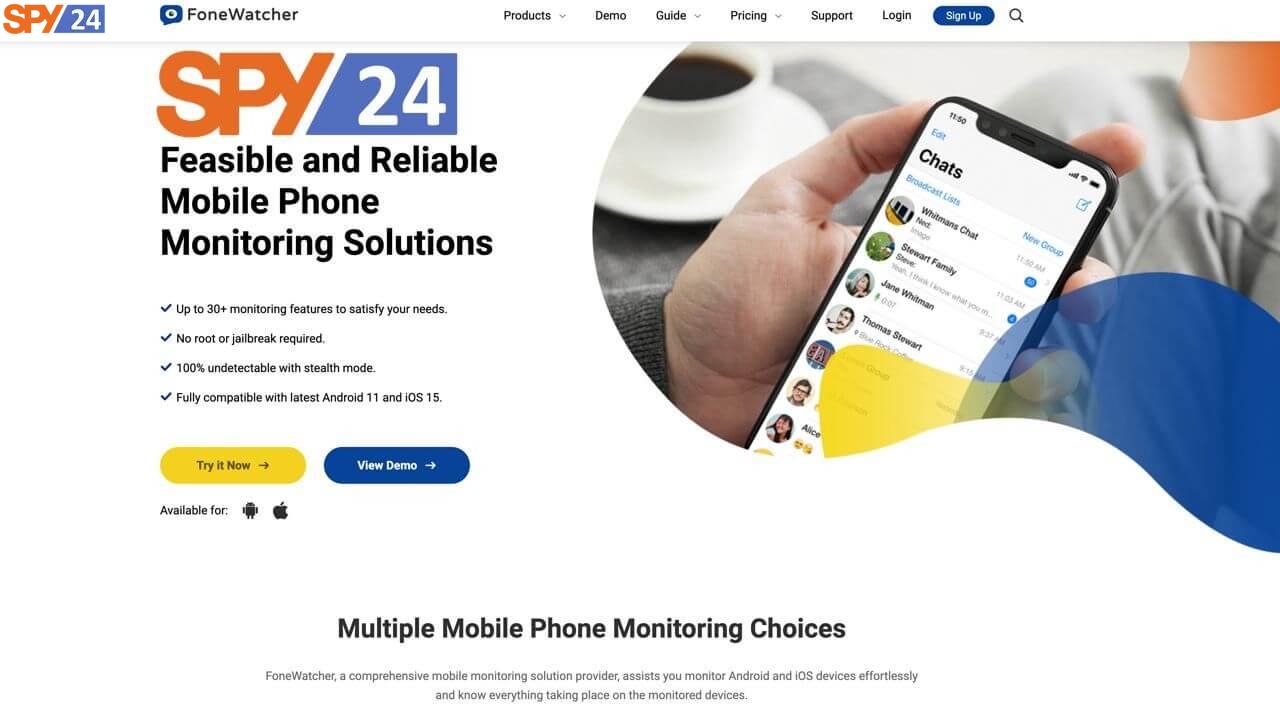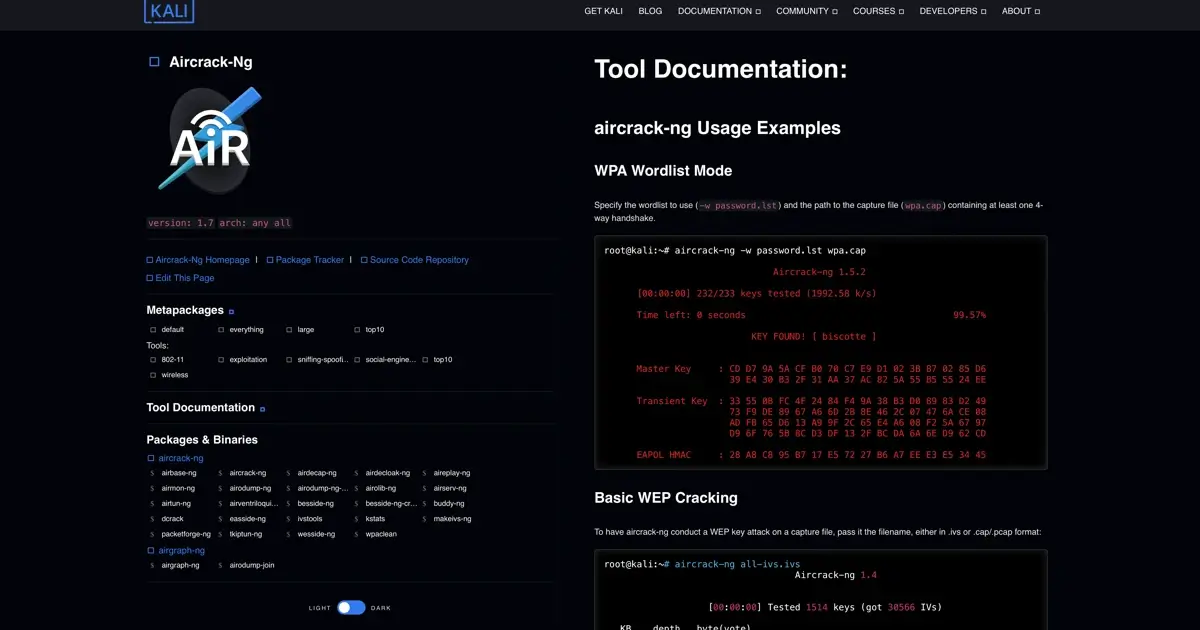How to Set Up Two-Factor Authentication on Twitter (2FA) in 5 Ways
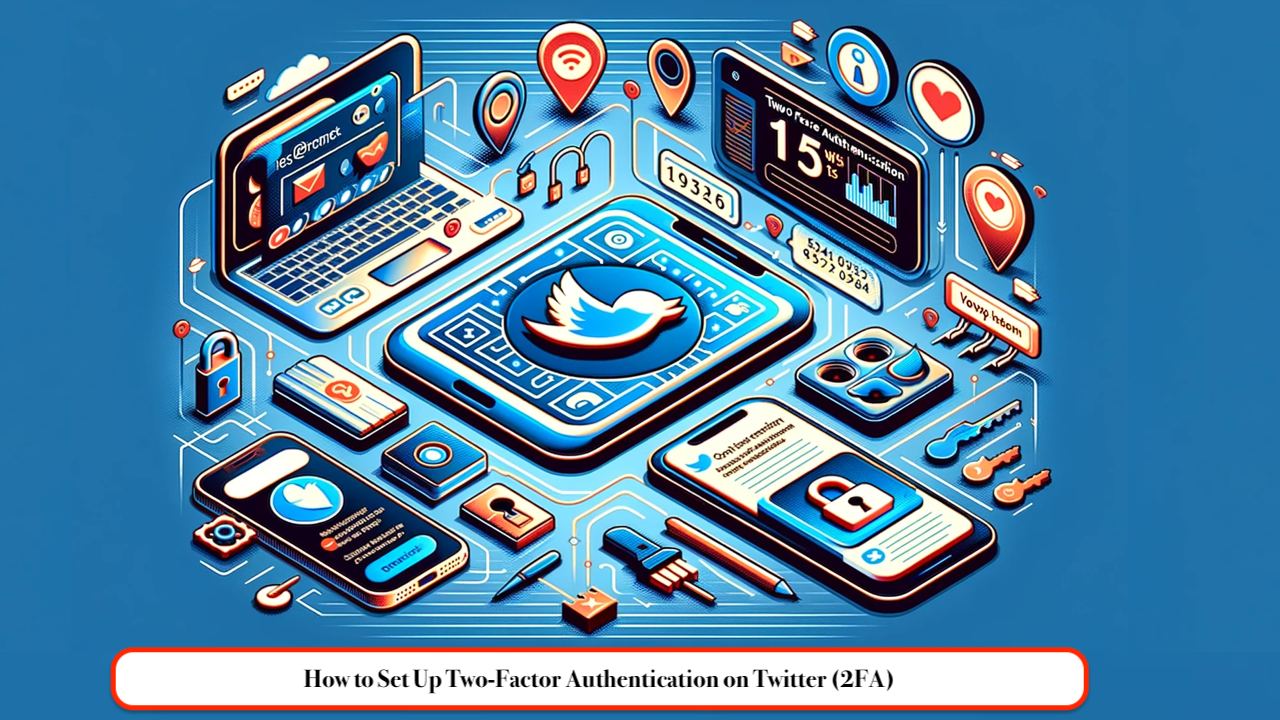
Hi, I’m Keleis Andre, a network security specialist. I’ve been hearing a lot about the hacking of X app or Twitter these days. What can we do to make security more secure? In this short article, we have tried to teach you five step-by-step methods of activating two-step verification on Twitter. Note that starting a two-step login or multi-factor authentication can prevent unauthorized people and hackers from accessing your accounts on Twitter.
5 Ways to Enable Twitter Two-Factor Authentication
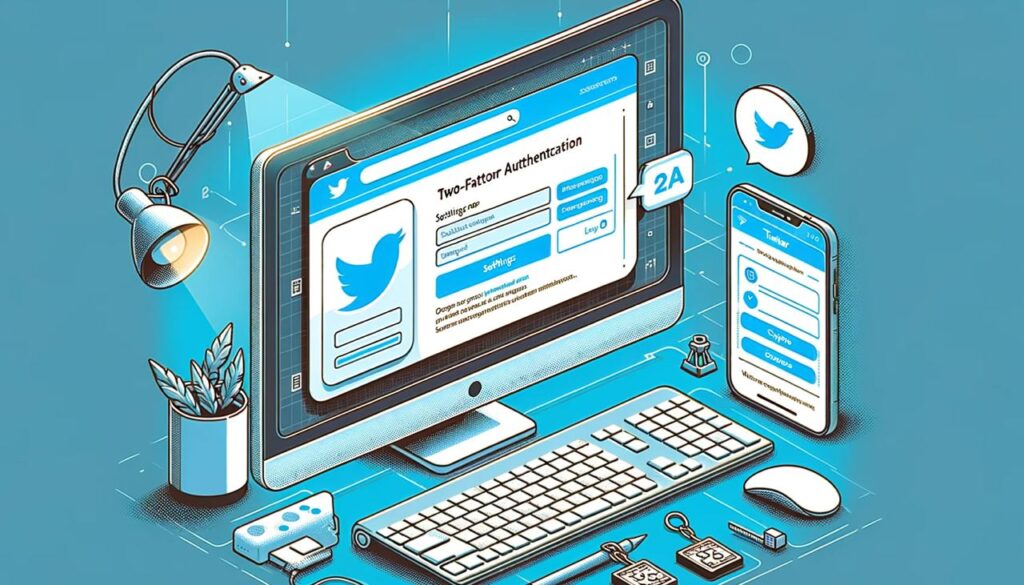
1- Activating Two-Step Verification on Twitter via SMS on iPhone and iPad
1) Run the Twitter application from your main page.
2) Tap on the profile section at the top left of the page.
3) Tap on the Settings and Privacy option.
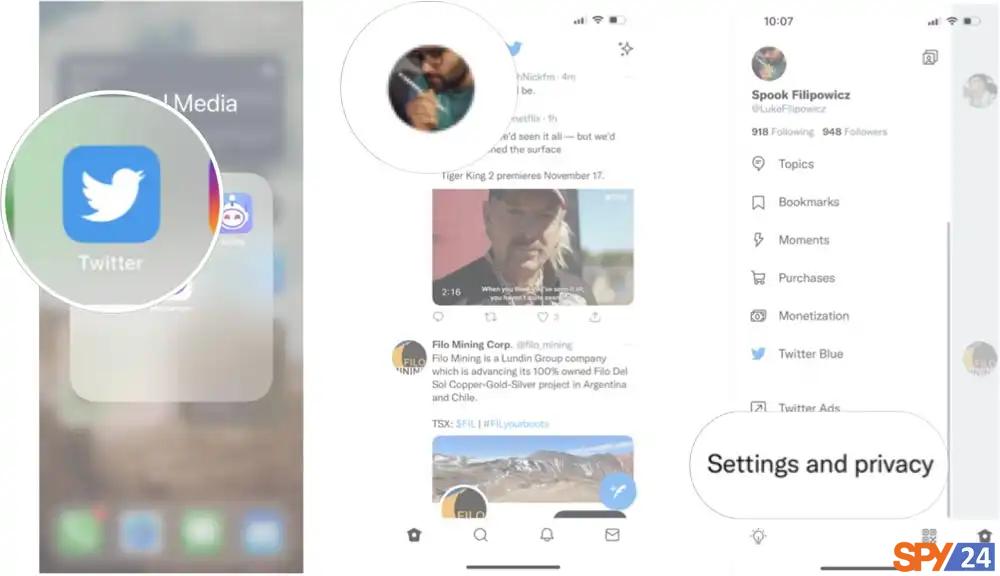
Launch Twitter, tap on your profile option at the top left of the page and then select Settings and Privacy.
4) Tap on Security and account access.
5) Tap on the Security option.
6) Select the Two-factor authentication option.
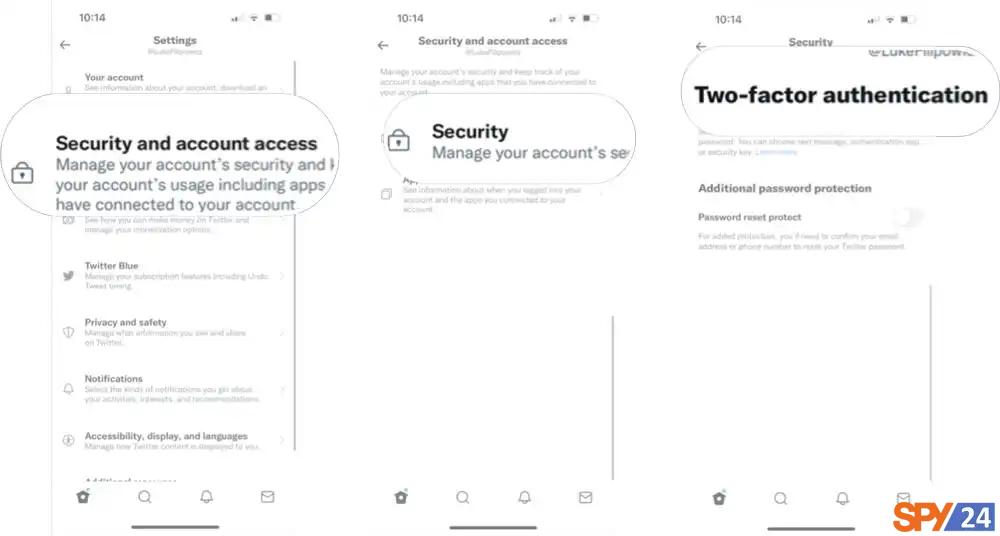
Tap on the Security and Account Access option. Then select the two-factor authentication option: first, click on security and then on two-factor authentication.
7) Tap on the Text Message On/Off Switch option.
8) Select the Get Started option.
9) Enter your Twitter account password.
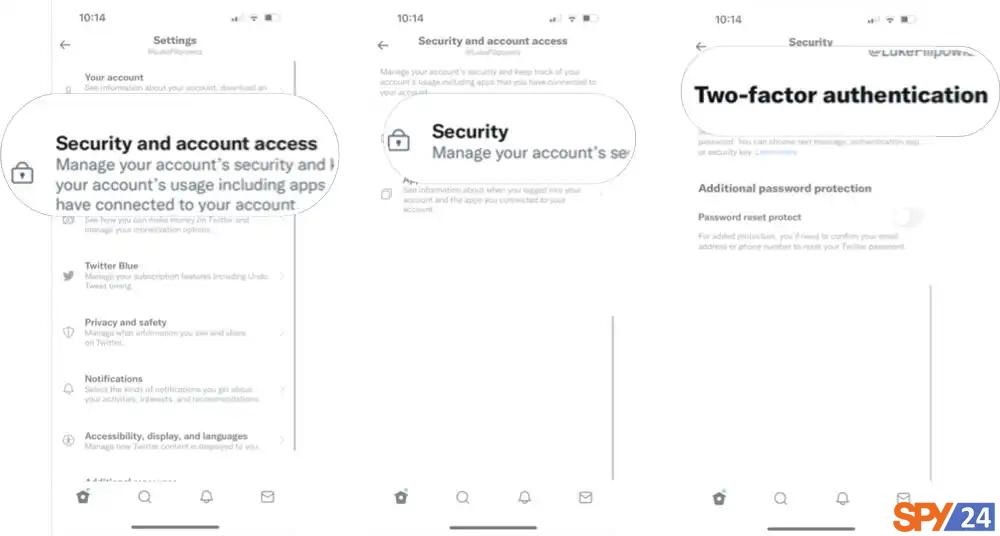
Tap on the Text Message On/Off Switch key. Then tap on the start option and enter your Twitter account password.
10) Tap on the Verify option.
11) Tap on the Send Code option.
12) Enter the verification code you received via SMS in the specified section.
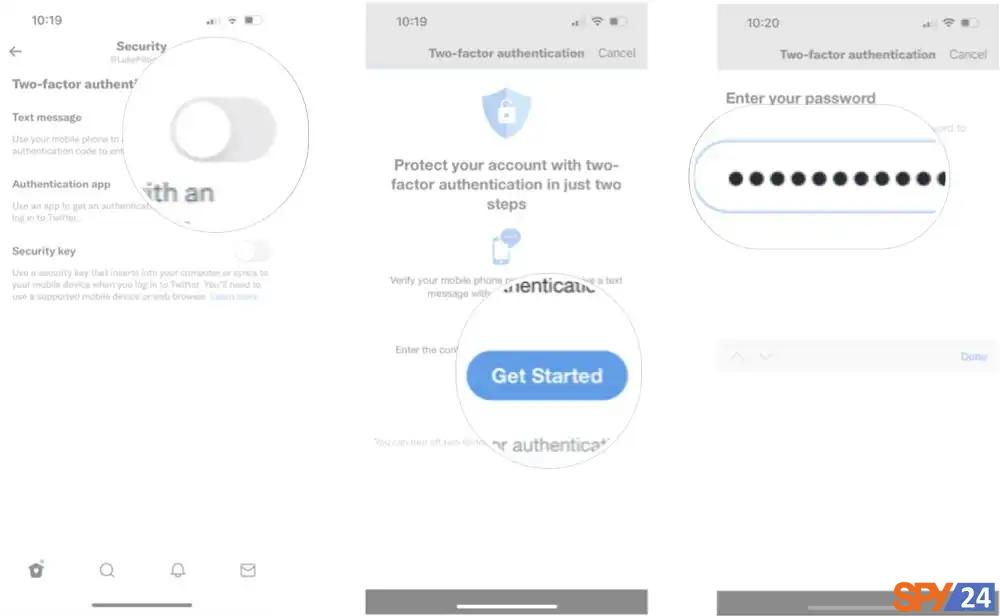
Tap on the Verify option. Then tap on the Send Code option and enter the verification code that has been sent to you.
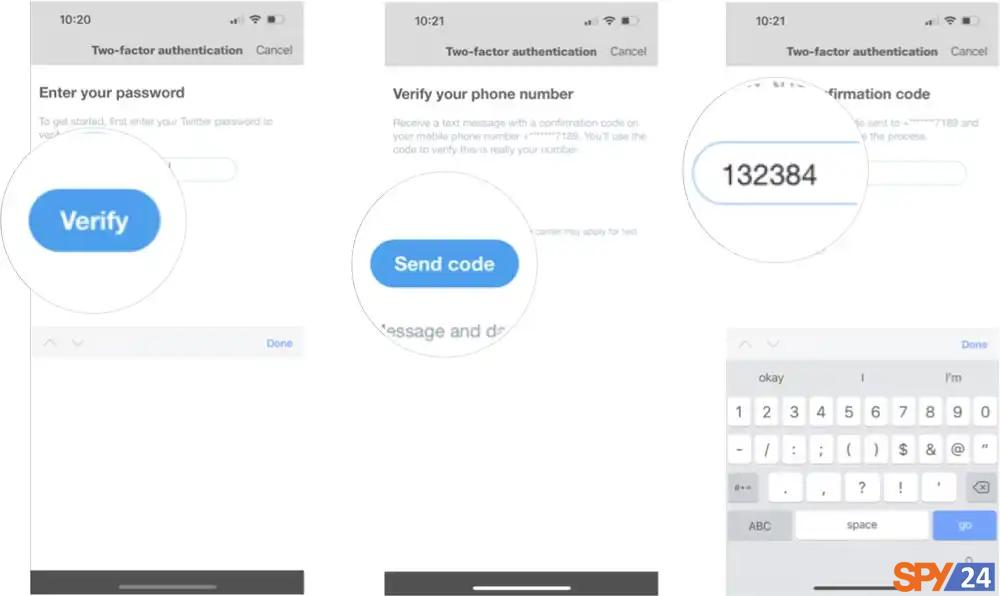
13) Tap on the Next option.
14) Tap on the Got it option.
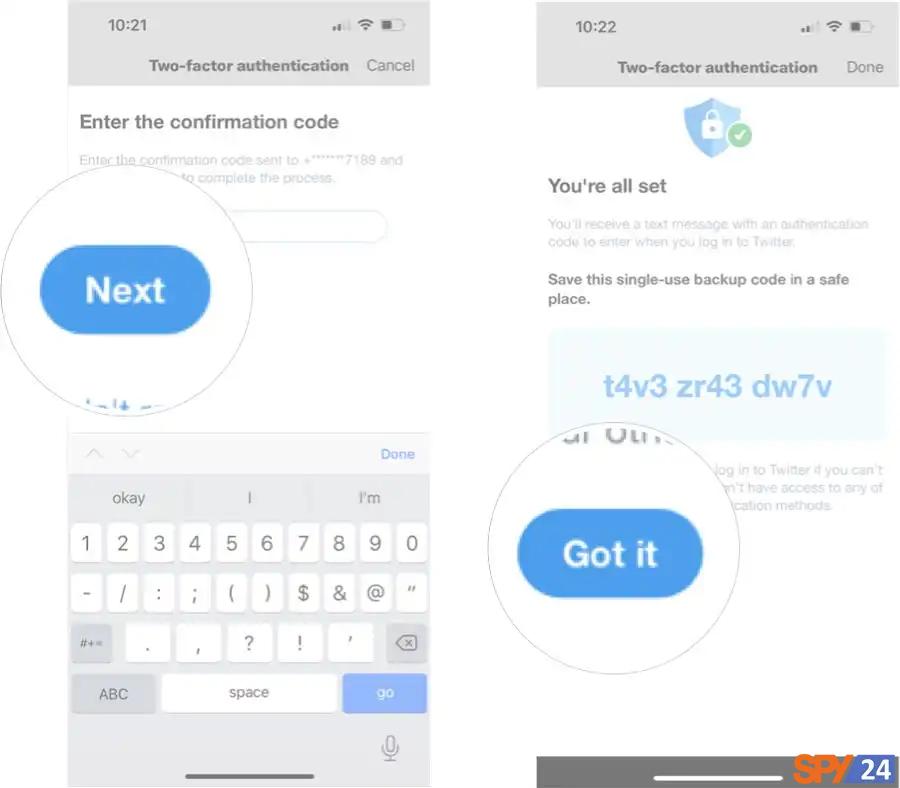
First, tap on the next option and then the Got it option.
Don’t forget to store the backup code somewhere safe so that you don’t have to use it when you have to. Now you need to enter the verification code sent to you via SMS whenever you sign in to Twitter. It should be noted that you can connect your Google Voice number to your Twitter account.
2- Activating Two-Step Verification on Twitter with the Application
1) Download the Authenticator app: Before starting, download the Authenticator App by 2Stable.
2) Go to the Twitter two-step verification settings section: Log into your Twitter account, and from the drop-down menu, click on Profile -> Settings and Privacy.
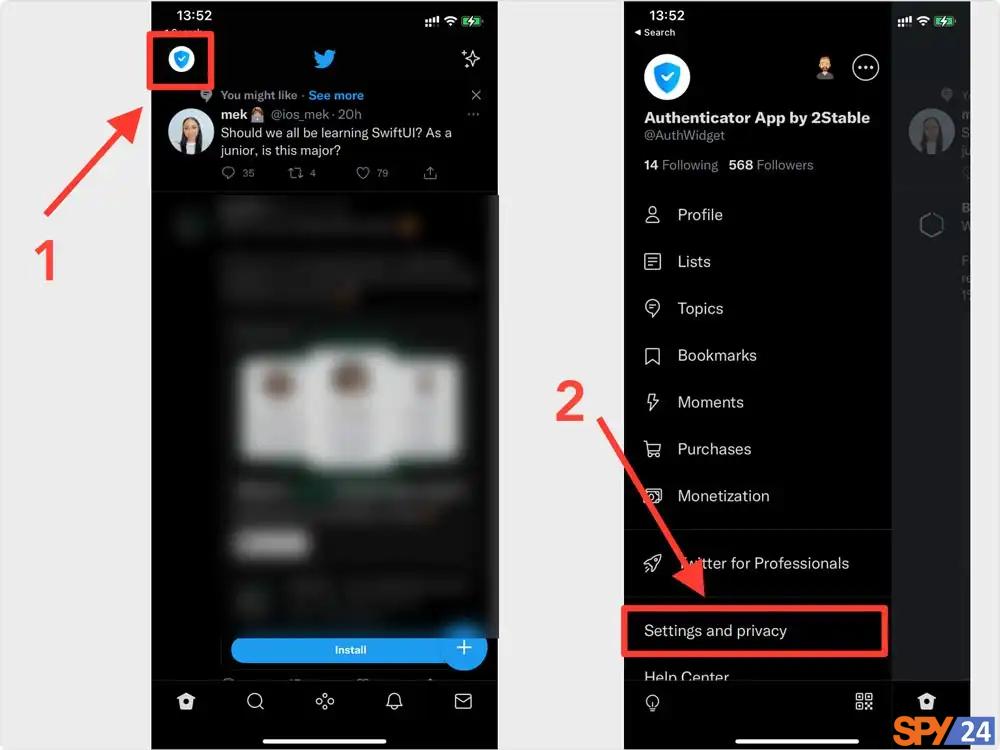
3) Follow the steps below to finally activate the Authentication app:
Security and account access –> Security –> Two-factor authentication
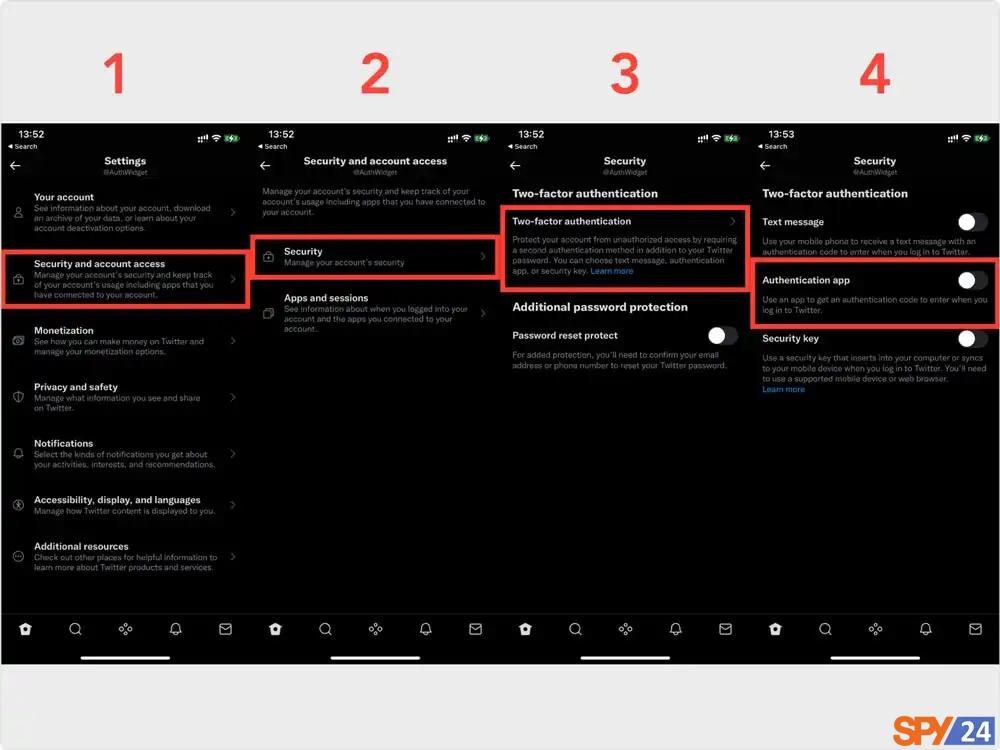
4) Set up 2FA: Tap on the Get Started option, then select the Link on another device option.
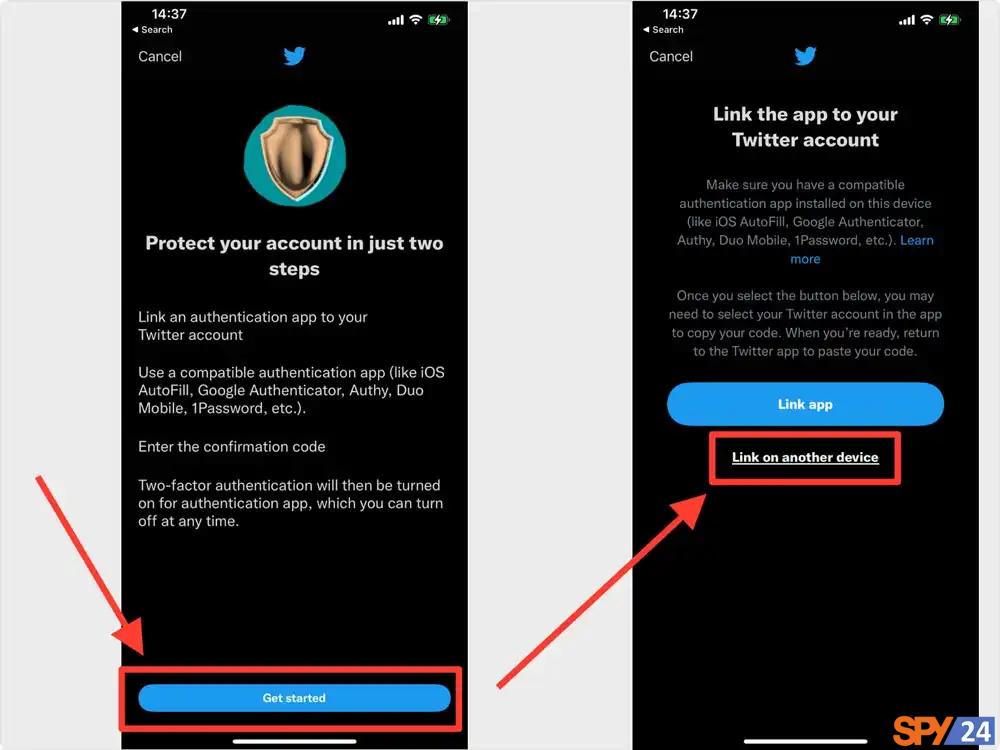
5) Add a Twitter account: Take a screenshot of the QR code. Then press the Share option in the upper right corner. After that, select Authenticator to automatically enter Twitter 2FA.
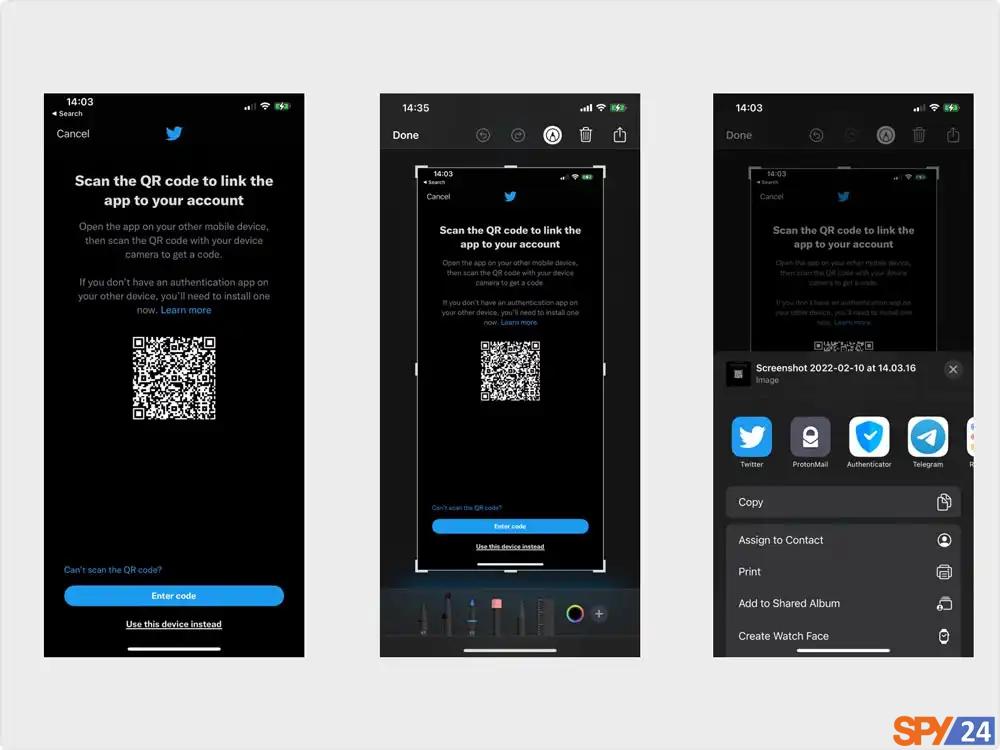
6) Save the account: After successfully entering the QR code screenshot, the Authenticator app automatically displays the Twitter logo and automatically completes the username and security key. By clicking on Save, confirm its accuracy.
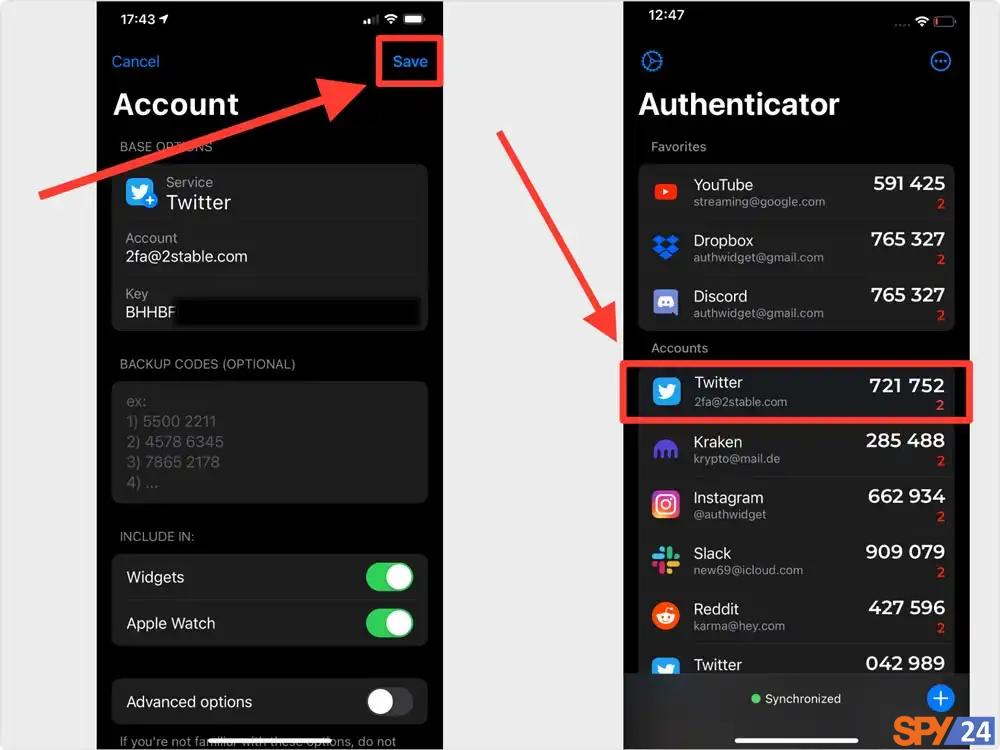
7) Verify the code: Return to the Twitter app and enter the numeric password in the relevant section. When finished, tap on the Confirm option.
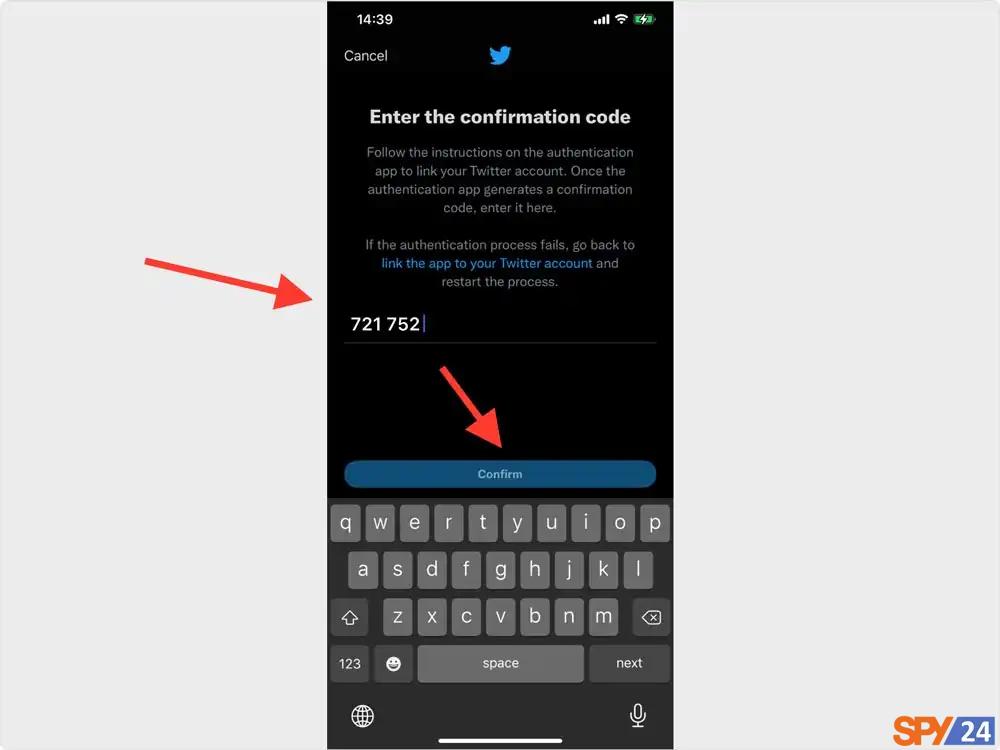
8) Save your backup code: Your Twitter account is now protected with an additional layer of security. You can copy the backup code in Authenticator or save its image in the gallery. It doesn’t matter where you save it, but it’s important to save the backup code in a safe place. Finally, press the Done option.
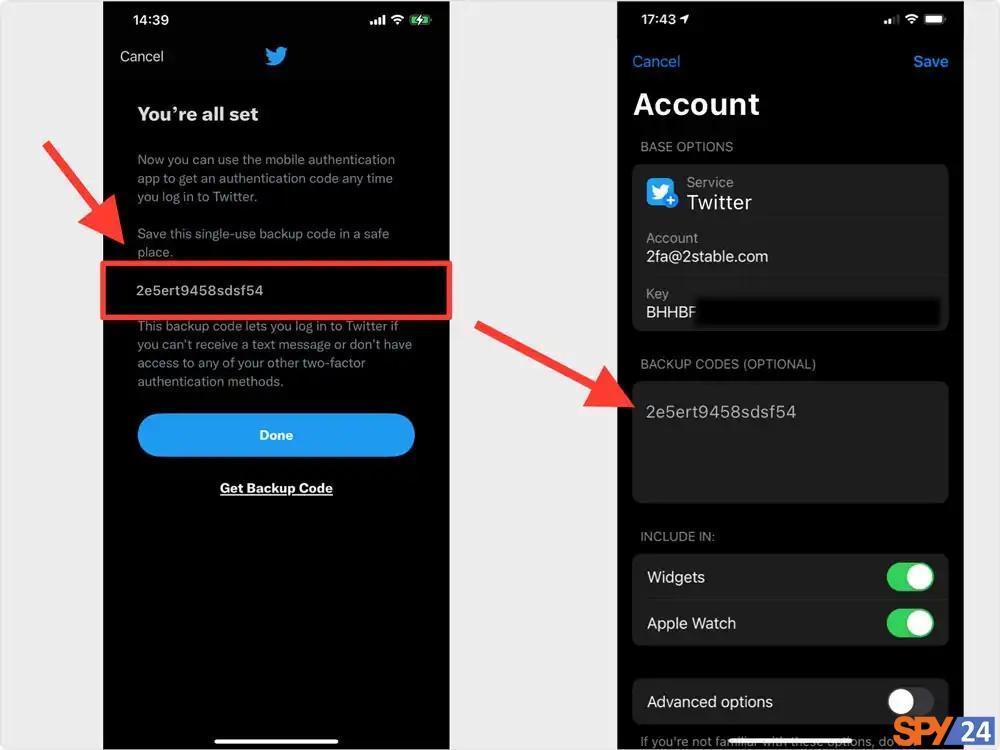
By going through the above steps, you have activated two-step verification for your Twitter account.
Note: Do not scan the demo QR code image shown at the bottom of the page.
This process is similar to the steps above. Let’s summarize this process. Before continuing, make sure you have an authentication app on your smartphone.
4 – Activating Two-Step Verification on Twitter via Computer
How can we do this using a computer? When you log into Twitter using a browser, you can activate Twitter’s two-step verification by following these simple steps. First, log into your Twitter account in the browser. Then, from the left panel, click on the three-dot icon.
Then click on Settings and Support and then Settings and Privacy.
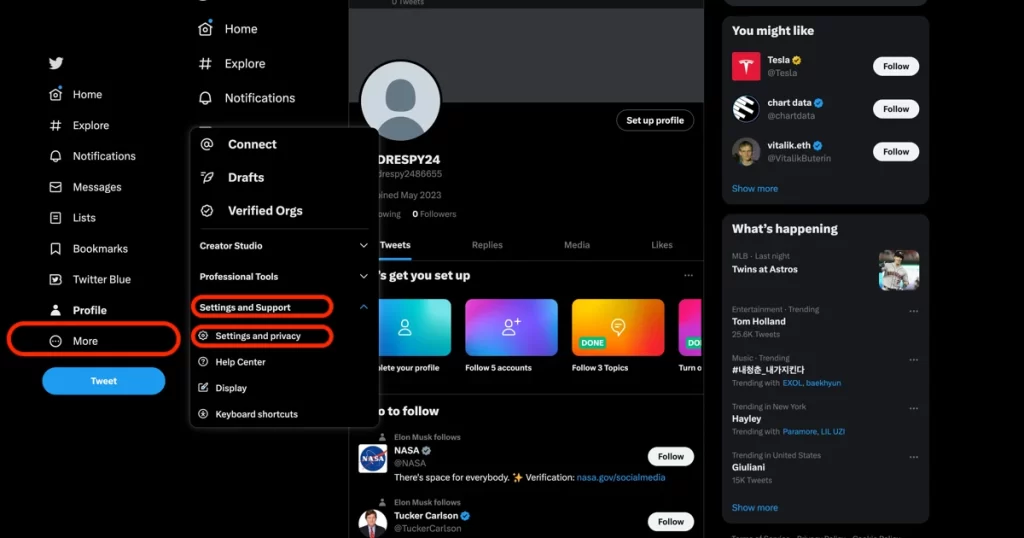
On the next page, from the left section, first select Security and Account Access and then Security.
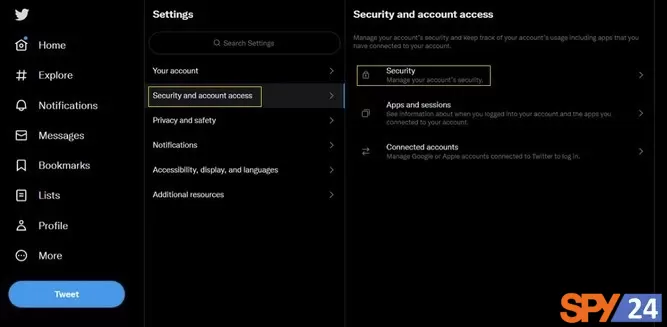
On the next page, click on the Two-factor authentication option.
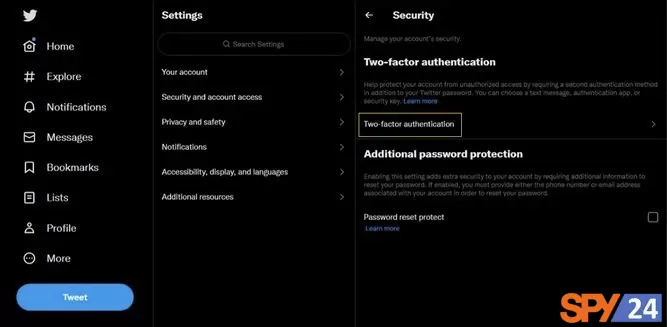
Activate the Authentication app option.
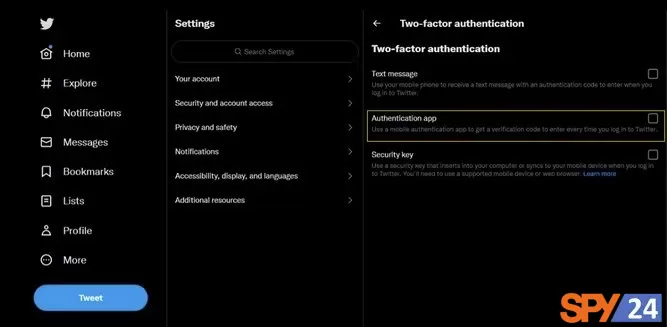
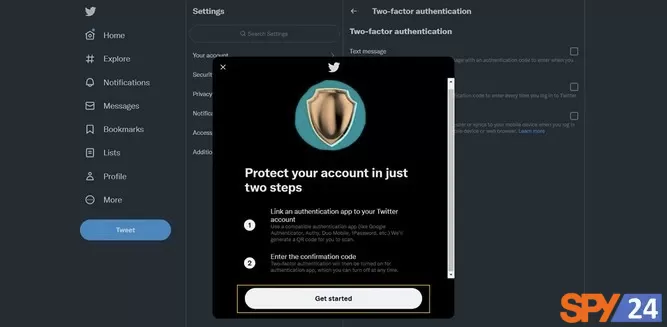
Then, enter your account password, and in the opened window, click on Start. Twitter will show you a QR code.
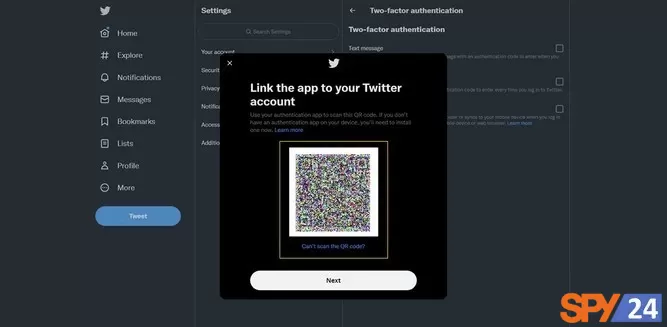
Now open the Google Authenticator app on your phone. Click on the + icon at the bottom right of the page and select the Scan a QR code option. The app will open your camera. Just scan the code you see on the website with your phone. Your Twitter account will immediately be added to the app.
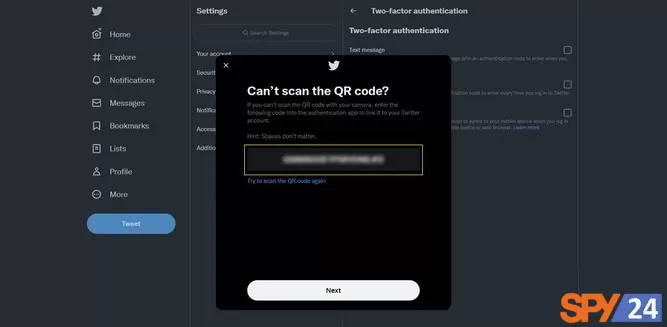
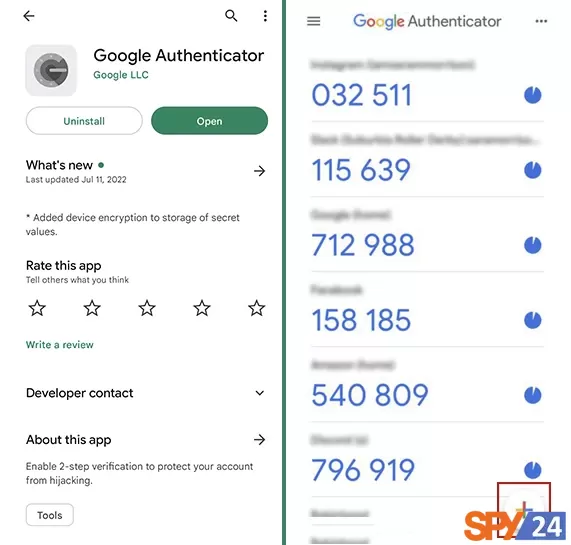
Now, enter the code shown in the app for your Twitter account in the window above on the Twitter website, and finally click on Verify.
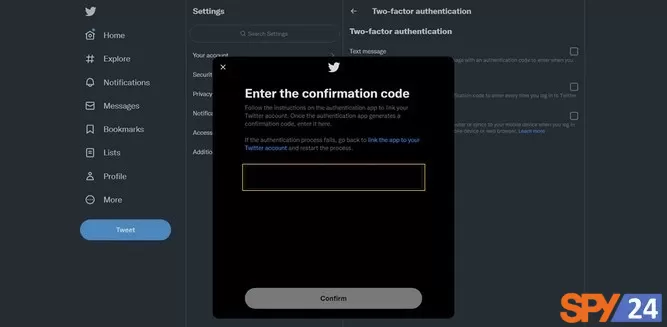
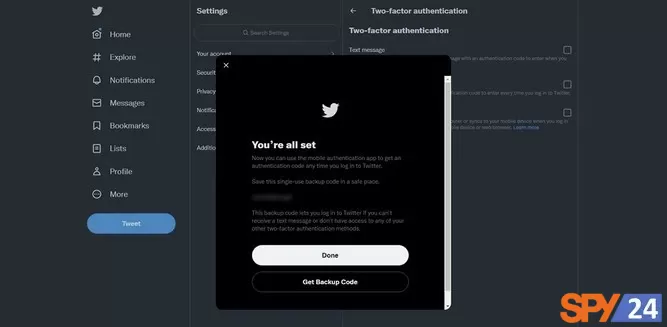
How to backup the Google Authenticator app
The backup process of the Google Authenticator app is a bit different and you need to transfer the information of this app to another phone. To backup, enter the Google Authenticator app on your mobile phone.
Open the menu at the top right of the screen and select Transfer Accounts. On the new page, also select Export Accounts. Then on the new page, the accounts that you have added to the Google Authenticator app will be displayed.
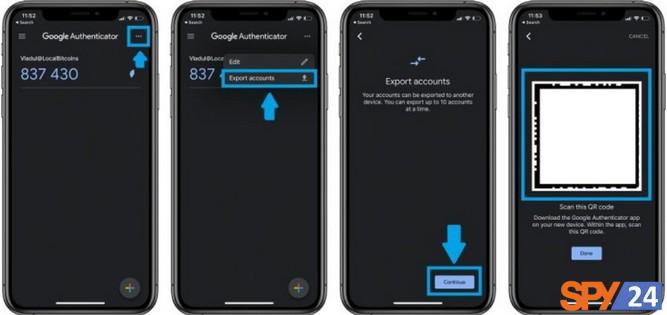
In continuation of the topic of activating two-step verification of Twitter, you can select some or all of your accounts and finally click on the Export option at the bottom of the page. In this way, a page containing a QR code will be shown to you.
Now run the Google Authenticator app from the second phone and select Scan a QR Code. Now you just need to scan the QR code of the first smartphone. In this way, the codes are transferred to your second phone at the moment.
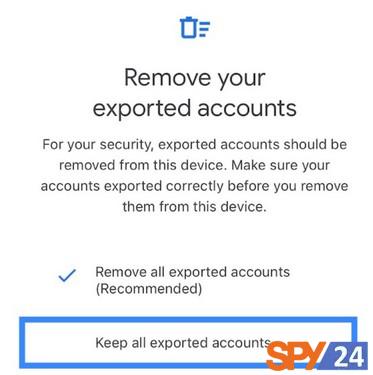
As soon as you do this, a message will appear on your first mobile phone and ask you if the transferred accounts should be deleted from the app or not. Click on the Keep All Exported Accounts option and finally select the Done option at the bottom of the page.
5- Activating Two-Step Verification on Twitter via the Security Key on the Computer
Before starting, please note that:
To use this method, when setting up two-step verification, you must enter a physical security key into your PC.

Before continuing with the physical key, you must activate two-step verification with text messages or an authentication app.
- After performing the initial steps according to the above process, click on the Security Key option. After reading the instructions, click on the Start option.
- Connect the physical security key to your Mac or personal computer via the appropriate USB port. Then, touch it and follow its instructions step by step.
Creating a temporary password for Twitter on iPhone and iPad
1-Tap on the Hamburger icon menu inside the Twitter app (the three-line icon in the top left corner) and select Settings and Privacy.
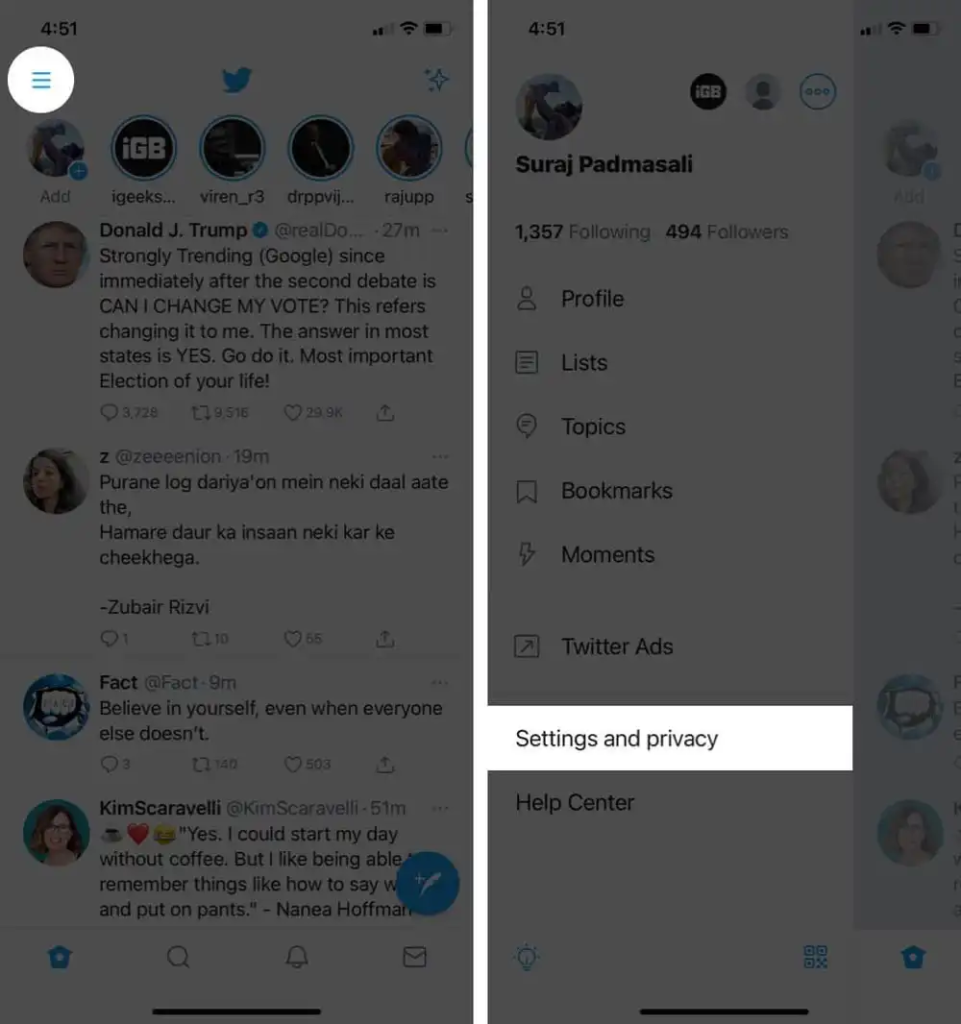
2-Tap on Account → Security → Two-factor authentication.
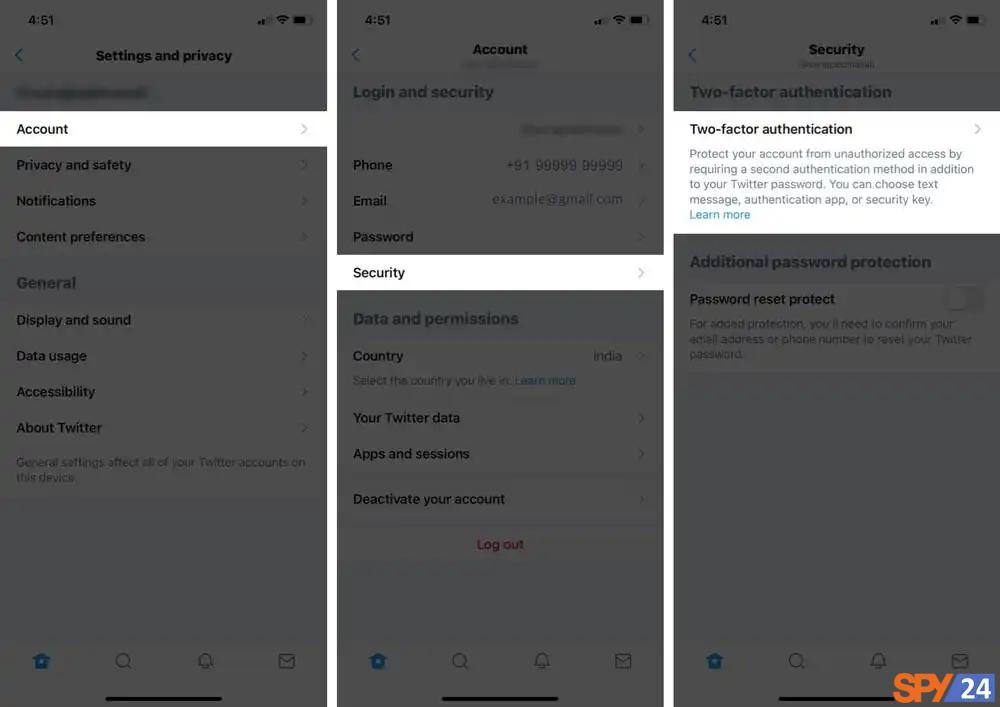
3-In the Additional Methods section, tap on Temporary password. You will see a 12-digit password on your screen that is valid for 1 hour.
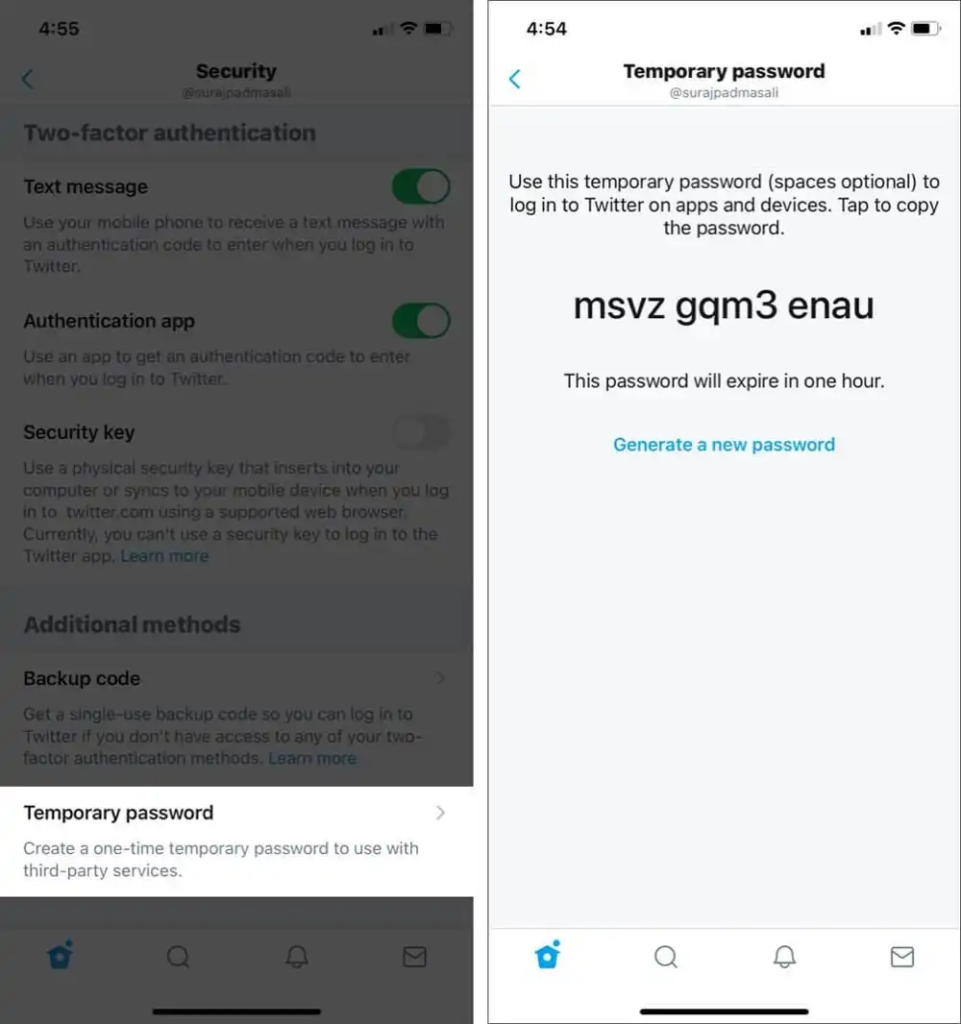
You can use this method to log in to Twitter on different apps and devices.
5 Tips for Keeping Your Twitter Account Secure
- Never open attachments in emails or install any software sent by an email claiming to be from Twitter.
- Use a strong password with at least 10 characters, a combination of uppercase and lowercase letters, numbers, and symbols, and do not reuse a password on other websites.
- Always be wary of suspicious links and make sure you are on twitter.com before logging into your account.
- Ensure your software and browsers are up-to-date with the latest version, and also that your antivirus is updated.
- Never ignore @twitter.com emails about account security. If your account has been compromised, these alerts will greatly assist in restoring your account to normal.
Conclusion:
Activating Twitter’s two-factor authentication has a significant role in preserving and securing your account. In this article, five methods of activating two-factor authentication were explained. You can use the SMS code sent to your phone number, the Google app code, and the temporary password to enable Twitter’s two-factor login.
For more security of your accounts, you can also activate two-factor authentication for Instagram, Apple ID, Gmail, and Telegram.
How can I receive a Twitter authentication code?
You can activate two-step verification on Twitter using an Authenticator app like Google Authenticator or by receiving a text message, although the text message method has some limitations.
Does Twitter work with Google Authenticator?
Yes, there is the possibility to activate Twitter’s two-step verification with Google Authenticator. To do this, you need to follow the instructions in this article to use two-factor authentication (2FA) on Twitter.
How can I manually use Google Authenticator?
To manually activate Twitter’s two-step verification, tap on the ‘+’ symbol and select ‘Enter a setup key’. On the new page, enter a name of your choice in the ‘Account Name’ section and enter the code you received from Twitter in the ‘Your Key’ section, then hit ‘Add’.