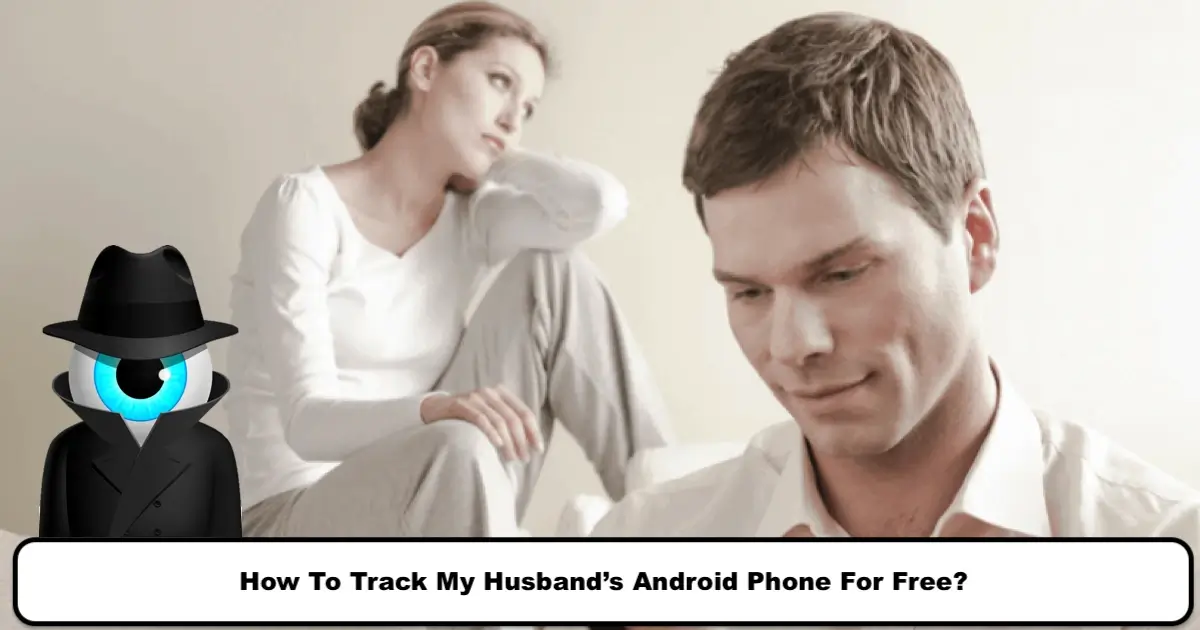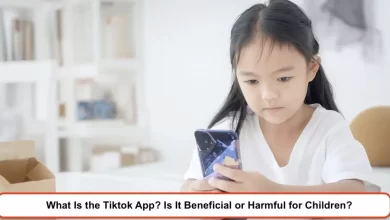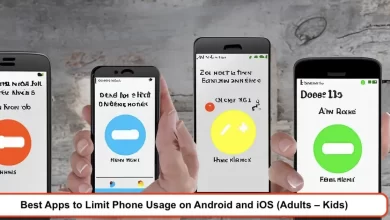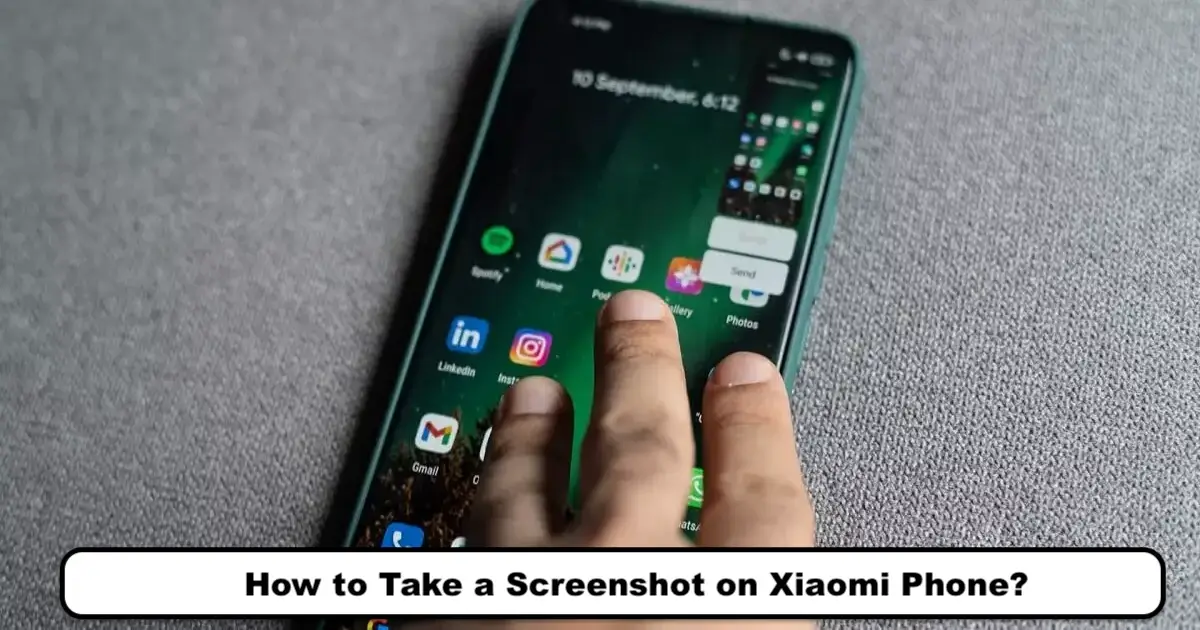
Many times, we need to take a screenshot or a picture of the phone screen. That’s why it’s better to be familiar with different methods of taking screenshots on Xiaomi so that you can quickly capture an image of your phone screen when needed. So stay tuned with SPY24 for more information.
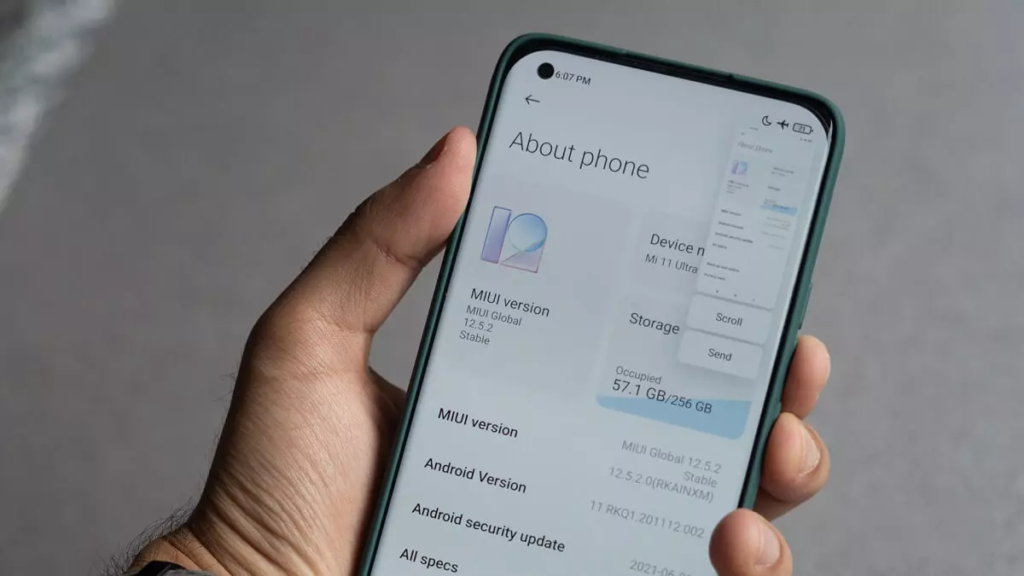
Using the side buttons; how to take a screenshot on Android
You probably already know this method. Not only on Xiaomi phones but on almost all Android phones, you can take a screenshot of your screen by simultaneously pressing the power button and one of the volume buttons. However, you must be careful to press the buttons at the same time for them to work. When a screenshot is taken, an image of the screen will be displayed in a smaller box. If you are hesitant to use this method, you can quickly take a screenshot when needed.
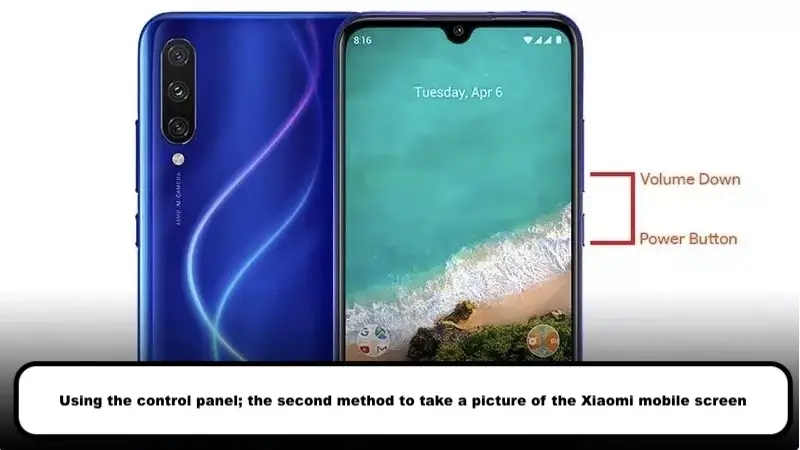
Using the control panel; the second method to take a picture of the Xiaomi mobile screen
If your phone has MIUI 12 or newer versions installed, you can swipe your finger from the top right corner of the screen toward the bottom to open the control panel. (For phones with MIUI 11, simply swipe your finger from the top of the screen toward the bottom.) Then select the Screenshot option, which has an icon similar to a pair of scissors. This will take a picture of your screen. Keep in mind that using this method may not be suitable in situations where you are in a hurry and the subject on the screen is only visible for a short time. Accessing this method can be a bit time-consuming unless you have previously used tricks to speed up Xiaomi phones.
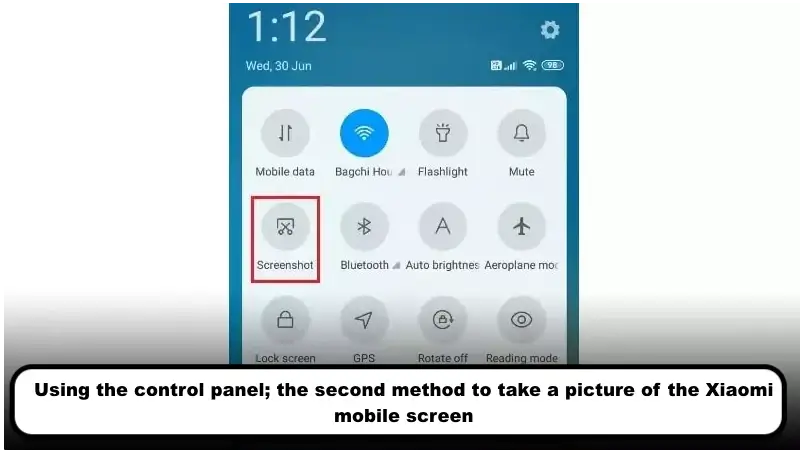
How to take a screenshot with three fingers on Xiaomi; How to take a screenshot with three fingers?
Another interesting method that allows you to take a screenshot of your screen in milliseconds is the three-finger method. In this method, simply swipe your three middle fingers quickly from the top to the bottom of the screen, touching all three at the same time.
Usually, this feature is enabled by default on Xiaomi phones; however, if you have tried several times and this method did not work on your phone, you should check your phone’s settings.
- Go to the Settings section of your Xiaomi phone.
- Select the “Additional Settings” option.
- Then, tap on “Button and Gesture Shortcuts.”
- Now, choose the “Take A Screenshot” option.
- Finally, enable the “Slide 3 fingers down” gesture.
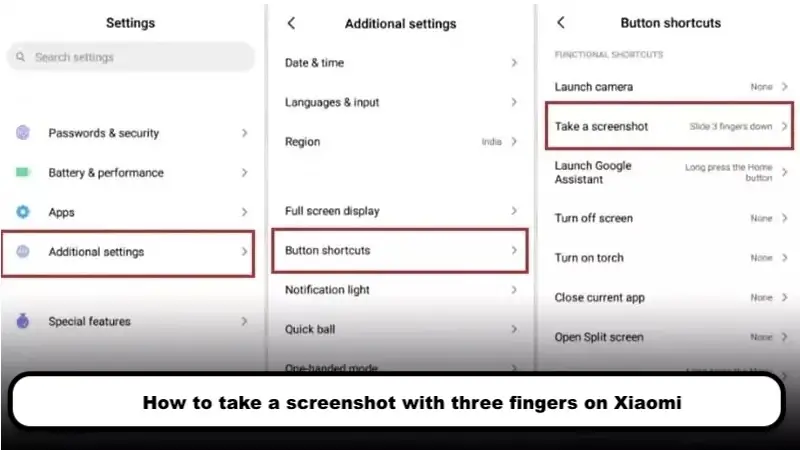
Please note that these options may be defined slightly differently depending on the model of your Xiaomi phone, particularly if you haven’t updated your Xiaomi phone for a while.
Xiaomi screenshot with a hit on the back of the phone; how to take a screenshot by hitting the back of the phone?
Did you know that you can take a screenshot of some Xiaomi phone models by simply tapping the back of your phone? This handy feature may not be available on all Xiaomi phone models, however. In any case, to check and enable this feature on your Xiaomi phone, follow the steps below:
- Open the settings of your phone.
- Tap on “Additional Settings”.
- Then, choose “Gesture Shortcuts” and then select “Back Tap”.
- Now, you can choose one of the options for “Double tap back” or “Triple tap back”.
- A list of options that you can access by tapping the back of your phone will be displayed. Select “Take a screenshot” from the list.
- By applying these settings, you can now take a screenshot on your Xiaomi phone by simply tapping the back of your phone 2 or 3 times with your finger.
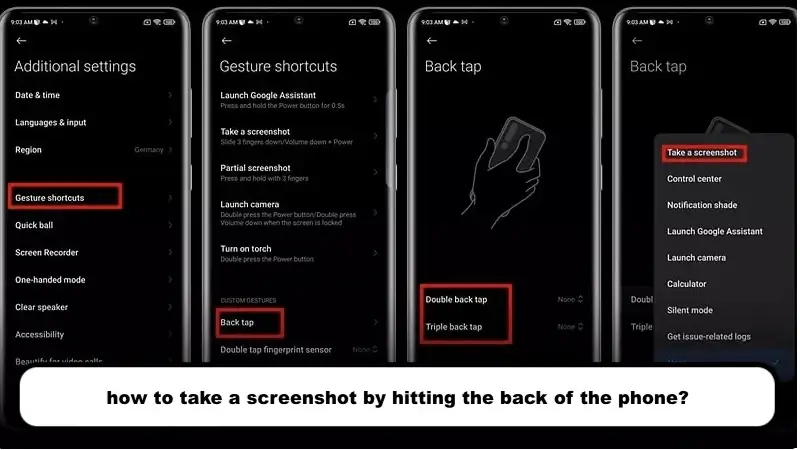
Take a screenshot on Xiaomi using Quick Ball; the latest method for taking a screenshot
Is the Quick Ball menu or extension active on your phone? In some Xiaomi phone models, this extension is defined as a replacement for the “Back”, “Home” and “Recent apps” buttons at the bottom of the screen. Usually, the option for taking a screenshot is also available in this menu for easier access. However, if it’s not defined, you can add the “Screenshot” feature or any other feature to this small menu. To activate the Quick Ball menu, follow the steps below on your phone:
- Open the settings of your phone.
- Select “Additional Settings”.
Tap on “Quick Ball” to turn it on. In this section, you can use the “Select shortcuts” option to customize the sub-options of this menu according to your preferences.
Now, the Quick Ball semi-circular menu should appear on your screen.
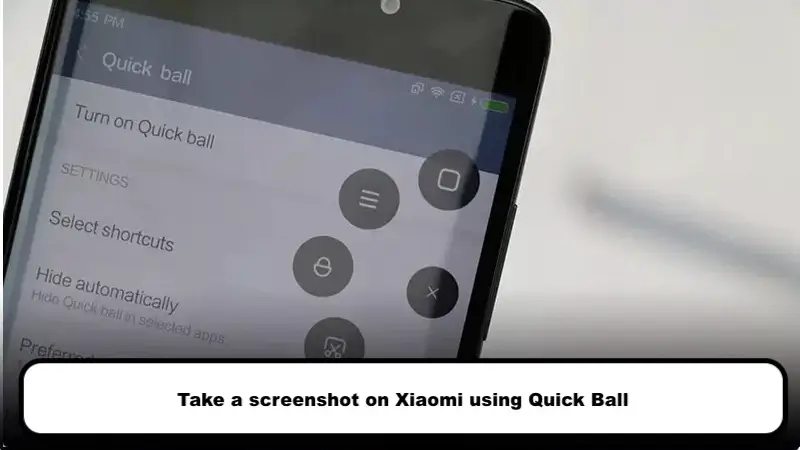
After enabling the Quick Ball menu, to take a screenshot on your Xiaomi phone, simply tap on the Quick Ball icon and then select the scissor-like “Screenshot” icon.
The Quick Ball menu is designed for one-handed use of the phone. So, in situations where you can’t use both hands, you can use this menu to take a screenshot on your Xiaomi phone. If you use your phone with one hand frequently throughout the day, make sure to choose a suitable mobile case to protect it.
How to take a long screenshot on Xiaomi? How can we capture a tall screenshot on Xiaomi?
One of the interesting features of today’s smartphones is the ability to take long, tall, or scrolling screenshots. This feature comes in handy when you want to capture a long PDF document, a lengthy webpage, and so on. In the normal mode, you have to scroll down the page and take several screenshots of it, but with this feature, your work will be much easier.
To take a long screenshot on Xiaomi, follow one of the methods explained above to capture an image of your screen. Immediately after the image is captured, a preview of it appears in the upper-right corner of the phone’s screen. Tap the “Scroll” option located under the image preview, and a long screenshot will be taken until you select the “Done” option. However, if the text or the desired page reaches the bottom, the long screenshot will automatically stop. If you feel that the temperature of your Xiaomi phone has increased excessively while performing these simple steps, be sure to investigate the cause of the phone’s overheating to prevent damage to its hardware components.
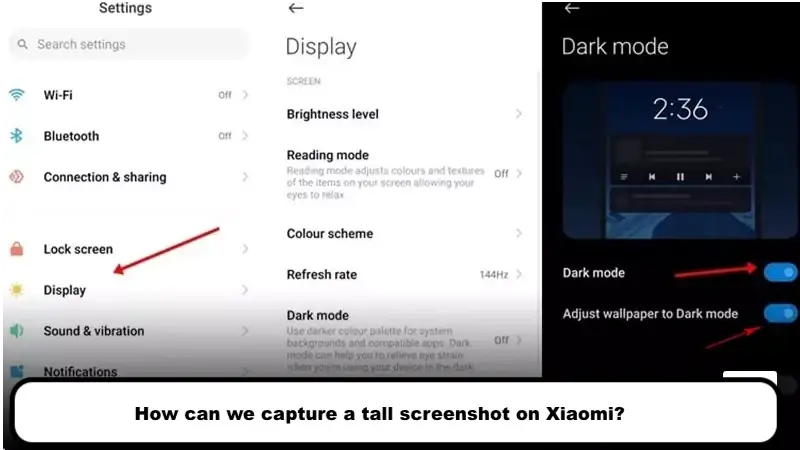
How can we improve the quality of Xiaomi screenshots? What is the reason for blurred screenshots?
Some Xiaomi users complain that the quality of their screenshots is low, and the captured images appear dark and blurry. If you are one of these users, go to the settings section of your phone. Then select the “display” option and then turn off the “dark mode”. The Dark mode setting darkens the display settings of your phone to reduce eye strain from its light. This mode is also useful for saving battery usage on your phone. The brightness of the Dark mode affects screenshots, apps, and social networks like Instagram, making them darker. By disabling these settings, your problem will most likely be resolved.
However, if you do not want to disable the dark mode of your phone and enjoy it, you can use more settings. In the same path where you enable or disable the Dark mode, look for an option like “More Dark mode options”. Then turn off the “Adjust wallpaper to Dark mode” option so that this mode does not affect the background image of your phone.
Why are screenshots not being saved? What is the reason for screenshots not being saved on Xiaomi phones?
When you take a picture from your screen, it will be automatically saved in your gallery. Usually, you can find these images in a folder called ‘screenshots’, but sometimes for various reasons, the captured image is not saved in this folder. The most common reasons that cause this issue are:
The full memory of the Xiaomi phone, which causes the screenshot not to be saved
If your phone’s memory is full, the screenshots you take from the phone screen will not be saved in your gallery. Therefore, try deleting unnecessary files once or use practical methods to clear up your phone’s memory. Then try taking a screenshot again.
Application restrictions and ways to bypass screenshot restrictions
When using a specific application, the buttons and methods for taking screenshots on Xiaomi phones may not work. In these cases, there is usually a restriction defined in the app to prevent this action. For example, this problem occurs in applications such as encryption apps, financial apps, etc. To solve this, you can use third-party apps like Screen Master and AZ Screen Recorder. Applications that have disabled the ability to take screenshots cannot detect these third-party apps, and you can rely on them to bypass screenshot restrictions.
Security restrictions, the reason why the phone does not allow taking screenshots
If an error message Can’t take screenshot due to security policy appearing on the screen when you try to take a screenshot, it is a security issue. The translation of this error message is ‘Taking screenshots isn’t allowed by the app or your organization.’ and restricts you from taking a screenshot of the screen. This error message is mostly seen in apps related to banks, financial or security apps.
Browser restrictions and fixing the screenshot issue on Xiaomi phones
Sometimes you may face issues when taking a screenshot of a web page. If you use the Google Chrome browser, especially in incognito mode, there is a higher chance of encountering such problems. This is because Google has defined restrictions on taking screenshots of some web pages. Therefore, if you intend to take a screenshot in the Chrome browser, make sure you are not in incognito mode. Also, you can try using other browsers. Read this article: How to Take Scrolling Screenshots on Android 11? 5 Methods
What method do you use to take a screenshot?
In this article, we introduced 5 methods for taking a screenshot on Xiaomi phones. We also looked at some potential problems with taking screenshots on these devices. Now you know exactly where the screenshot settings are on Xiaomi phones. However, if you still have any questions, feel free to ask them in the comments section.
How to take a screenshot on Xiaomi phones?
In this tutorial, we will teach you how to take a screenshot on Xiaomi phones step by step with visual aids. So, stay with us to learn more.
How to take a screenshot of your phone’s screen?
If you want to take a screenshot or a snapshot of your smartphone screen, all you have to do is follow the steps in this tutorial. So, stay with us for step-by-step guidance.
Where are the screenshot settings on Xiaomi phones?
This tutorial provides step-by-step guidance on how to activate and configure the screenshot settings on Note 9, Note 10, Redmi, and Poco phones. So, stay with us for more information.