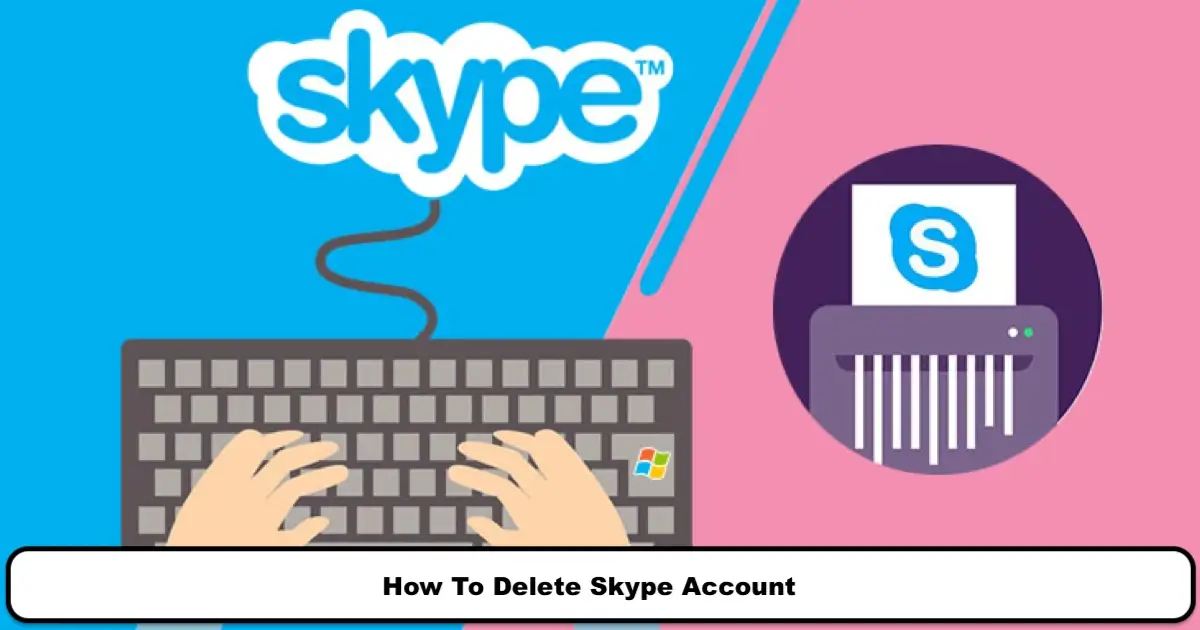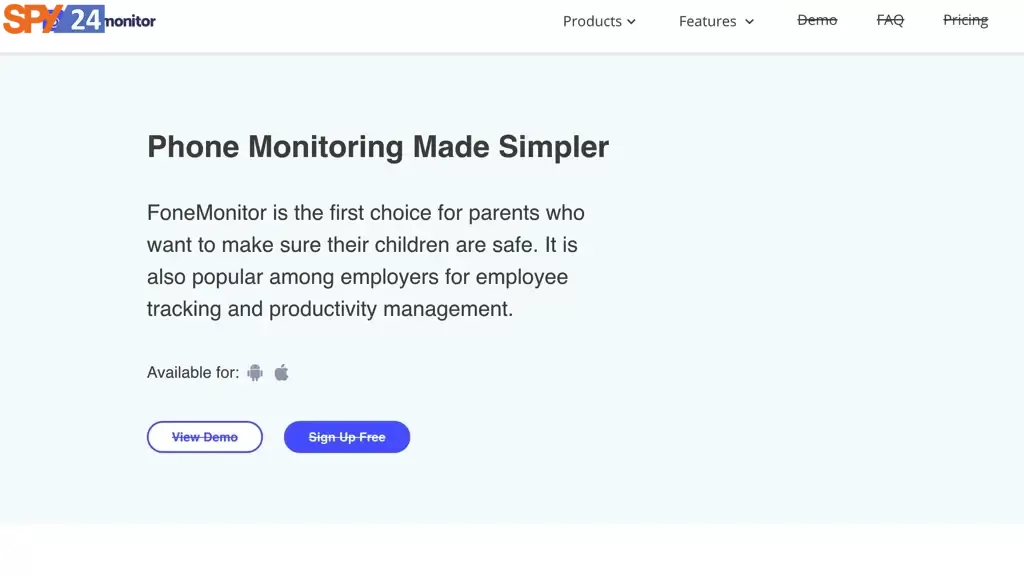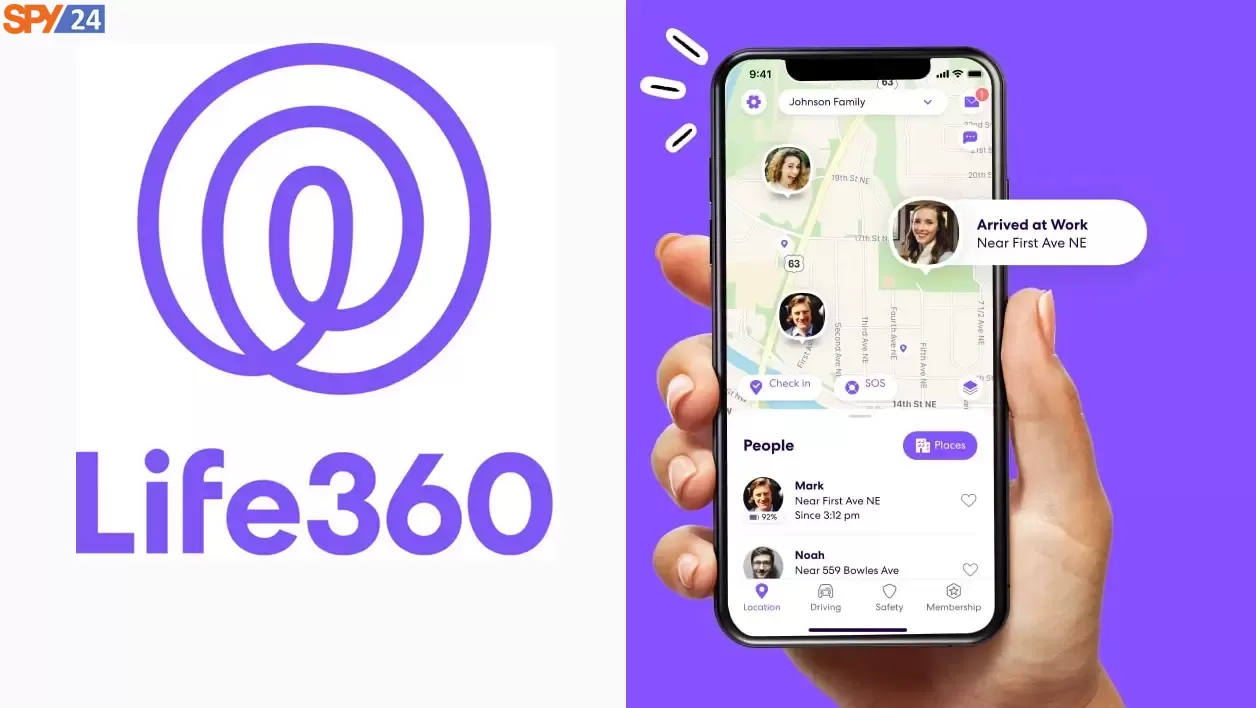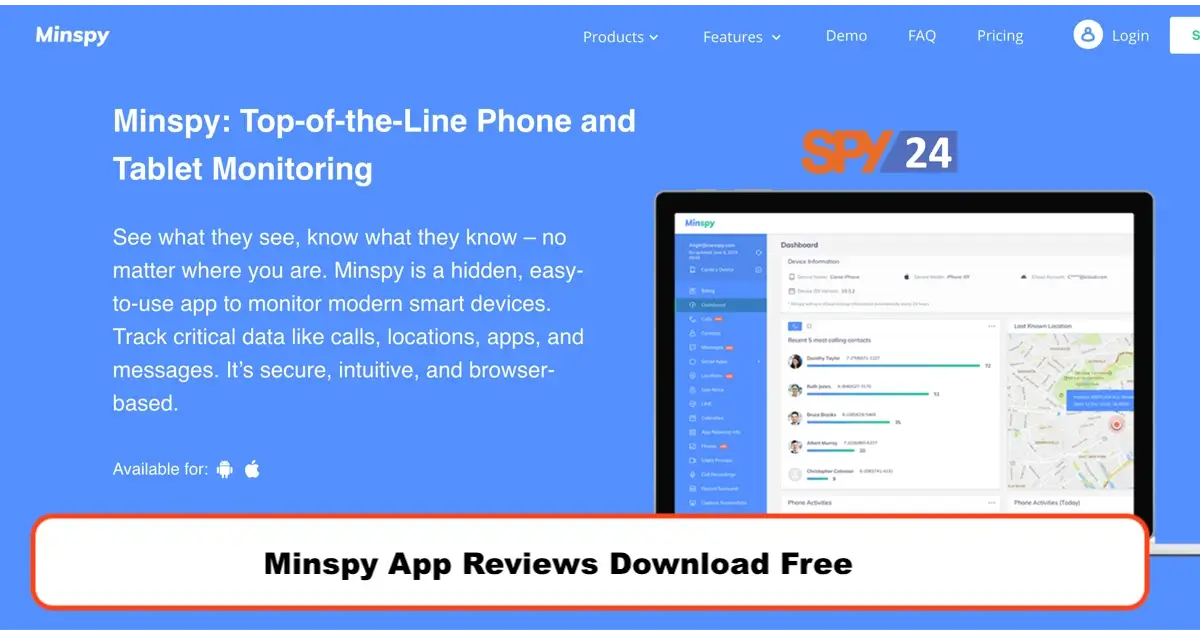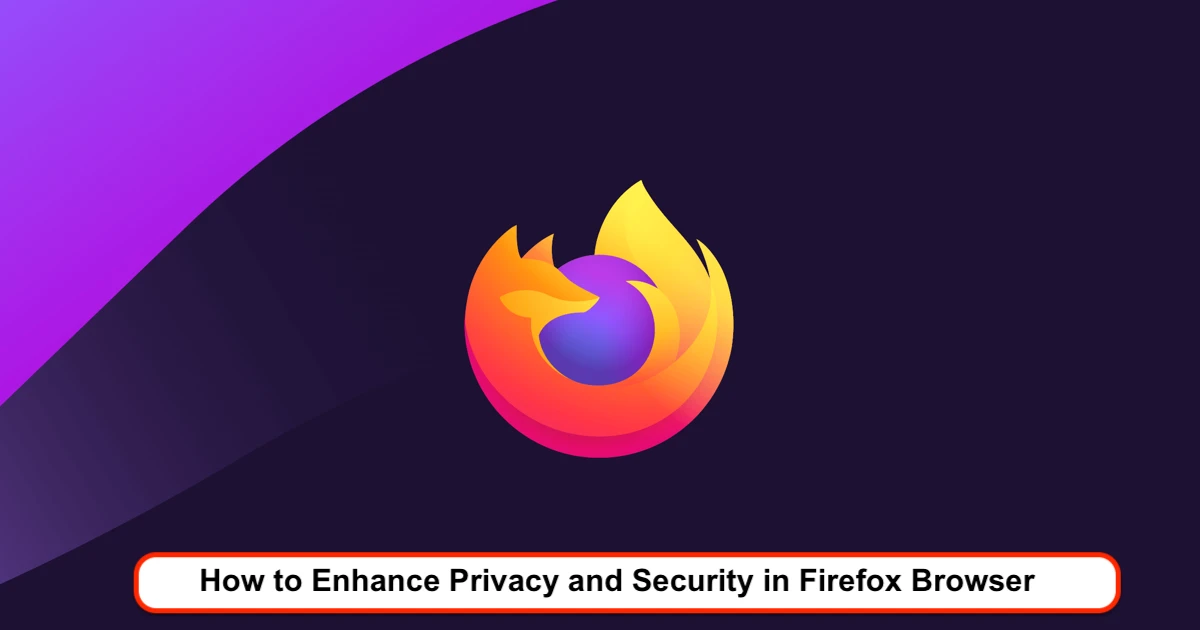
The Firefox browser, known as Mozilla Firefox, which is a product of the Mozilla Foundation, is one of the best and most popular browsers in the world today. Given that a lot of activities are done on the web through browsers, we decided to teach you in this article how to take steps to increase the security of Firefox. READ More: 10 Best Android Browser Download.
Necessary Steps to Increase Firefox Security
Below are some actions that can increase the security of Firefox:
- Download Firefox from the official Mozilla site
- Enable the Master Password feature for Firefox
- Use Private Browsing mode when necessary
- Don’t store information on shared systems
- Completely erase history after use on shared systems
- Avoid installing and using anonymous and invalid extensions
- Follow safety precautions when making online payments
- Regularly update Firefox
- Avoid using experimental or unapproved versions of Firefox.
Download Firefox from the official site.
Always and definitely download and install Firefox from the original source. By downloading Firefox from other sources, especially unreliable ones, it’s possible that the browser’s core may be corrupted, reducing its security.
To download Firefox from the official source, click on the following link: Download Firefox.
How to enable the Master Password feature
The Master Password feature allows us to set a password on Firefox. Once enabled, it will ask for this password whenever a login page where we have stored information appears. If entered correctly, the values will be displayed on the fields; otherwise, they won’t be shown. This feature provides a significant portion of security for Firefox.
To activate the Master Password in Firefox, you should follow these steps:
- Go into the Firefox settings.
- Choose Privacy & Security from the side menu.
- Scroll down the page and go to the Logins & Passwords section.
- Enable the ‘Use a master password’ option.
- In the displayed page, set your desired password and click OK.
The steps mentioned above are visually represented below:
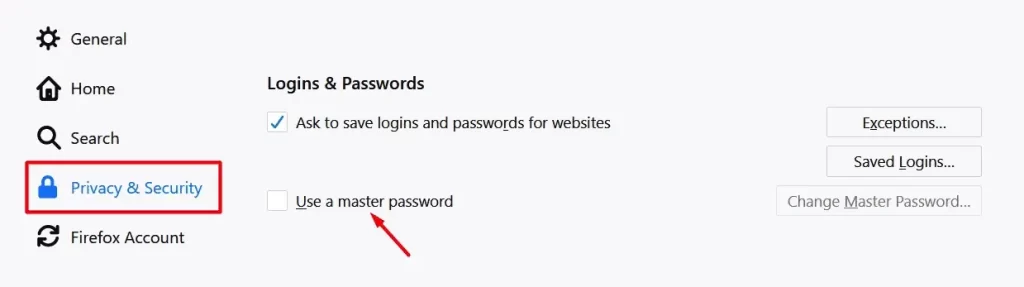
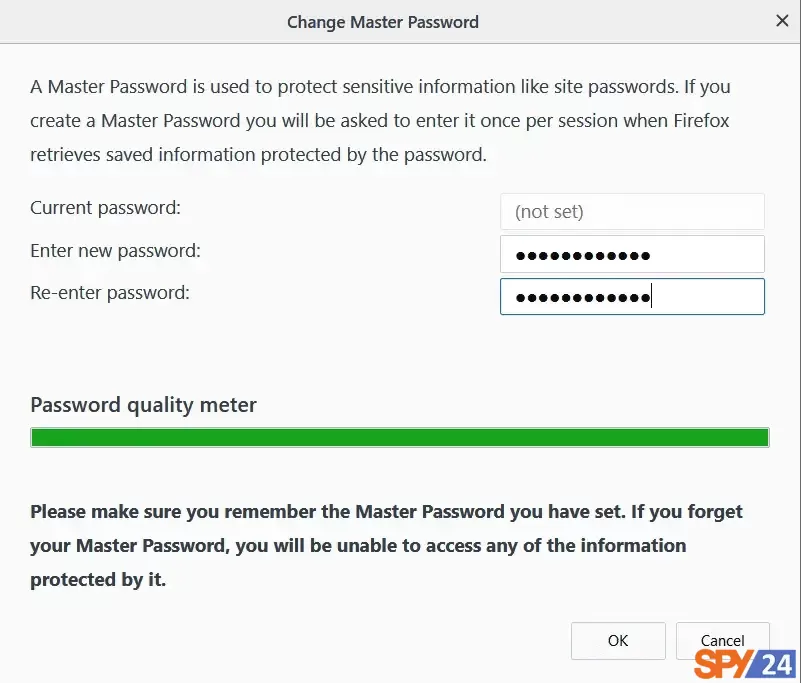
How to use the Private Browsing mode
This feature can be activated using the shortcut keys Ctrl+Shift+P. In this mode, searches, visited pages, cookies, and temporary files are not stored in Firefox. You can use this tool for temporary tasks. Please note that contrary to popular belief, Private Browsing does not hide your identity on the web.
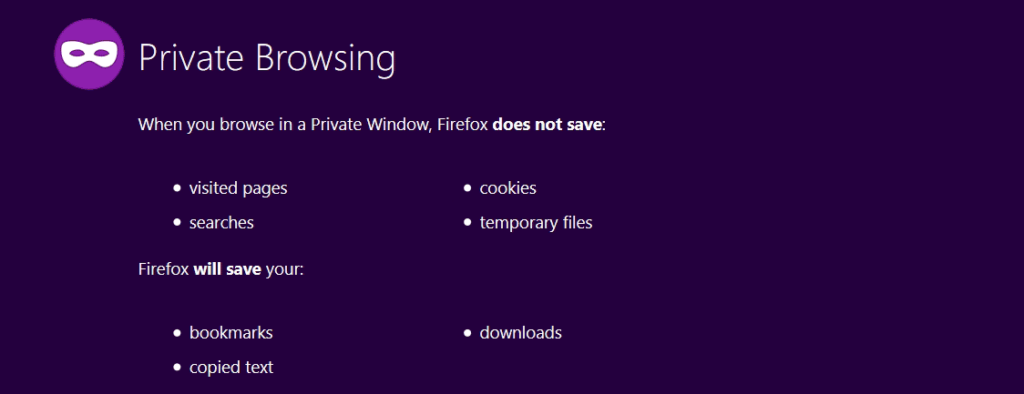
Maintaining security when using shared systems
If you have to use shared systems, make sure to follow these two rules:
- Do not save your information.
- Completely erase Firefox’s history after use.
To view and delete history, press the shortcut keys Ctrl+Shift+Delete.
Avoid installing and using anonymous and invalid extensions
As you know, the use of extensions for the Firefox browser is possible. Many of these extensions are useful and needed. However, there are some extensions that may potentially endanger security. For this reason, we recommend researching them before deciding to use the desired extension or extensions.
To view the available extensions, enter the value about:addons in the address bar and press Enter.
Safe Browsing feature
Mozilla Firefox uses technology to identify phishing and malware. Like Google Chrome, Firefox updates the list of unsafe sites every thirty minutes. By enabling this feature, whenever a site is listed and identified as harmful, a warning will be displayed when you attempt to visit that site.
For this, again, go to Firefox settings (Options) and click on Security.
Now activate the tick for the third option, namely, Block Reported web forgeries.
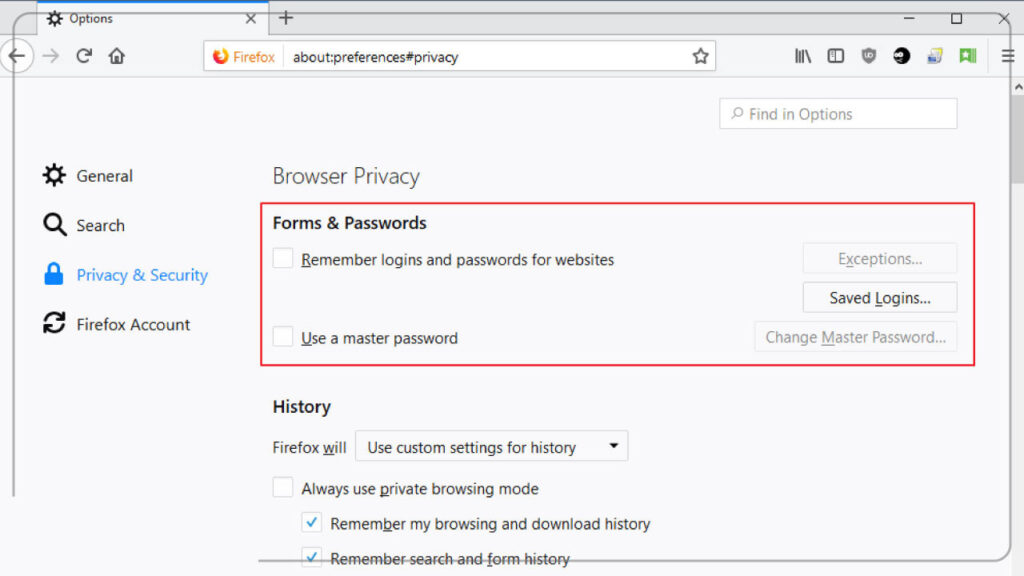
Maintaining security during online payments
When making online payments, pay attention to the following:
- Use the virtual keys on the payment page.
- Carefully verify the legitimacy of the payment page’s address.
- Make sure you have a reliable and active antivirus on your computer.
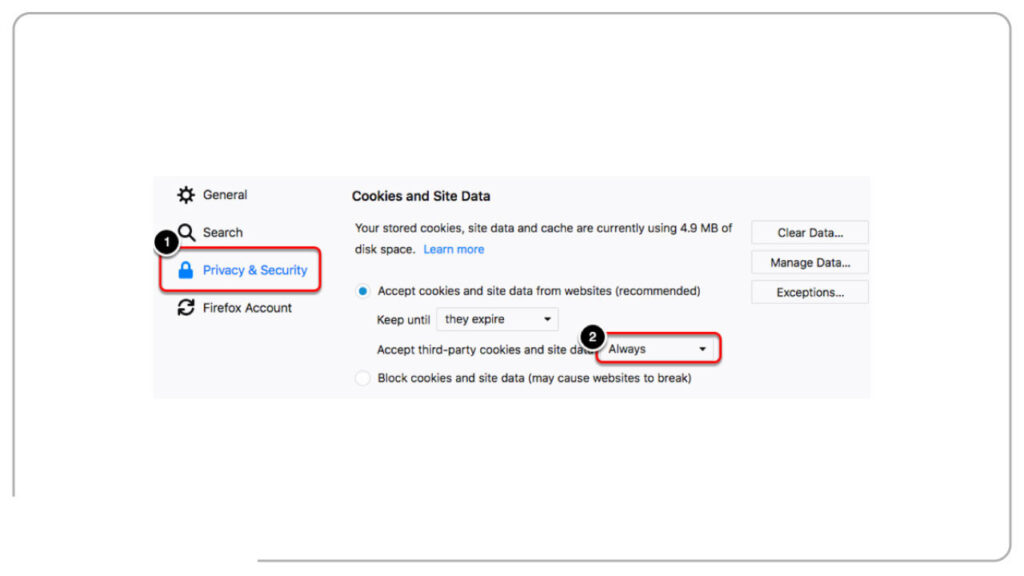
Deactivating Cookies
Some websites use third-party cookies. These types of cookies are not created by the website you are visiting but by other websites, such as advertising and marketing networks. I should say third-party cookies are mainly used for tracking you for marketing and advertising purposes. For example, if you view a product or article about a mobile phone on a site, this site may have tracked your cookie, and you might see related mobile phone or accessory ads on other sites.
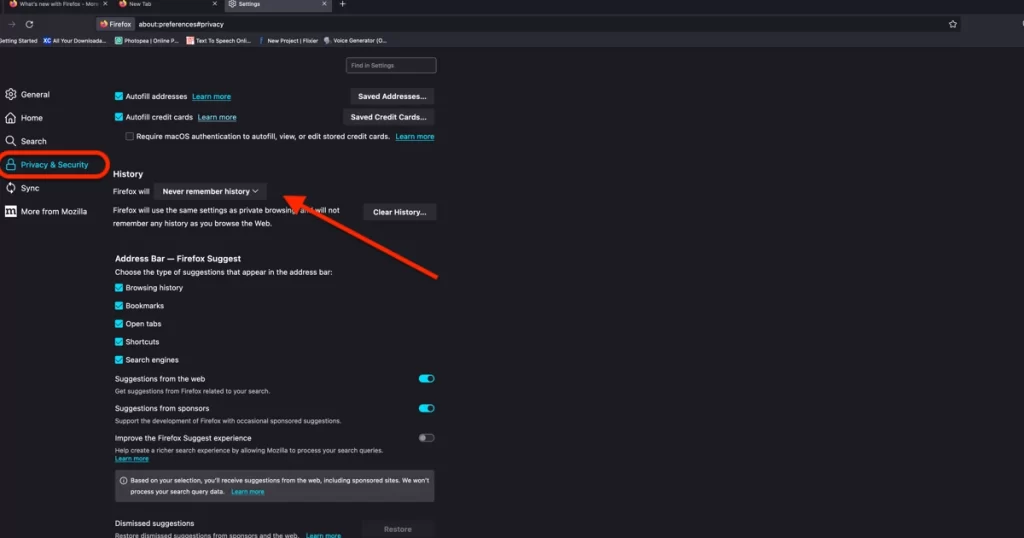
I’m happy to inform you that you can disable these types of cookies.
For this, when you are on the Privacy tab, in the History area, click on the dropdown next to Firefox will and select Use Custom settings for History to display cookie settings.
Now from the dropdown menu next to Accept third-party cookies select the Never option.
Turning off tracking mode (Do Not Track)
As I said, some websites always track you and collect your personal information for advertising (marketing), data collection, and statistical purposes.
Of course, no one wants to easily provide others with their information, interests, and behavior on the web. By enabling this feature, Firefox sends a non-tracking request to the website being visited, effectively informing the site of your preference not to send personal information.
I should say that the Do Not Track feature is off by default.
To enable this feature, first, open the Firefox settings (Options) page.
Then select the Privacy option and enable this feature by clicking on the checkbox next to Request that sites not track you.
By enabling this feature, only those sites and programs that respect your privacy and your request will refrain from tracking you, but this does not mean that all of them respect it!
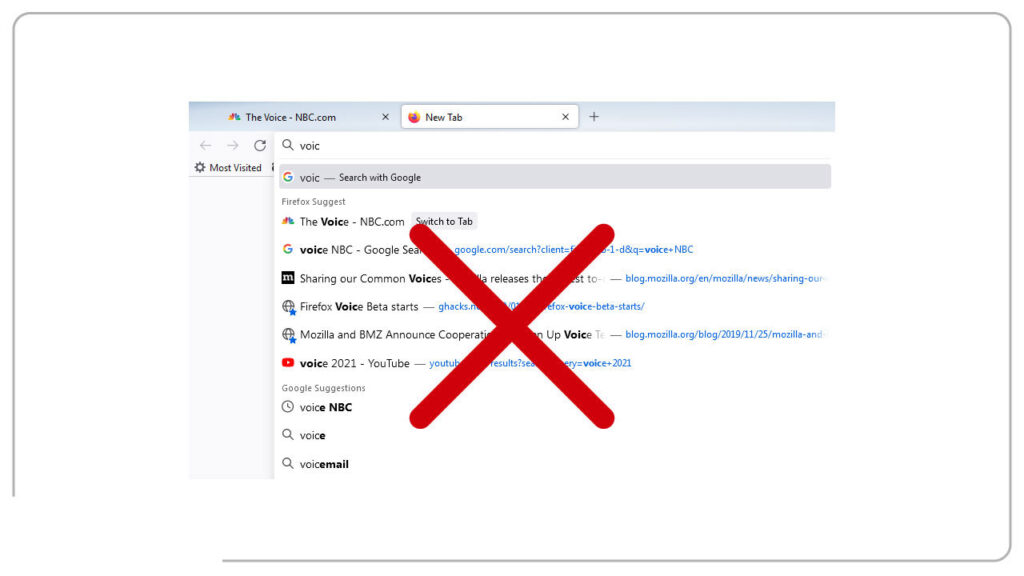
Disabling Search Suggestions
You can disable the words that appear in the search bar at the top of Firefox.
Right-click on the search form located at the top bar of the Firefox browser and disable this feature by clicking on the Show Suggestions option.
Clear Your History
By default, Firefox always keeps a record of your searches. If you prefer, you can prevent this from happening. To do this, select the option ‘Never remember history,’ and Firefox will provide you with a space where you can search without anyone being able to view your history. You can also select the ‘Use custom settings for history option. If you choose this, you can set Firefox’s behavior in this section yourself. For example, you can tell Firefox not to accept third-party cookies or to clear history automatically.
However, this might create some problems for you. For example, you enter a website, and if you have enabled this feature, after closing the page, you can no longer view it in your history.
Reporting Crash and Performance Data
Firefox can receive crash reports and performance data and send it to its own company. While you might consider this task pointless and unimportant, you should know that Mozilla uses this information to improve the operational and security performance of its browser, even using your information.
To log your browser’s performance reports and allow Mozilla to receive and send this information, first go to Settings (Options), now select Advanced and click on the Data Choices tab.
Now, activate the checkbox for the ‘Enable Crash Reporter’ option.
Note: Usually, this option is set by default.
An important point to note is that Mozilla Firefox does not automatically send reports. Before doing this, it displays a question about this subject, and you have to confirm this action.
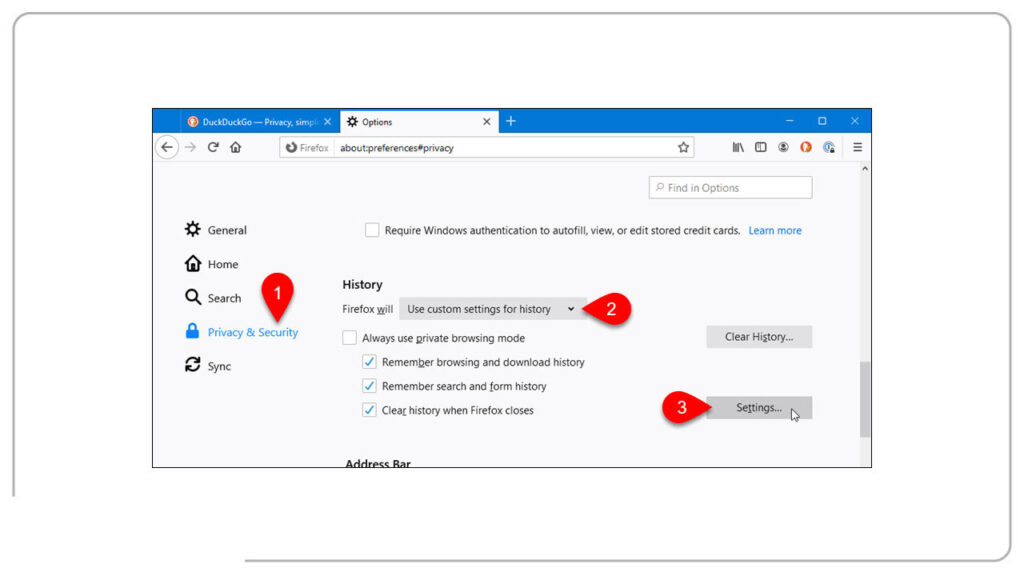
Continuous Firefox Updates
Firefox updates are enabled by default and are automatically updated when new versions are available. We recommend that you never disable this feature.
Avoid Using Unofficial Versions
There are some developed, personalized, and beta versions available that we suggest you not use. These versions are usually vulnerable from a security standpoint and can involve you in security issues.
I hope from today. You give more importance to the security of your information.
Frequently Asked Questions
Can you explain the ‘Share additional data’ feature?
By enabling this mode, Firefox receives information such as Firefox’s performance, the features you use, how you customize your browser, and the hardware you use on your computer.
What is the Firefox Health Report option?
Firefox checks the health of your browsing to ensure the correct functioning of the software. Firefox shares this information with Mozilla, and Mozilla reviews the performance of Firefox in the real world.