Android
Android System
-
14 Best Phone Remote Spy Camera Apps in Android
Do you wish to remotely monitor the webcam of your children or employees? Are you looking for a way to…
Read More » -

10 Best Password Manager Software and Apps of 2023 – 2024
Do you struggle to remember your password when you log in to a website or app? In this article, we…
Read More » -

What is Rooting? And why should you root your Android device?
If you are a user of an Android phone or tablet, you have probably heard the term “rooting.” But what…
Read More » -
![Top 10 Free Android Spy Apps I Tested [2023]](https://spy24.io/wp-content/uploads/2023/12/top-10-free-android-spy-apps-390x220.jpg)
Top 10 Free Android Spy Apps I Tested [2023]
Hi everyone! My name is Keleis Andre and I’ve devoted a large portion of my professional life to delving into…
Read More » -

How to Get Text Messages from Another Phone Sent to Mine
The capacity to view text messages on a different phone has become more and more important in our rapidly evolving…
Read More » -
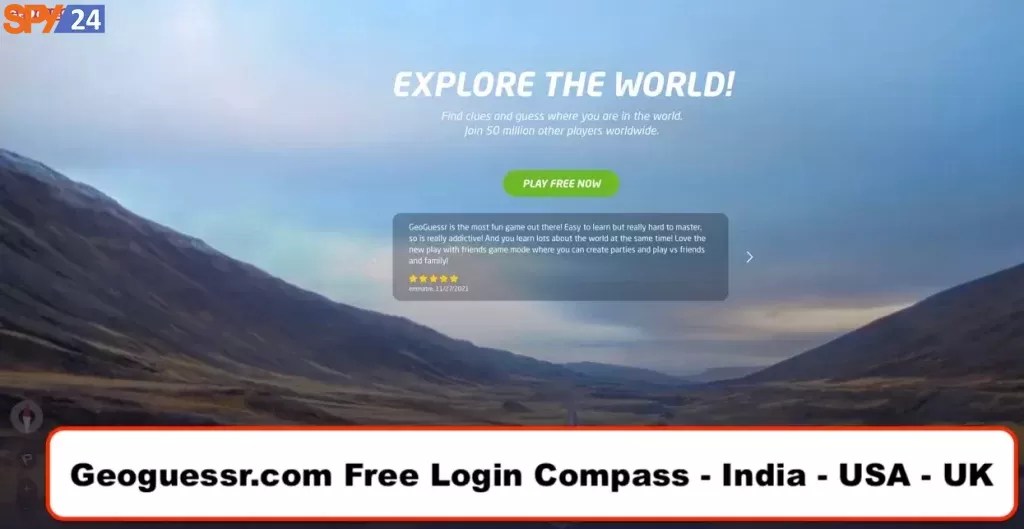
How to Play GeoGuessr Pro for Free Trial Alternative? Download Android and IOS
Are there free Geoguessr alternatives out there? Let’s see. Information: Seller: GeoGuessr AB Size: 112.8 MB Compatibility: iPhone: iOS 14.0…
Read More » -
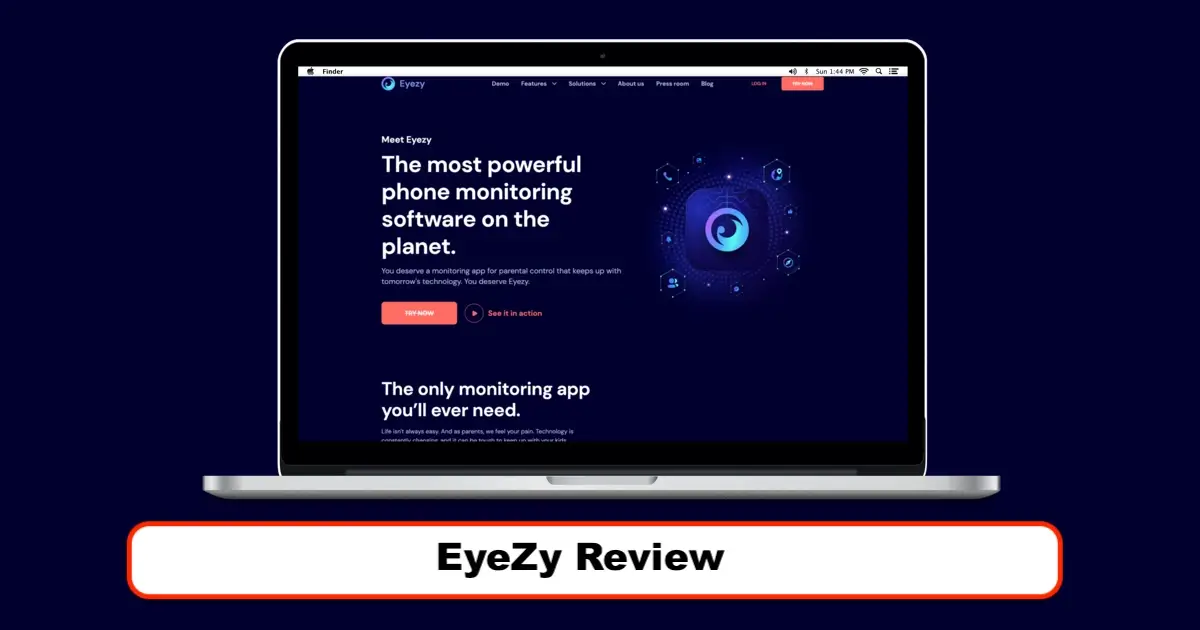
EyeZy App Reviews 2023: Free Trial Phone Monitoring
5.9/10 You might be one of the millions of parents who are worried about the amount of time their…
Read More » -
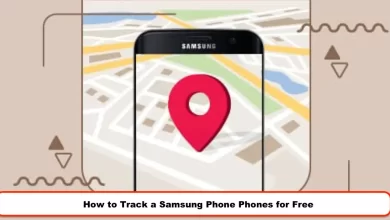
How to Track a Samsung Phones for Free
It has definitely happened to you that you leave your phone somewhere or someone steals it while you’re talking. In…
Read More » -
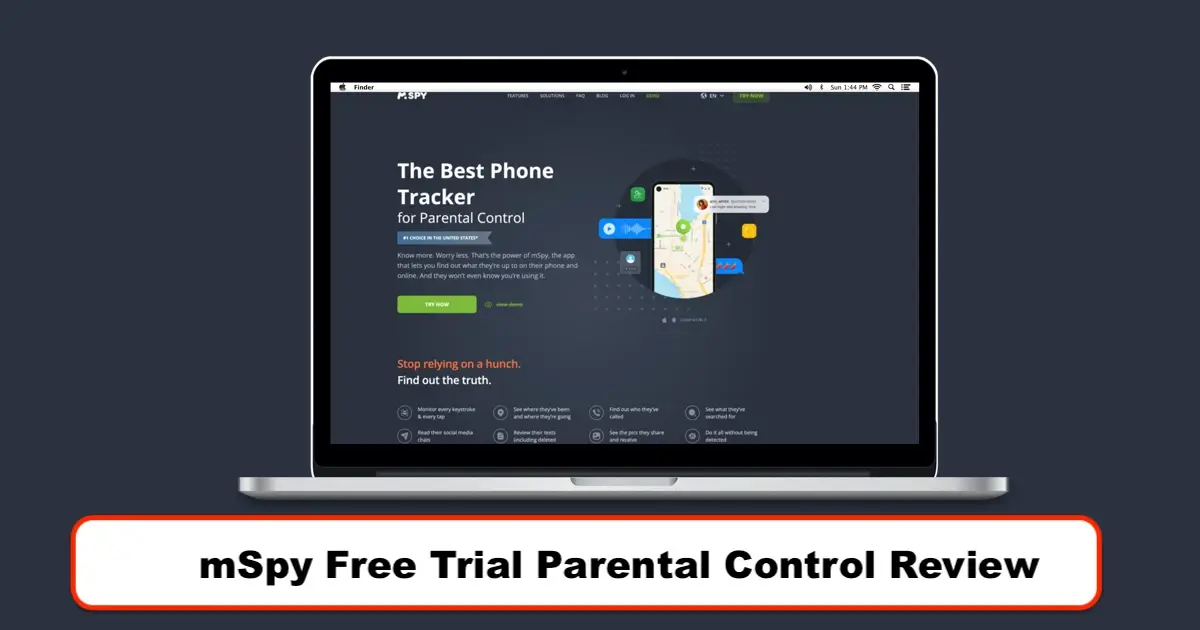
mSpy Free Trial Parental Control Review 2023: What Is mSpy?
6/10 Why is it important to read MSPY reviews? Surely there’s an advantage in tracking your partner and employer…
Read More »
