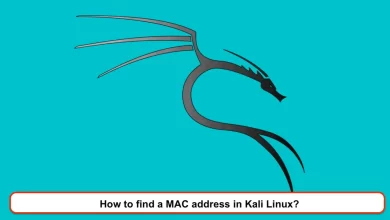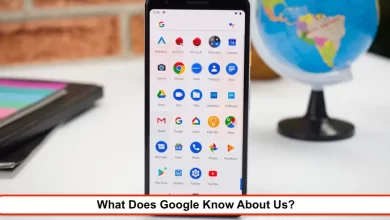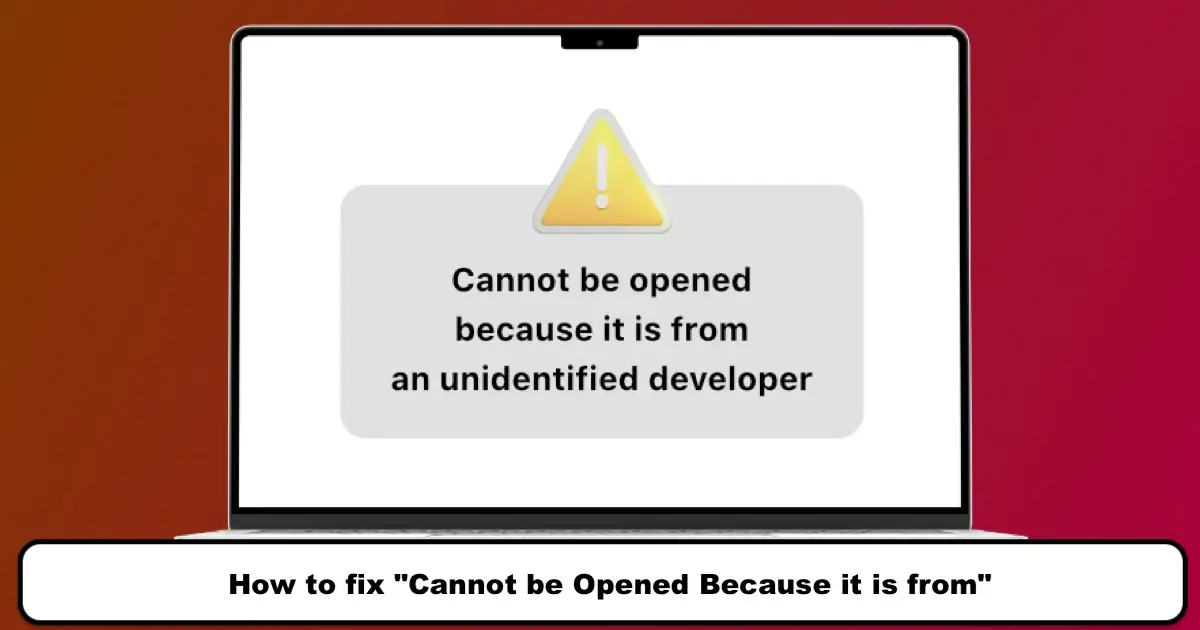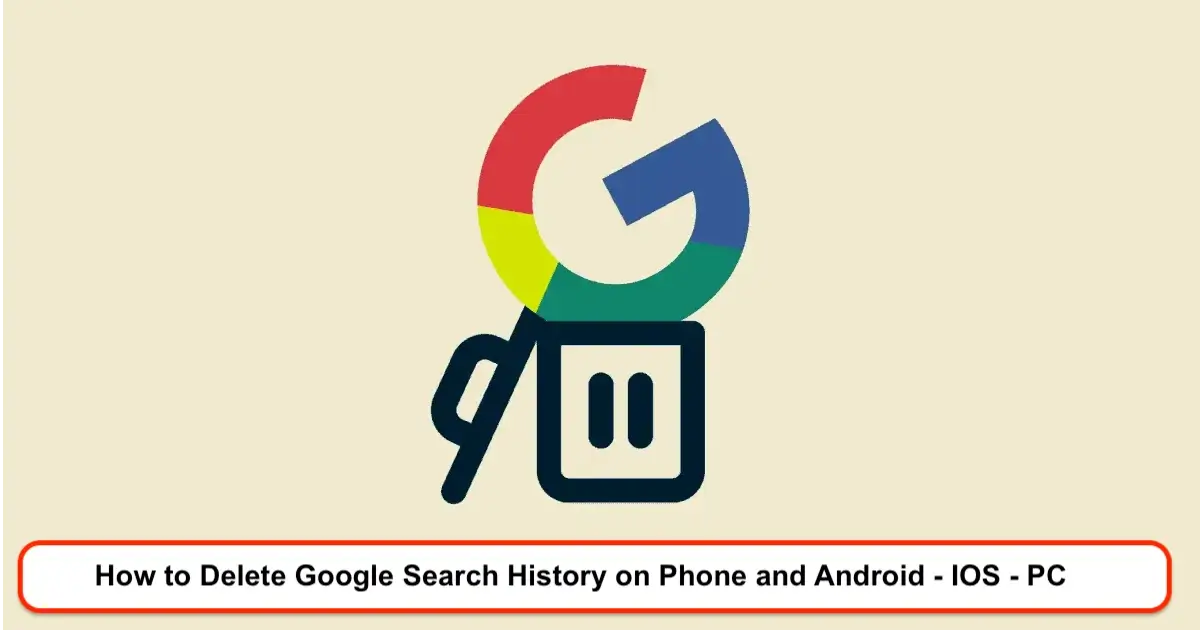
Most browsers continuously save data related to their users’ web browsing, which includes the history of searches made on Google. This data is accessible both in the browser and in the Google account; fortunately, there is an option to delete it. We will further discuss how to clear Google search history on Android, iPhone, and computers.
READ More:
Clearing Google Search History
Before starting, be aware that clearing your Google search history does not mean the company will no longer have access to your data; in fact, various user data remains on Google servers even after deletion. However, if you take such a step, other people won’t be able to access your searched items via your mobile, computer, or account. If preserving privacy during web browsing is important to you, it would be better to consider browsers like Brave.
1) Deleting search history through Google account
If you use the Chrome browser connected to your Google account for browsing and searching the internet, you can clear your Google search history through your account. The procedure is explained below for a computer, but you can follow a similar route through the browser on smartphones.
Enter myaccount.google.com in your computer or phone browser and hit Enter. If you have logged out of your Google account, log back in by entering your Gmail and password.
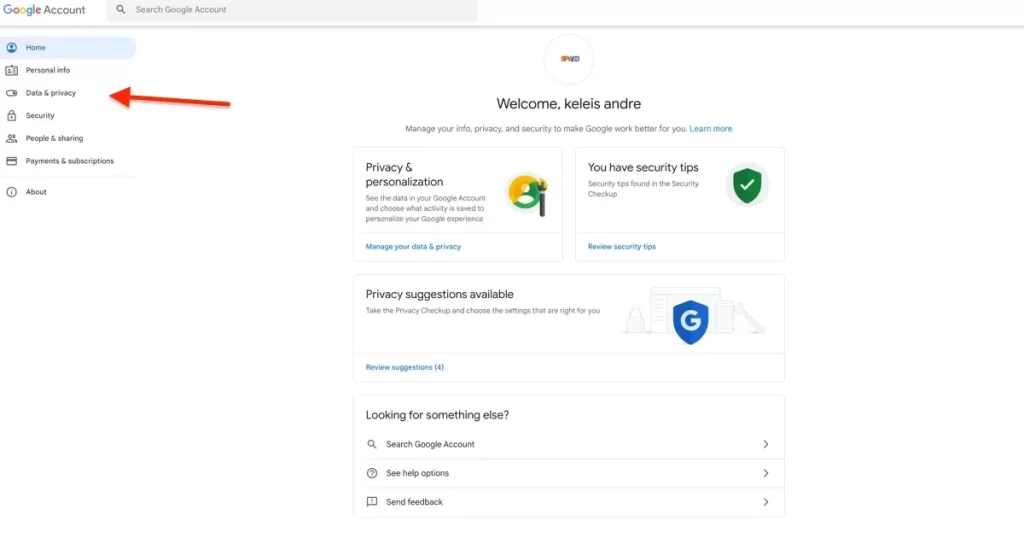
On the main Google Account page, click on the Data & personalization option in the left panel, then scroll down to the Activity and timeline section. Now in this section, click on the My Activity option. Note that at this point, you need to enter your password again. Also, if you have two-step verification enabled, you’ll need to enter the verification code again.
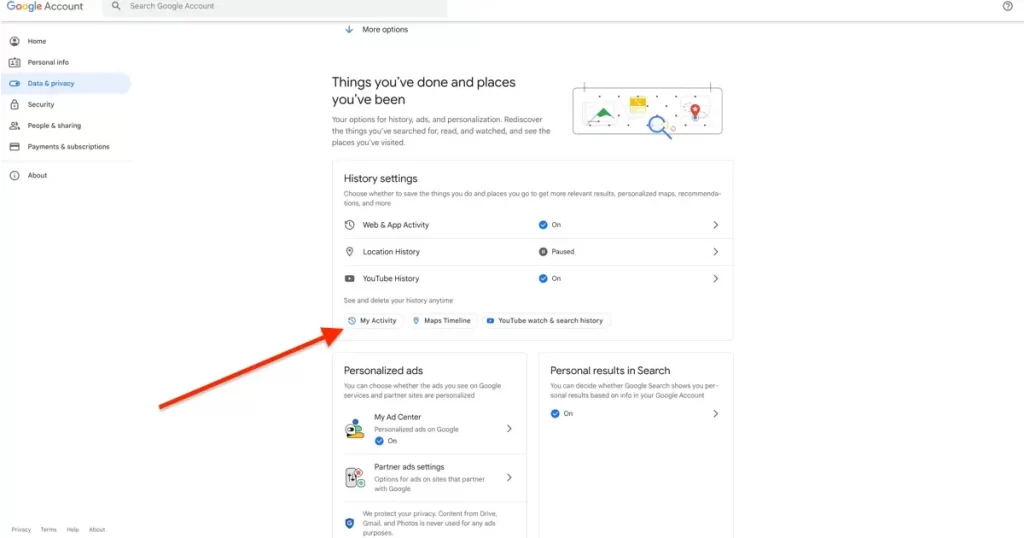
To clear your Google search history, click on the three-dot icon in the upper right corner of the page (similar to the image below) and then select Delete activity by from the opened menu.
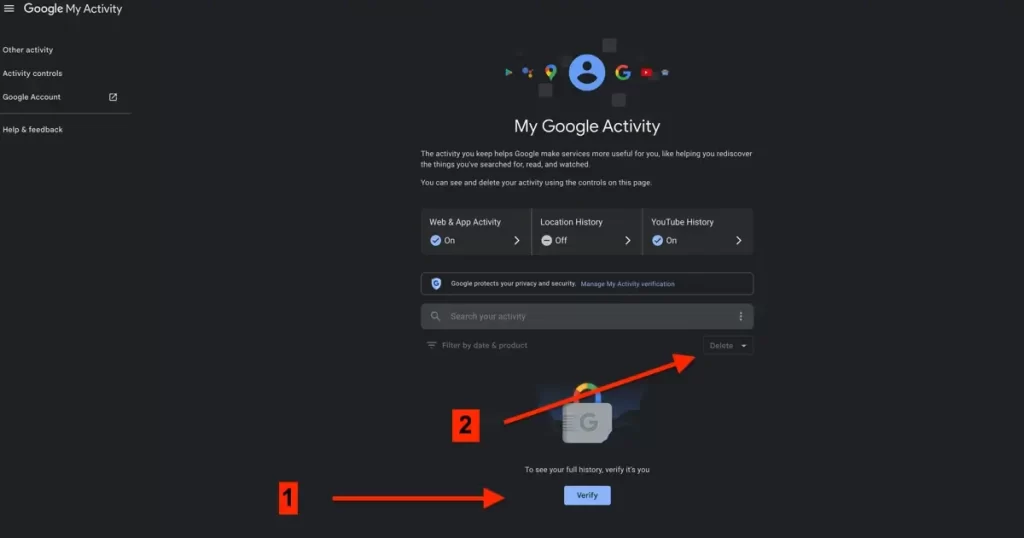
Now a new window titled Delete Activity will open where you have to select the desired time for deleting the histories and activities. If you want to delete all user data, click on the All Time option; otherwise, the Last hour and Last day options are respectively used to delete the information of the last hour and the last day. Also, by selecting the Custom range option, you can select your desired time range.
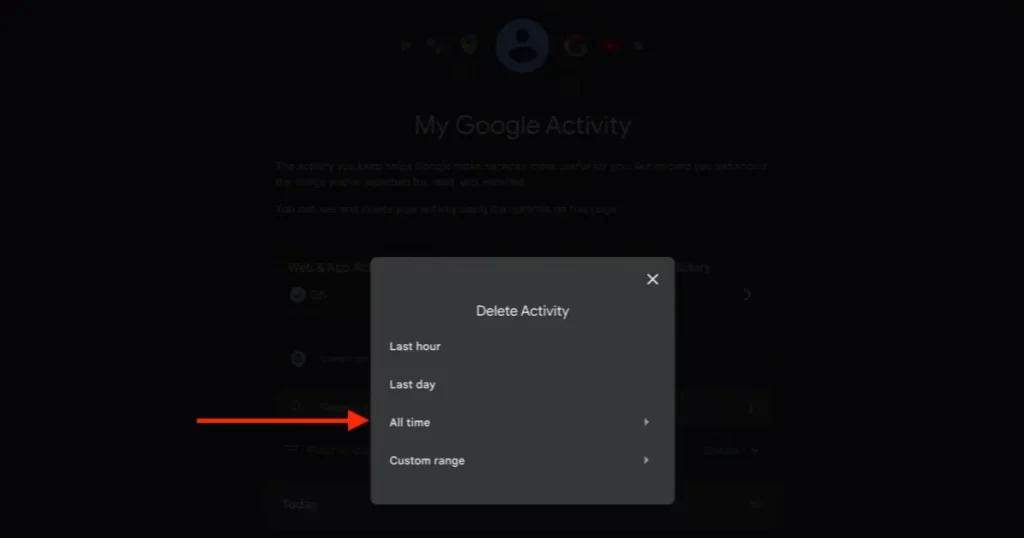
In the next step, specify the service whose information you intend to remove from your Google account. In this section, you can select various Google services and tools. If you want to delete all the information, click on Select All at the top of the window and then click on the Next option.
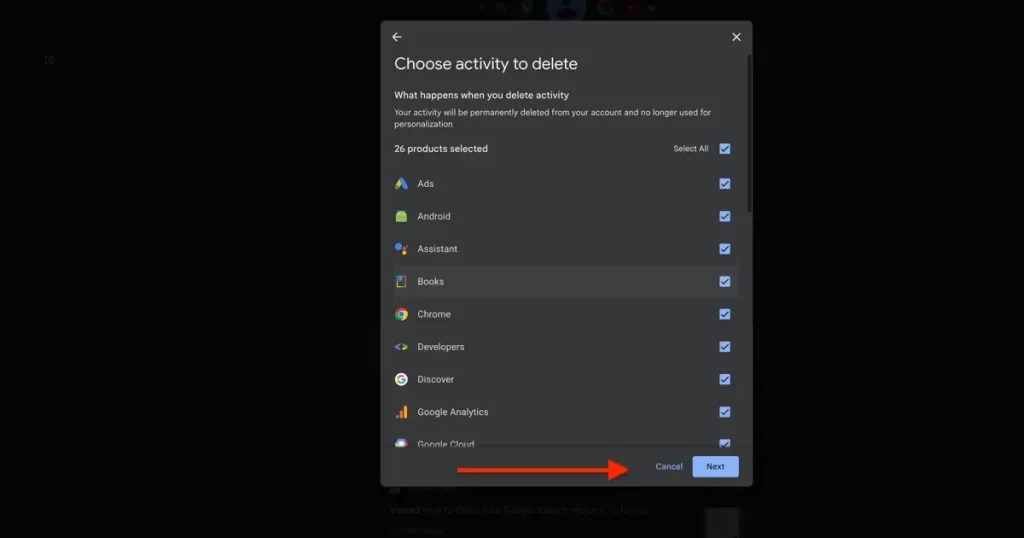
The options include: Last hour, Last day, All time, Custom range, for the latter two (All time and Custom range), you have a set of other options. If you choose All time, you are asked to specify which Google service you want to include. In total, there are 15 items including Play Store, Gmail, Google Apps, Drive, Maps, Image Search, and YouTube.
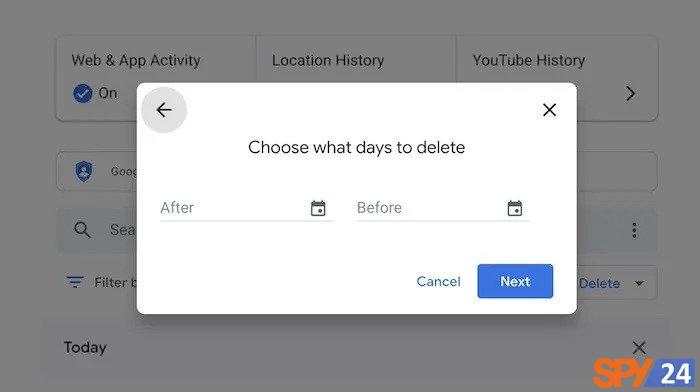
If you want to delete everything, check all the items, click on Next, by doing this, you have successfully deleted your entire Google search history.
Choosing Custom range allows you to specify a period that you want to delete. This time could be the last month, the past six months, or the past six years. There are no limitations for timing, and it’s completely up to you.
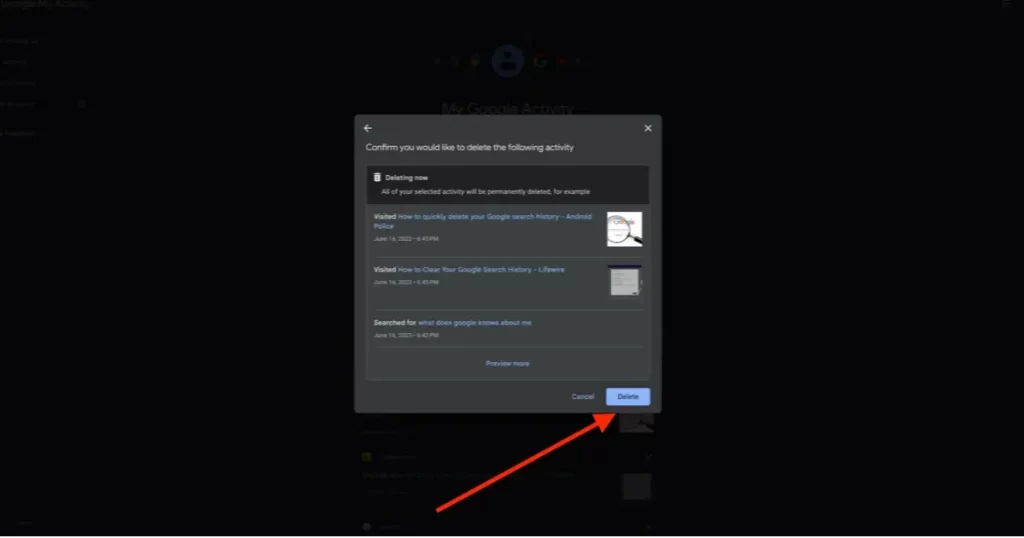
Finally, a message confirming the deletion of data will be displayed. If you’re sure about deleting the information, click on the Delete button in the bottom corner of the window. If you intend to delete a specific search, look for it on the My Activity page, and after finding the desired option, click on the three-dot icon and hit Delete.
How to completely delete Google Chrome history on Windows and macOS, Linux?
To delete the Google Chrome history on Windows, macOS, and Linux, you should follow the steps below:
1) In the first step of deleting the Google Chrome browser history, you need to enter the Google Chrome application installed on your computer.
2) Then, like in the image below, click on the 3-dot icon located on the right side of the browser to show the main menus of the Google Chrome browser.
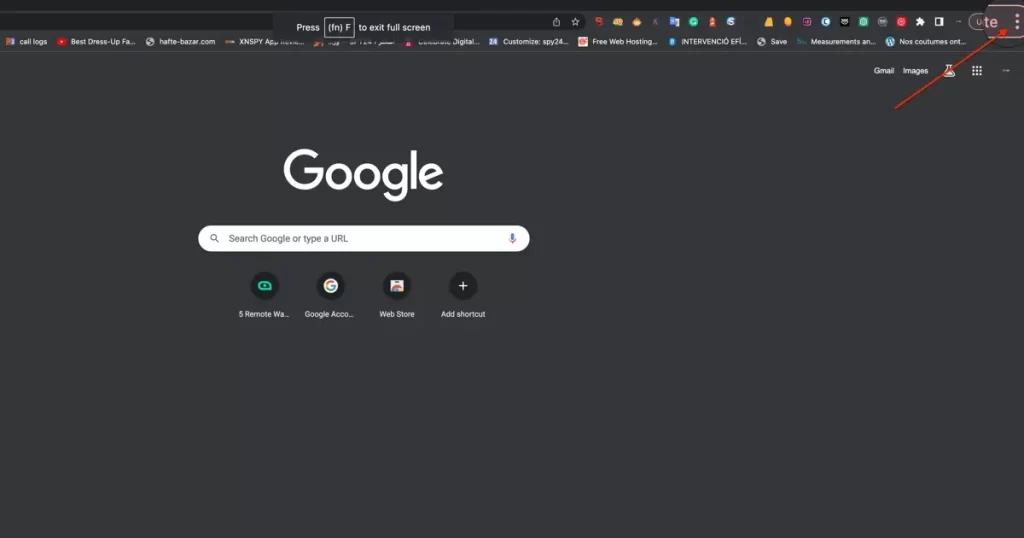
3) Now, depending on whether you want to completely delete the Google Chrome history or delete a specific item, the selected menu will be different.
🟢 To delete the browsing history of a specific website, you can enter the History menu. In this section, you can see your latest browses and clear your Google Chrome history on your computer, and delete any of them individually. Alternatively, by clicking on the Clear browsing data option, you will enter the settings page related to your Google Chrome browser history.
🟢 To completely delete the Google Chrome history on Windows, you can select the Settings option from the options displayed right from the start to directly enter the page related to clearing your Google Chrome history on your computer. As we aim to teach you how to completely delete the Google Chrome history in this article, we select the Settings option.
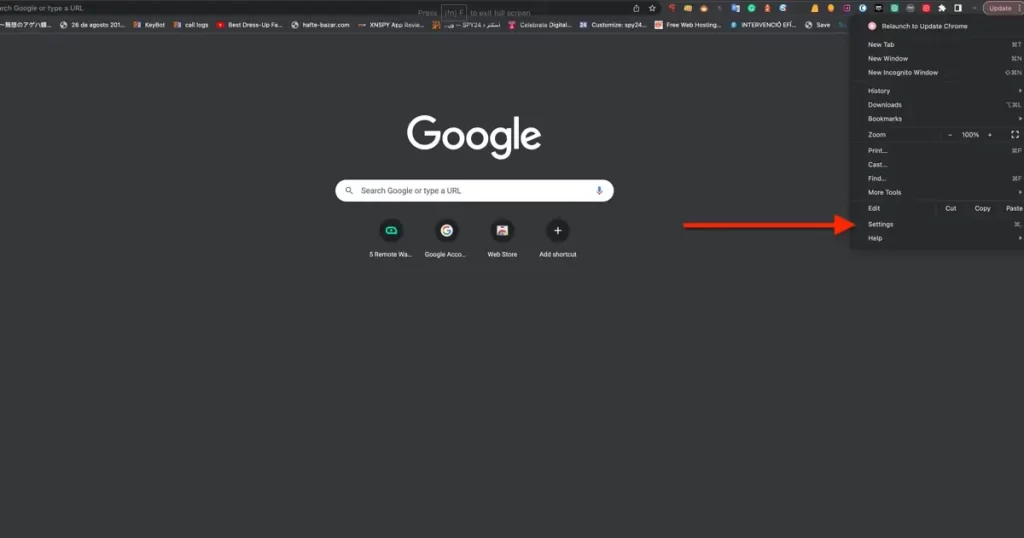
4) On the Google Chrome browser settings page, you need to select the Privacy and Security option and then click on Clear browsing data.
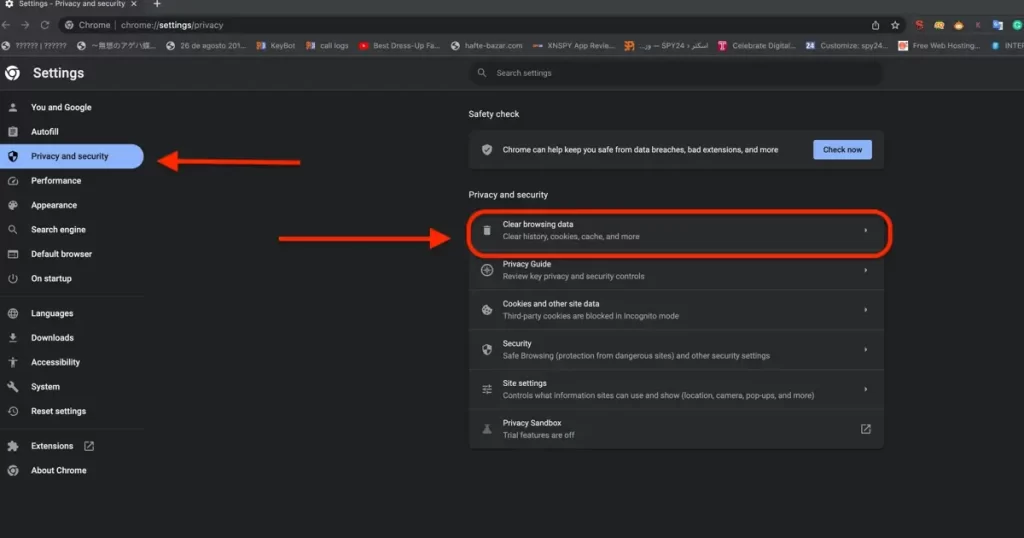
🔵🟢 Note: Keep in mind that if you wish, you can use the Ctrl+Shift+Delete keys to directly display the Clear browsing data page.
In the new window that pops up, there are 2 main tabs titled Basic and Advanced, each containing specific options. The Basic tab includes the following:
Browsing history: Using this option, you can delete the Google Chrome history on Windows from all devices connected to it.
Cookies and other site data: By enabling this option, all cookies and different website data will be deleted.
Cached images and files: Usually, after each visit to a website, the images and files of its pages are cached for you so that they can be opened more quickly in future visits. With this option, you can clear the cache of the Google Chrome browser and significantly reduce the space occupied by this browser.
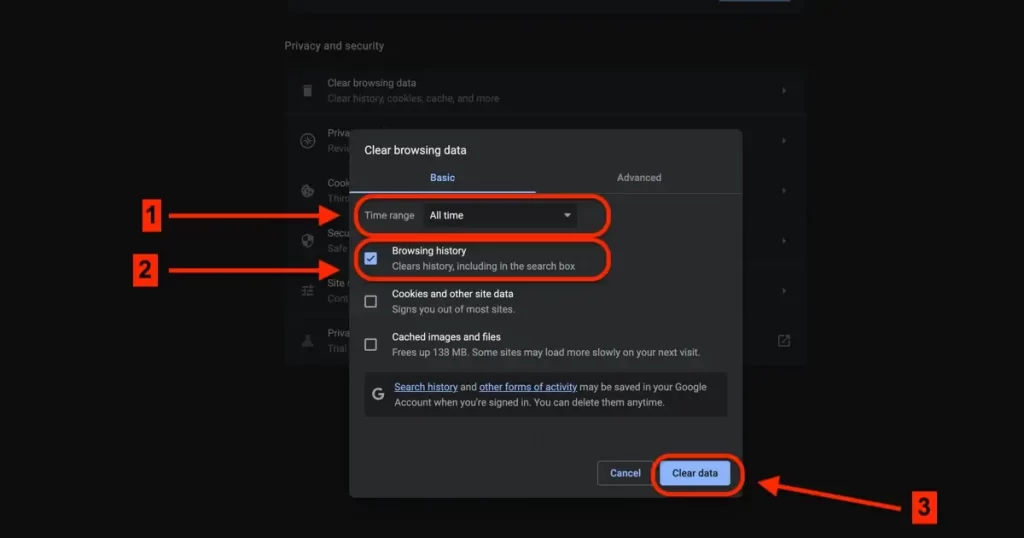
At this stage, you need to select your desired Time range and after enabling the checkbox for Browsing history, click on the Clear data button to complete the deletion of Google Chrome history on Windows.
However, the Advanced tab has more capabilities compared to the Basic mode. This tab also includes the following options:
Browsing history: Using this option, you can proceed to delete the Google Chrome history. The difference between this option and the previous mode is that it depends on the time set in the Time range box and shows the number of items to be deleted based on your selected time.
Download history: If you wish to delete your downloaded items, you simply need to enable the checkbox for this option.
Cookies and other site data: With this option, you can delete cookies and various website information based on the selected time range.
Cached images and files: To delete your browser cache for a selected time range, you can use this option.
Passwords and other sign-in data: Perhaps you want to delete the passwords stored in the Google Chrome browser. For this, you can proceed through this option.
Autofill form data: When you fill out a form, the entered information is usually stored in the Google Chrome browser memory, and you can use this for your future entries. Through this section, you can delete the stored items in the Google Chrome browser.
Site Settings: The permissions and access that you have given to various websites are stored in your browser memory. With this section, you can delete all these accesses for the selected time range.
Hosted app data: Information related to the apps that you have downloaded from the Chrome web store, such as Google Drive, Gmail, etc., is stored in this section, and you can delete them through this option.
To completely delete the Google Chrome history on Windows, you first need to select your desired time range through the Time range section and then, after enabling the checkbox for Browsing history, click on the Clear data button to start the process of deleting the Google Chrome browser history.
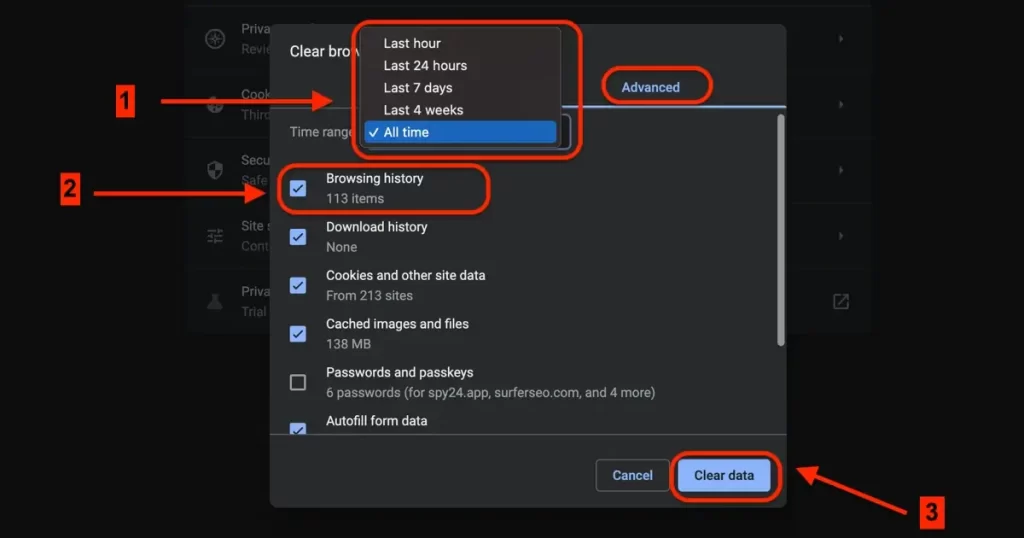
You should note that the time ranges you can select through the Time range section include:
Last hour: Delete history for the last hour
Last 24 hours: Clear Google Chrome computer history for the last 24 hours
Last 7 days: Delete Google Chrome Windows history for the last 7 days
Last 4 weeks: Delete history for the last 4 weeks
All time: Fully delete Google Chrome browser history
In this tutorial, the method of deleting Google Chrome history has been taught to you, which helps greatly in reducing the size of the application. However, if you wish to completely solve the problem of Google Chrome’s slowness, you can, in addition to deleting the Google Chrome browser history, use the Cached images and files option to delete the cached files and images as well, so your browser becomes lighter and its speed increases.
Deleting Google Search History on Android
Open the Google app and tap on your profile icon, then select Your data in search or Search history.
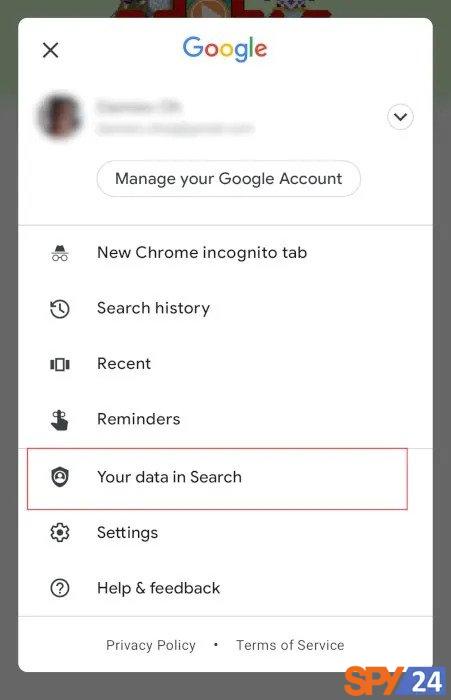
Scroll down the page and tap on All search activity.
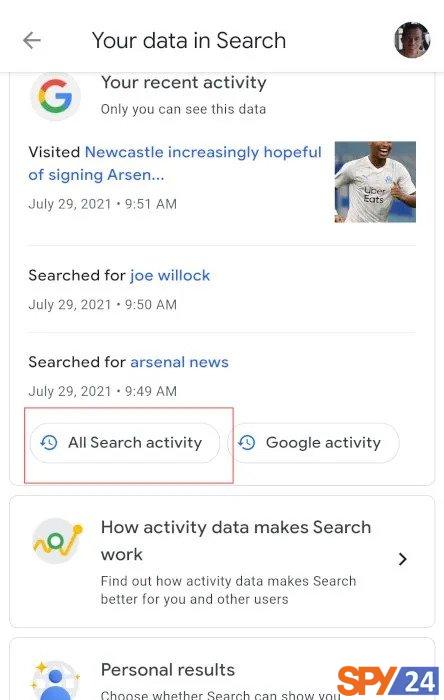
Scroll down the page again until you find the Delete button. By tapping on it, a dropdown menu will appear where you can choose Delete today, Delete custom range, Delete all time, or Auto-delete.
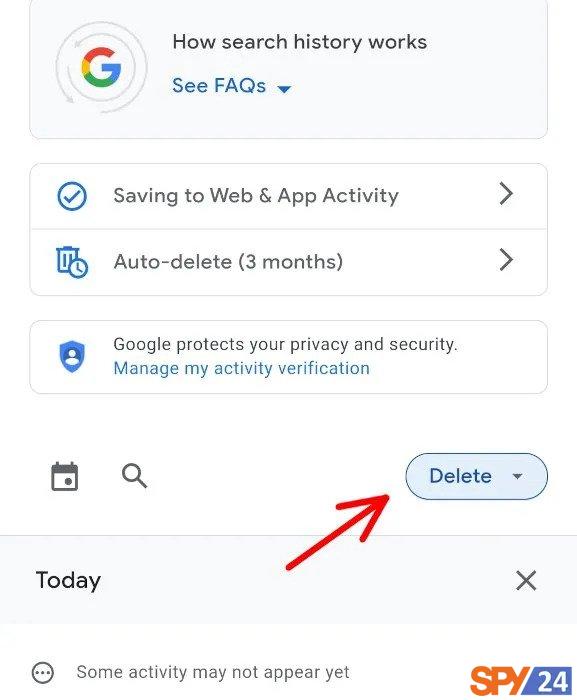
By selecting the Auto-delete option, you give Google permission to automatically delete search history older than a predetermined time range.
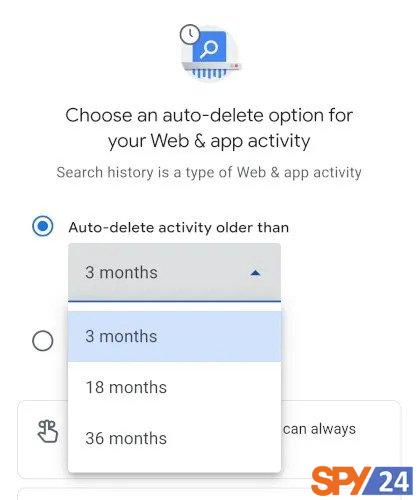
Deleting Search History via Google Chrome Browser on Android
The Google Chrome browser on your phone, like its computer version, separately stores user data, including search histories.To clear Google search history on Android-based phones, you can use the following method.
Open the Google Chrome browser on your Android phone or tablet and then tap on the three-dot icon in the top corner of the screen. Now from the opened menu, select History.
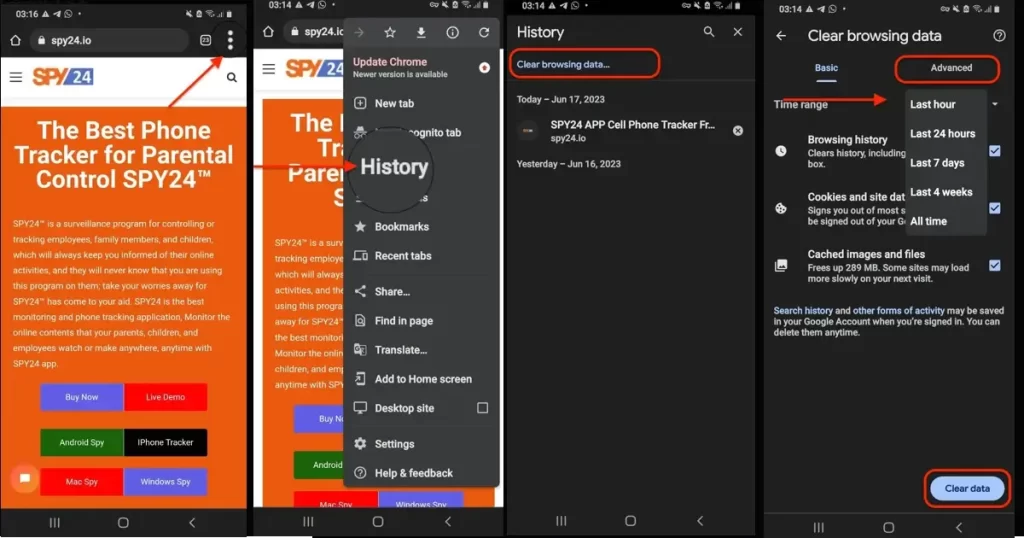
If you intend to delete all search histories and data related to browsing, tap on the Time range option and select All time from the dropdown menu. If you want items like cookies and cache not to be deleted, untick the boxes next to the options related to them.
Finally, after selecting the desired items, tap on the Clear data button at the bottom of the page.
Deleting Google Search History via the Google Search App
Google has provided a separate app called Google Search for smartphone users, in addition to Chrome, where searching and displaying results are possible. Users can also use this app to delete their Google search history, the steps for which are described below.
Enter the Google Search app and then tap on your user profile picture in the top corner of the page.
From the displayed items, select Search history. Before proceeding, you must confirm your identity; for this purpose, tap on the Verify button at the bottom of the page and then select Continue. Now you need to enter your password, PIN, pattern, or fingerprint to confirm your identity.
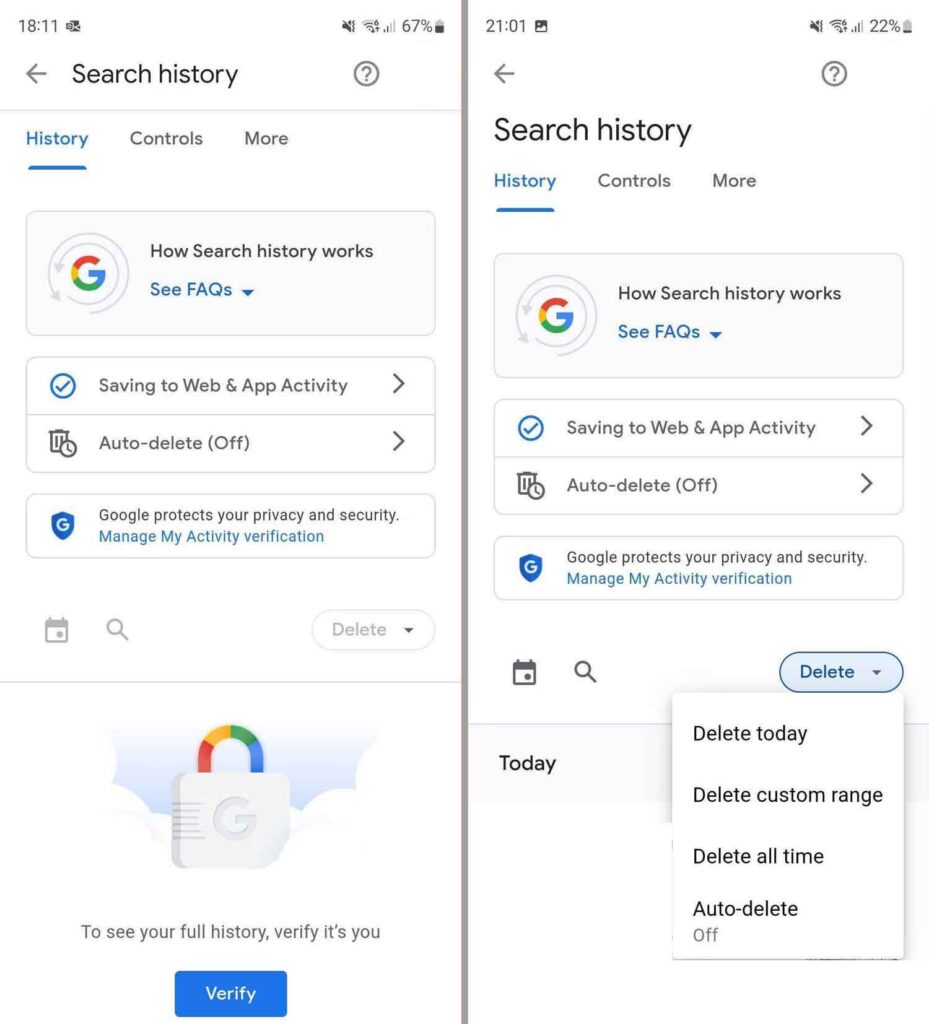
Now you can view your search results on the Search history page. Beside each item is an “X” icon, by touching which you can delete the desired result.
For bulk deletion of Google search history, tap on the blue Delete button and then select Delete all time to delete all history. Auto-delete for automatic deletion of searches and Delete custom range for selecting a desired time range are provided.
How to Delete Search History via Google Chrome Browser on iPhone and iPad
If you use Google Chrome as your default browser on iPhone and iPad, you can delete Google search history from within it. The method is explained below.
Enter the Chrome application on your iPhone or iPad and then tap on the three-dot icon in the top corner of the page.
From the opened menu items, select History. To delete all browsing histories, tap on the Clear Browsing Data at the bottom of the page.
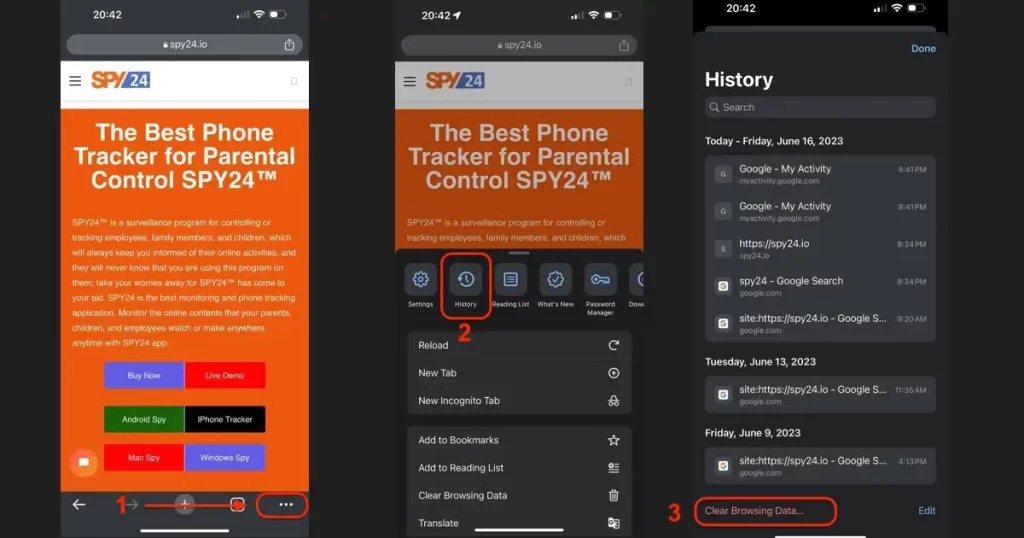
On the next page, select a time range for the searches conducted. If you want all data deleted, select the All Time option.
Make sure the Browsing History option is ticked. You can also manually control the deletion of other data like cookies and caches.
Finally, tap on the Clear Browsing Data at the bottom of the page, and touch it once more to confirm the operation.
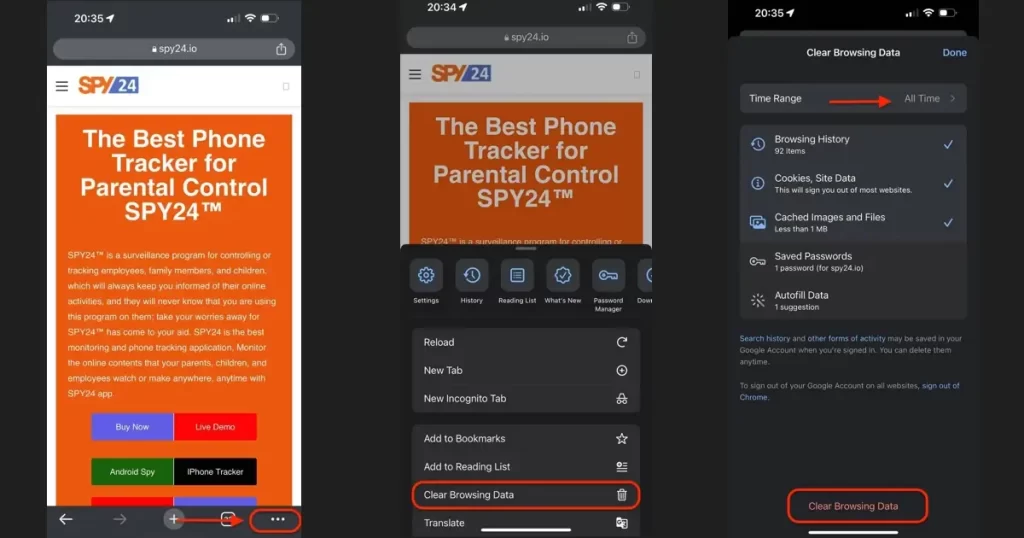
Deleting Specific Google Search on iPhone and iPad
The method mentioned in the previous section is used for bulk deletion of search history related to a specific time range on Apple products. However, if you want to delete specific searches individually, follow the path below.
Enter the Chrome browser on your iPhone or iPad and after touching the three-dot icon in the top corner of the page, select History.
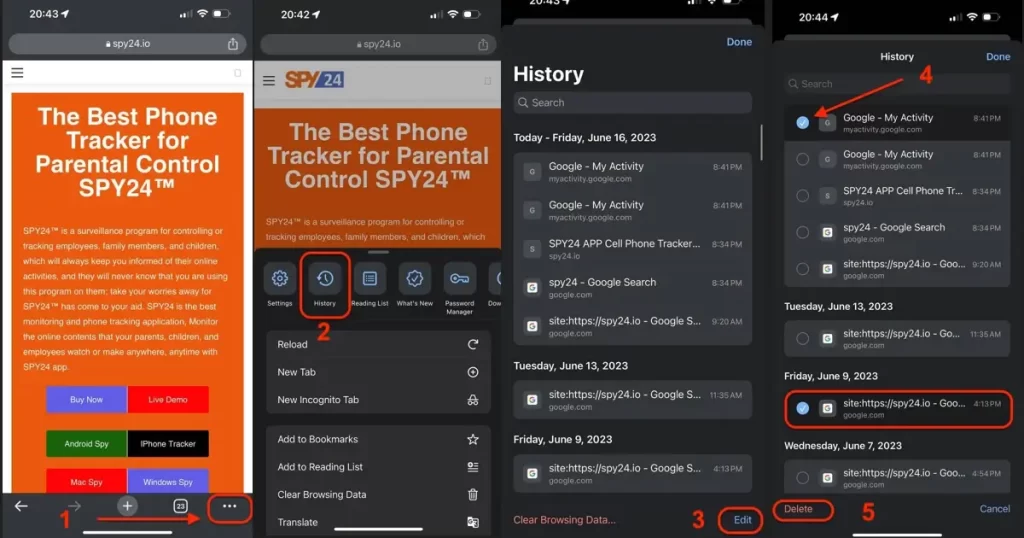
In the History tab, tap on the Edit option in the bottom right corner of the page. Now, manually select the searches you intend to delete. To do this, touch the circle located to the left of each search.
After selecting the desired items, tap on the Delete button in the bottom left corner of the page.
Finally, tap the Done button in the upper corner of the page to save the changes made.
Setting Up Automatic Deletion of Search History in a Google Account
If you want your saved search history in your Google account and Chrome browser to be automatically deleted across all devices periodically, you can use the following method:
From a computer or mobile browser, click on this link to be directed to Google’s Web & App Activity page.
On the opened page, click on the Auto-Delete option.
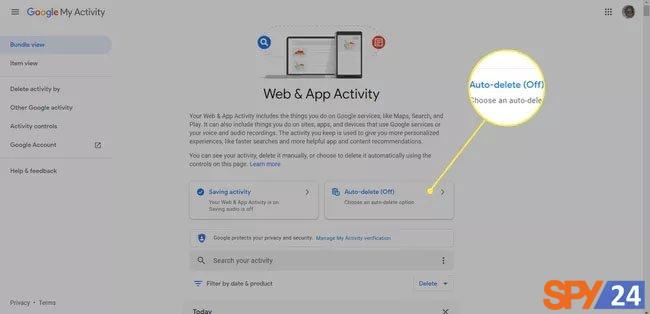
Now select the Auto-delete activity older than option in the opened window, and from the drop-down menu, choose a desired time. Currently, Google offers 3, 18, and 36 month intervals to its users.
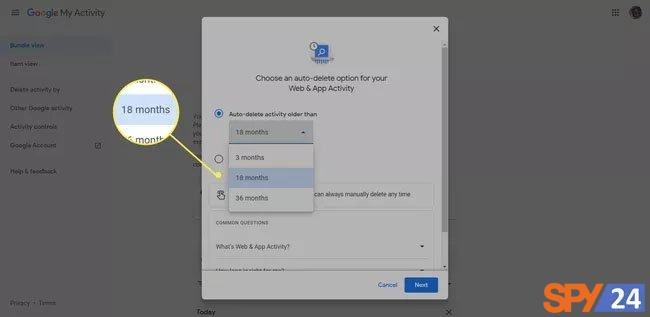
To proceed, click on the Next button at the bottom of the page.
On the next page, click the Confirm button at the bottom of the window to confirm the changes.
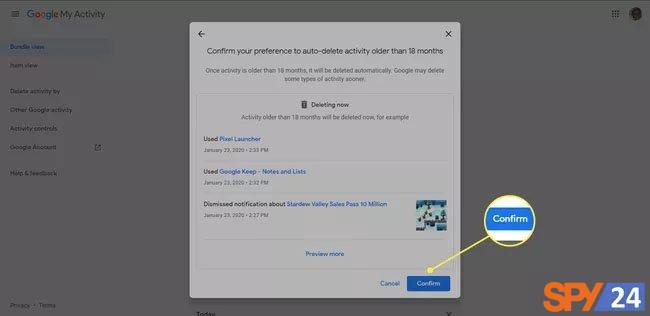
Disabling User Activity Recording in a Google Account
As seen in the previous sections, Google records user activities during web browsing in its various services and applications, including the Chrome browser and Google Search app. To stop this, you can follow the path below; however, bear in mind that a lot of your data will still remain on Google’s servers.
Open your computer’s browser and go to myaccount.google.com. If you’re logged out of your account, regain access by entering your Gmail and password.
On the main page of your Google account, click on the Data and privacy option in the left panel.
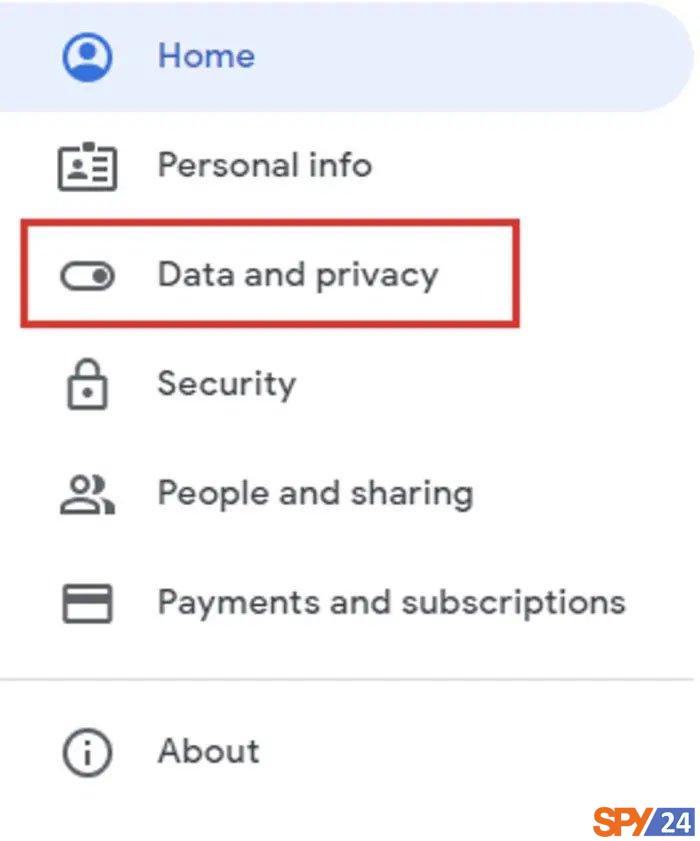
Now from the History settings section, choose the histories that you intend to prevent from being saved. Different options such as browsing history, location history, and YouTube service history can be seen in this section.
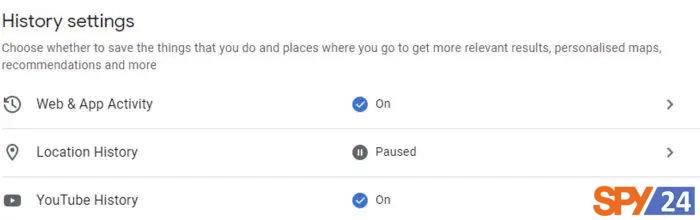
To proceed, choose the Turn off option and then sequentially click on Pause and OK.
READ More:
Frequently Asked Questions SPY24
What does my Google search history include?
The search history saved in your Google account includes activities you perform on google.com and in the Google app; such as the keywords you search for, the results you click on, and the content you read. These can include related information like location and recorded sounds, depending on your device and account settings.
Your search history is stored as part of the Web & App Activity in your Google account.
What is Web & App Activity?
Web & App Activity stores the actions you perform in Google services like Maps, Search, and Play. These can include recorded sounds and activities on websites, apps, and devices that use Google services.
When you choose to keep Web & App Activity, you can receive more personalized experiences like faster searches and more relevant app and content suggestions.
What can I do in My Activity in my Google account?
In My Activity, you can:
Delete the search history saved in your Google account.
Manage search settings; such as specifying the activities Google saves and setting a time for automatic deletion of your search history.
Is it possible to clear Google search history without the Chrome browser?
Yes; users can access their Google account with any browser on a computer or mobile device and proceed to delete their search and browsing history.
Is it possible to stop recording Google search history?
Yes; interested users can visit the privacy section of their Google account to stop the automatic recording of web browsing data and search histories.
How can I set up automatic deletion of Google searches?
By logging into your Google account, you can set up the automatic deletion process for your search and browsing history for 3, 18, and 36 months.