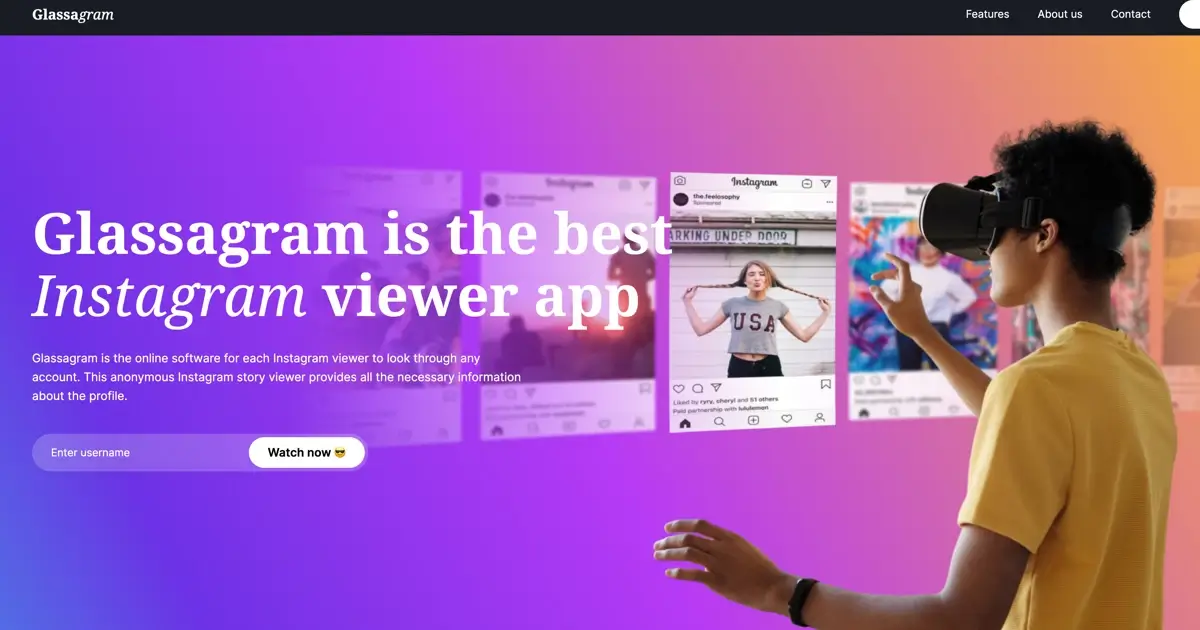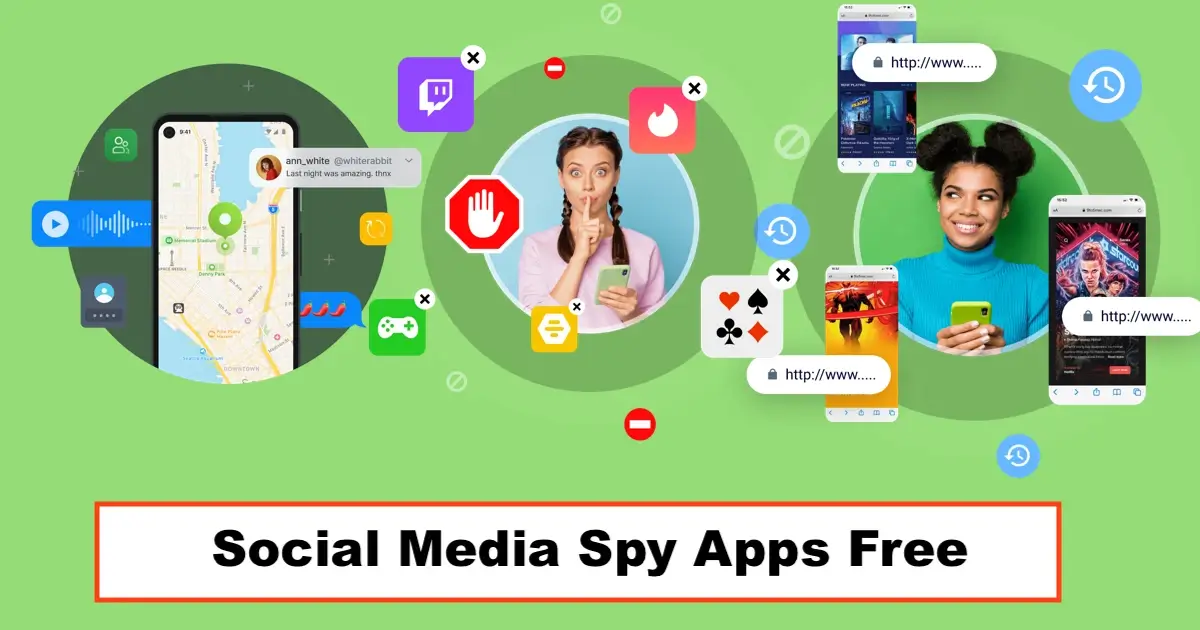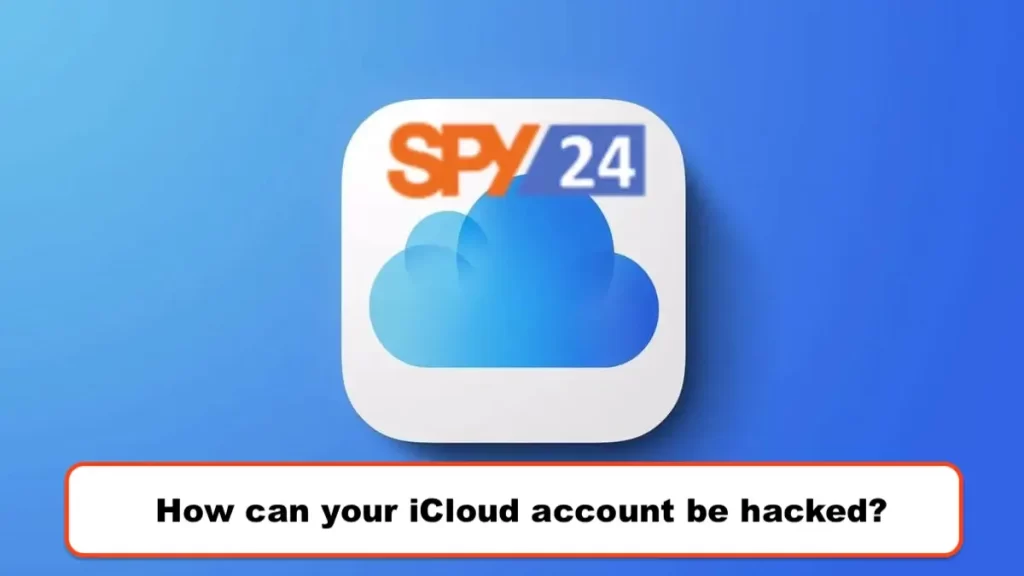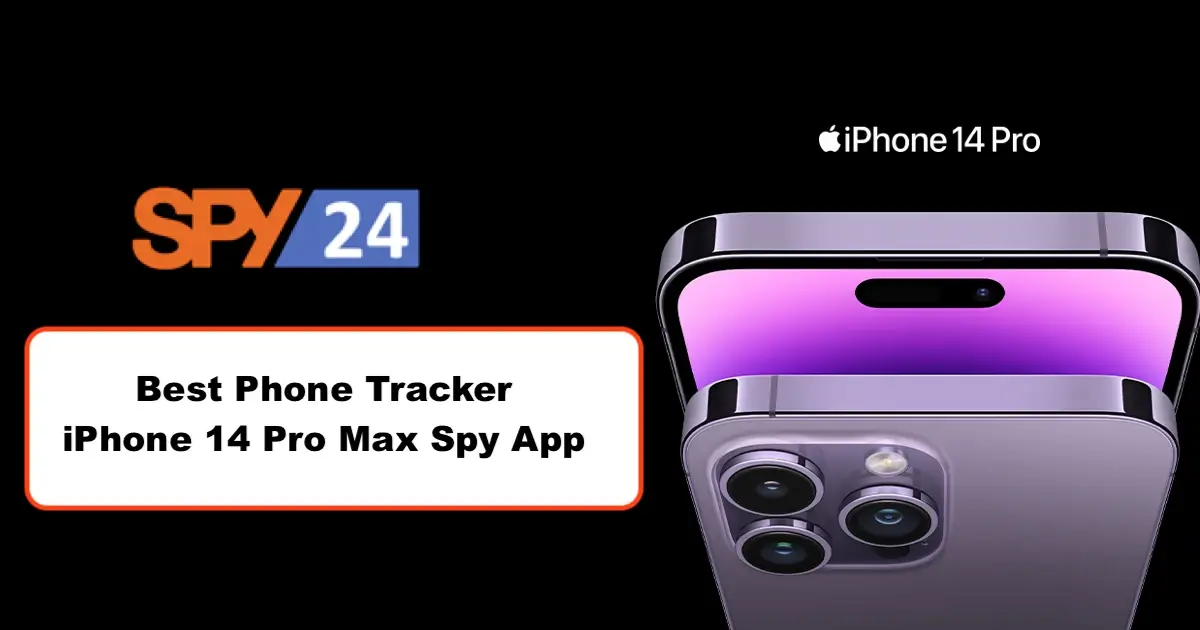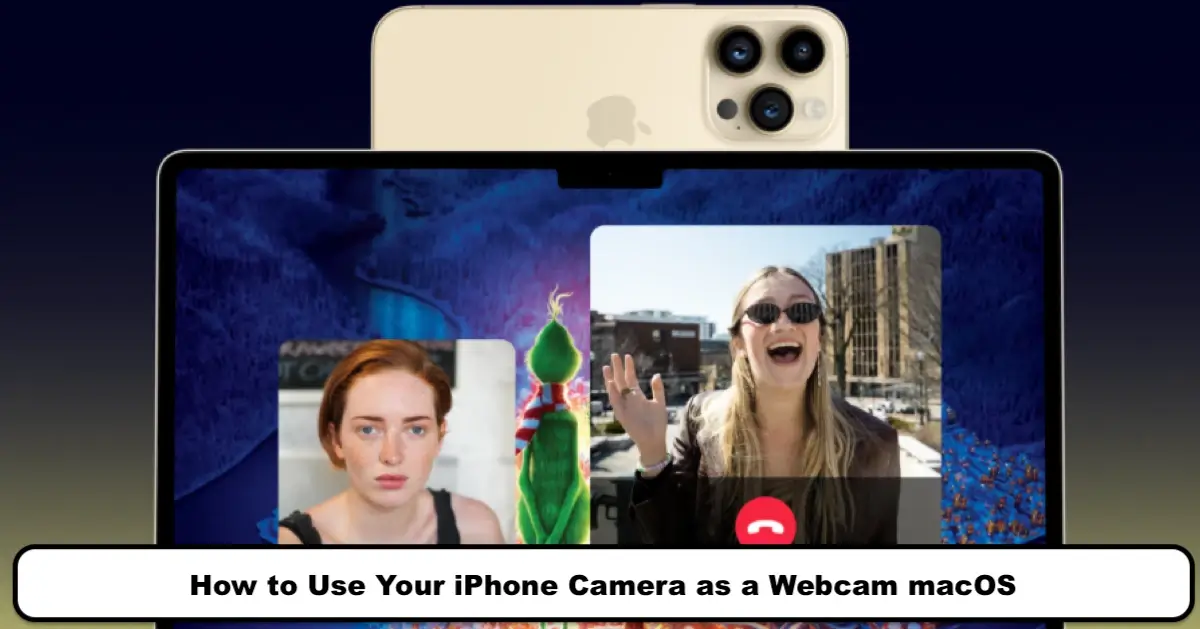
Tutorial on using the Continuity Camera feature or iPhone camera instead of a webcam
The continuity Camera feature is one of the features that Apple highlighted in their presentation event. But how can we use this feature on iOS 16 or macOS Ventura?
MacBooks are not known as devices with exceptional cameras and many of these devices still have a 720p resolution camera. However, Cupertino thought about this and added a new feature called Continuity Camera in iOS 16 and macOS Ventura, which allows you to use your iPhone camera as the primary camera of the device and thus, have high-quality video calls.
This feature makes the iPhone camera sync with the macOS device and the rear camera of this smartphone can act as your MacBook or iMac camera. You can use this feature on all dedicated video calling platforms such as FaceTime, Zoom, Google Meet, etc. It’s also worth noting that in this mode, the iPhone microphone is also shared and you can switch between it and the device’s primary microphone anytime you want.
Also Read: How to Track iPhone Device – Tracking and Even If It’s Turned Off iPhone
In the following article, we want to see how the Continuity Camera feature settings process works and what steps we need to take to use it.
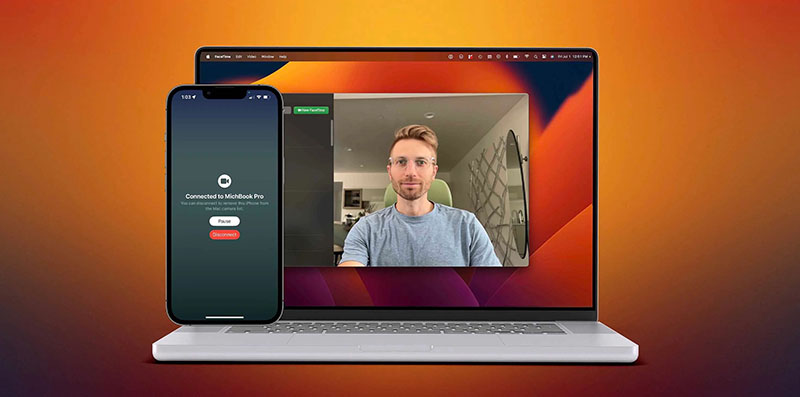
Using the Continuity Camera feature and replacing Mac’s webcam with an iPhone
Before we begin, there are some prerequisites to keep in mind. Your Mac device must be equipped with macOS Ventura, and your iPhone must be equipped with iOS 16 at least. Also, both devices must be connected to the same Wi-Fi network, and their Bluetooth must be enabled. These conditions may remind you of the Handoff feature, which we must say you’re thinking correctly!
Now, let’s start the setup and use of this feature together.
1- On your Mac device, open the FaceTime application.
2- If you have recently updated your device, the first time you open this application, you will be greeted with a welcome page like the image below, which explains the Continuity Camera to you.
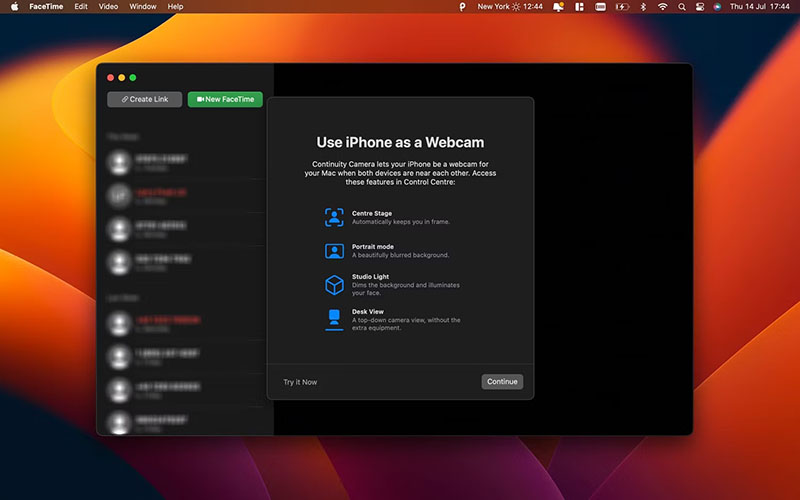
3- From the Video menu that opens like the image below, select your iPhone instead of the device’s camera.
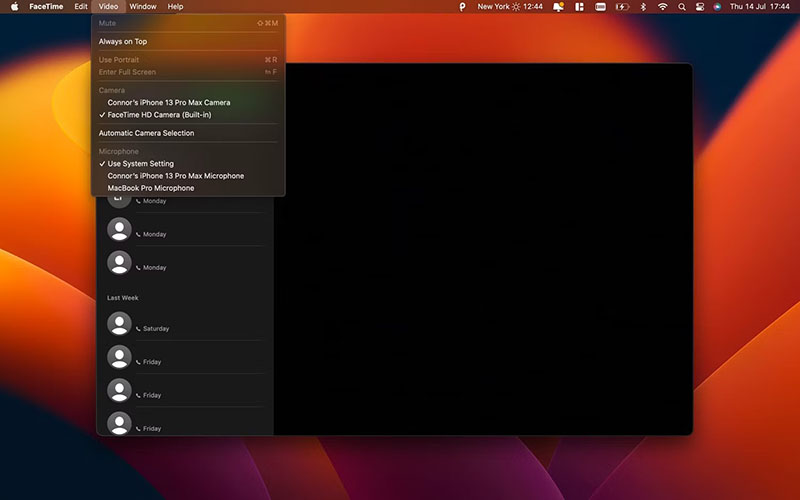
4- Now, a sound will be heard on your iPhone, and if your phone is nearby, you will see a message like the image below on the screen, which informs you of the connection of your iPhone to your MacBook or iMac. You can also end this connection in this way.
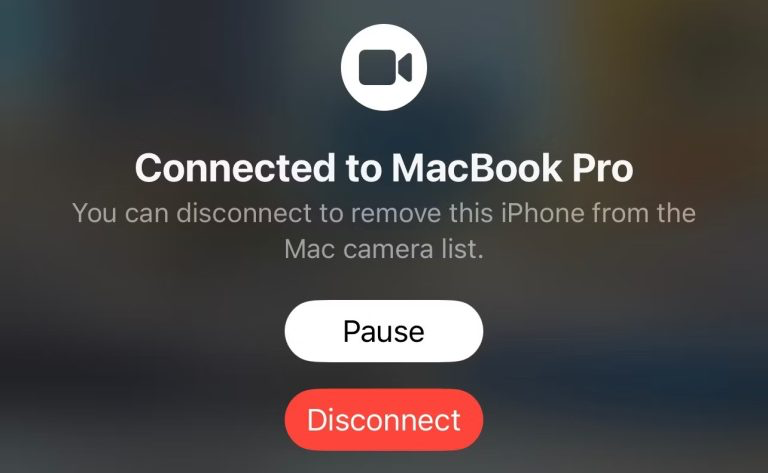
5- Simply, you can use your iPhone’s camera for FaceTime calls.
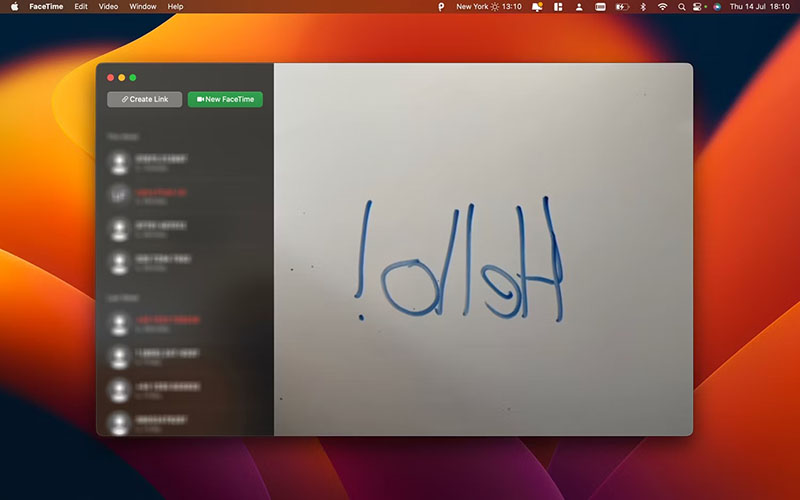
After ending the call or anytime you want, you can go to the Video menu and switch the camera mode back to your MacBook.
If you are using other apps like Zoom, Google Meet, or Microsoft Teams, go to the camera settings and select your iPhone instead of the default webcam. After that, the remaining steps will be the same as above.
Also Read: How to View Saved Wi-Fi Passwords on iPhone or iPad
How to use effects in Continuity Camera:
When using the device camera, you can experience attractive effects from the control center section. It is also possible to use these visual effects when using the Continuity Camera feature. Additionally, the Desk View feature can help show a top-down view of your desk using the iPhone’s ultra-wide sensor and some image processing, which can be very useful for technology enthusiasts.
To activate visual effects, follow these steps:
1. Make sure the FaceTime app is open and click on the control center icon like the image below to enter it.
2. Now click on Video Effects from the beginning of the menu.
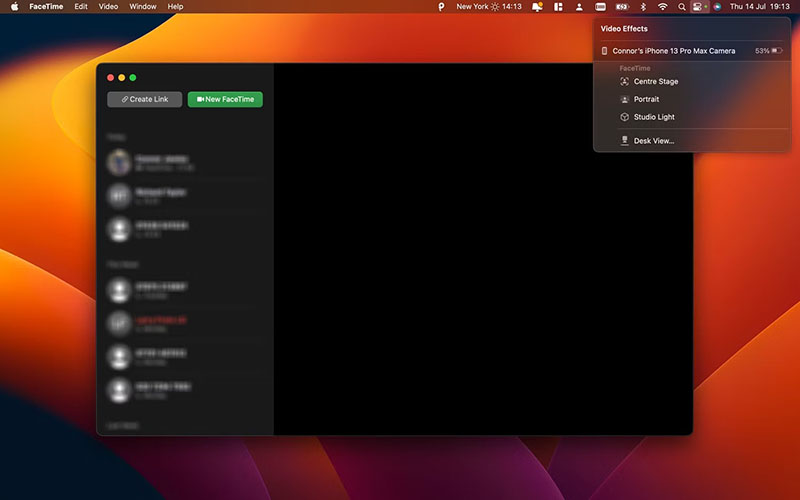
3. Now you can select any effect you need.
4. Your video call will now be set according to the selected effect.
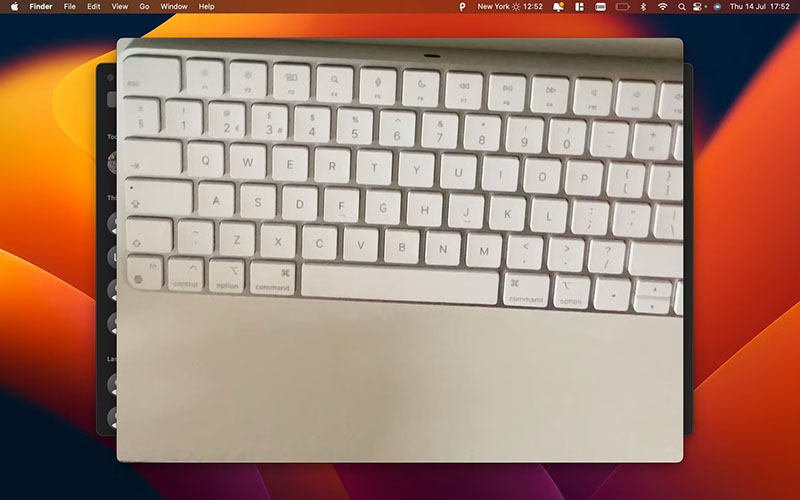
While many visual effects are also available on the Mac camera, the Desk View feature will only be available when using Continuity Camera.
In summary, by using Continuity Camera and the iPhone camera, you can experience better video calls and compensate for the low quality of Mac webcams. As mentioned, you are not limited to using the FaceTime app to use this feature, and other apps such as Zoom, Google Meet, and Microsoft Teams will also be able to use this feature.
Also Read: Keylogger Mac OS Free Download – SPY24