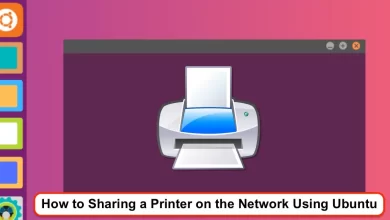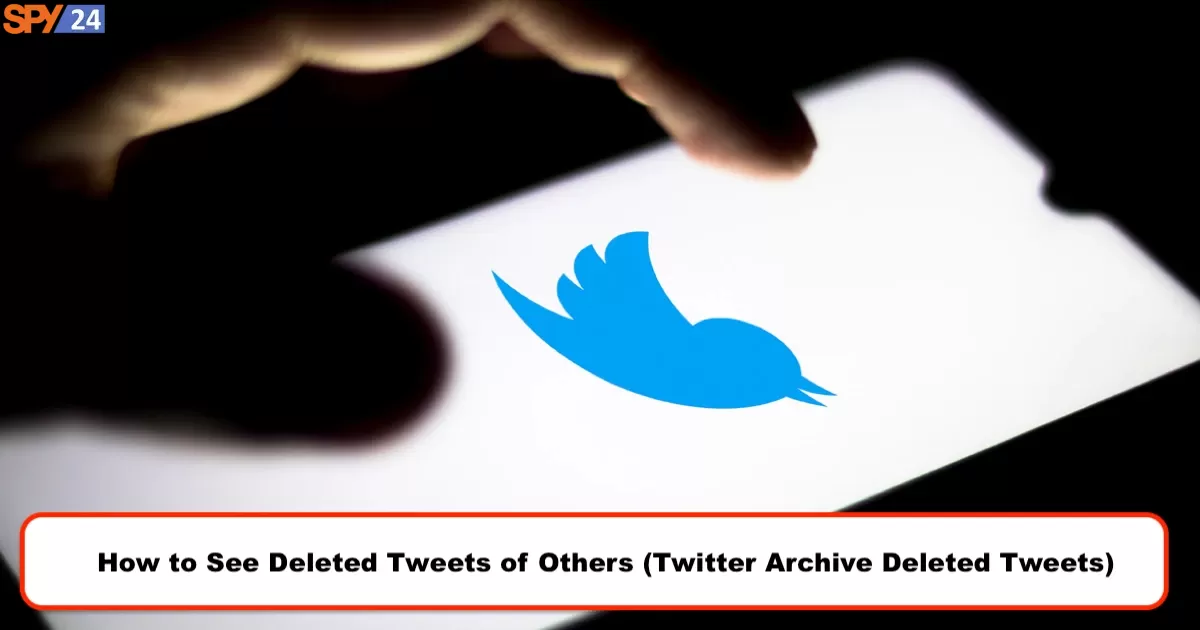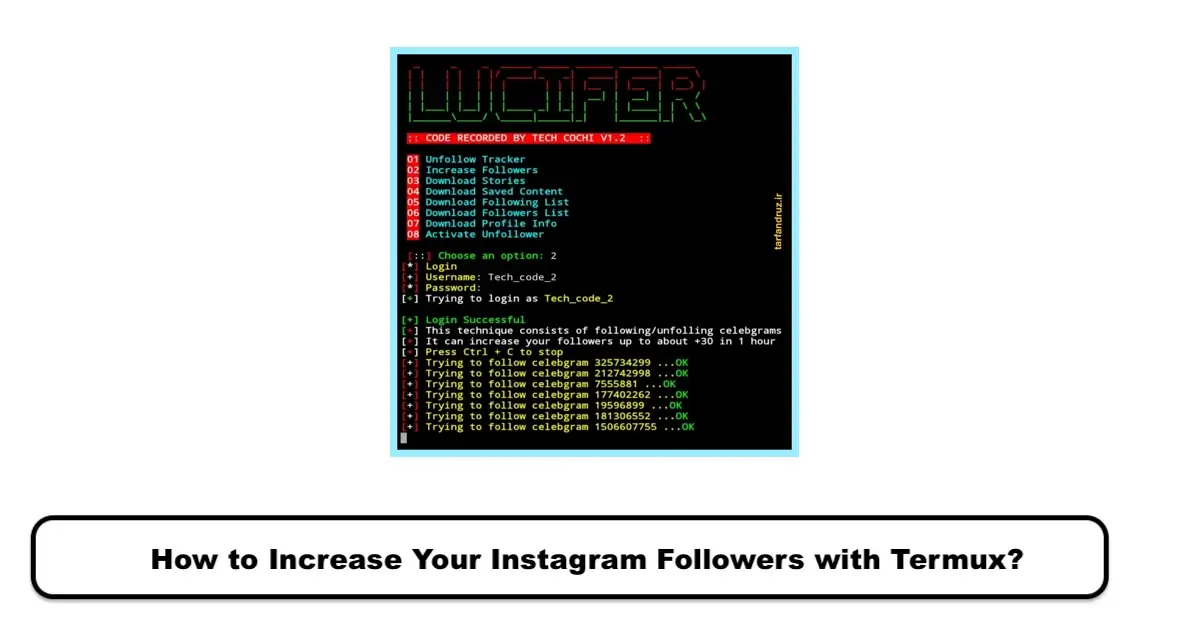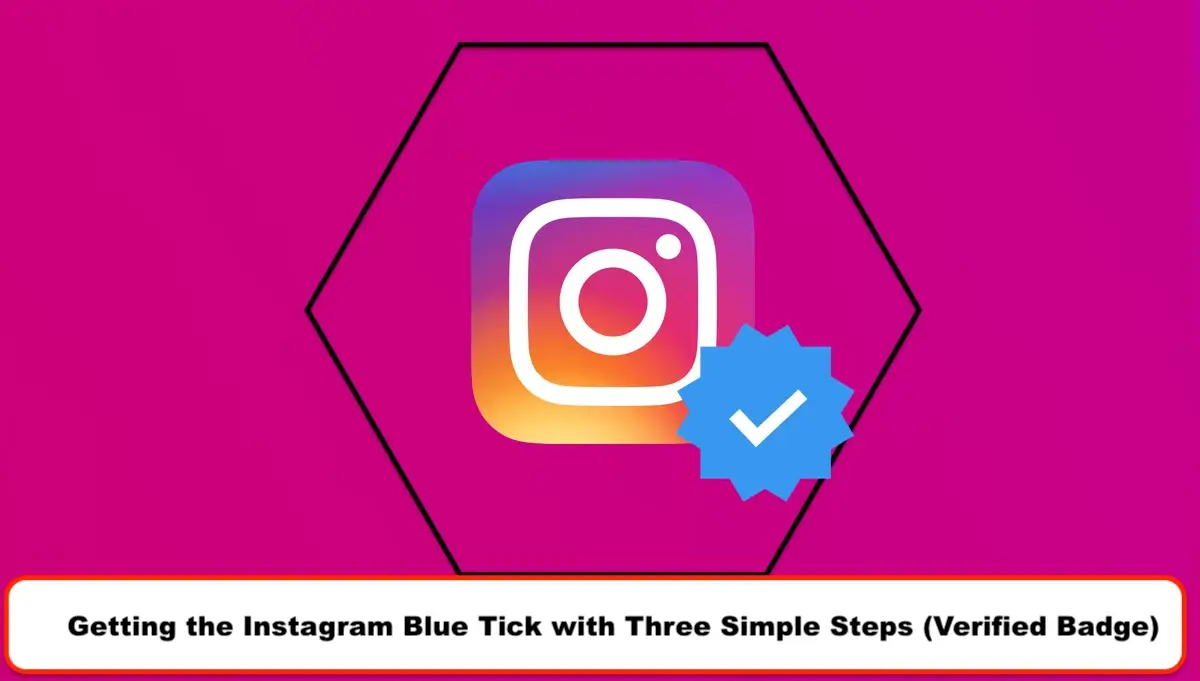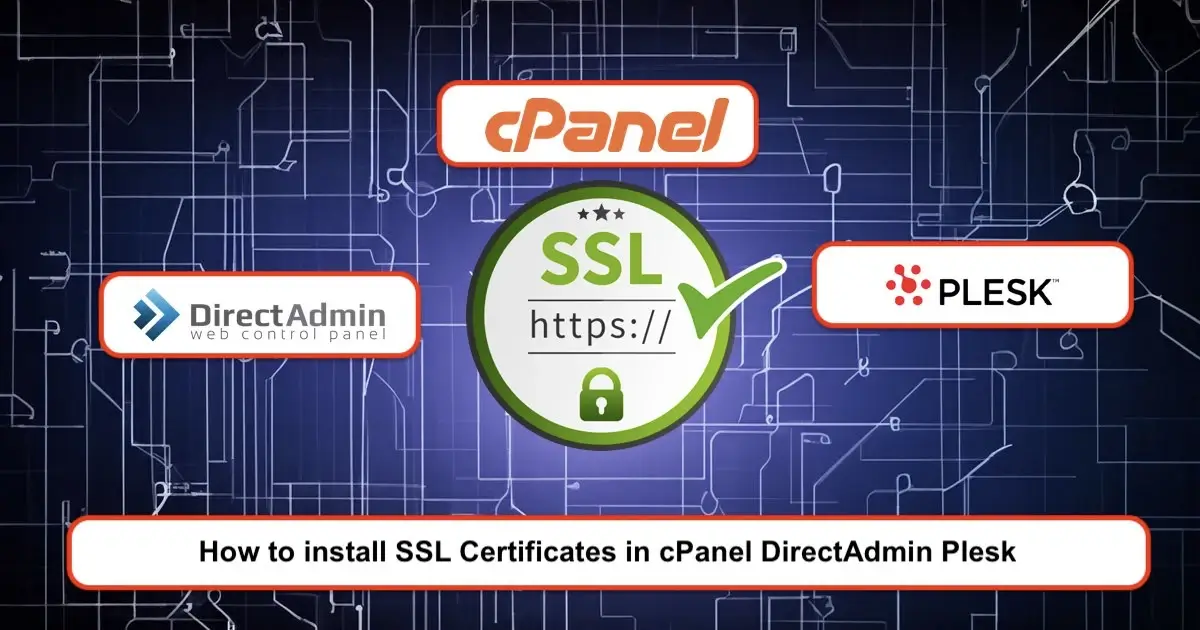
Websites need to install SSL to have a secure connection. This certificate encrypts the information transferred between the site and the user. Therefore, all information is securely transferred between the browser and the server, limiting the access of individuals such as hackers to this information. Another benefit of installing SSL for your business is that you can attract more user trust to your site.
In this tutorial guide, we examine how to install SSL in different control panels. But before starting this tutorial, you need to familiarize yourself with SSL.
What is an SSL Security Certificate?
The term SSL stands for Secure Sockets Layer, which is used for security certificates. This certificate consists of small information files that help users to exchange information between the user and the website in a secure environment. The default protocol of websites is HTTP. But after installing SSL, this protocol changes from HTTP to HTTPS, and a secure connection is established between the browser and the web server.
You can identify the activation of this certificate on a website from the “S” at the end of the HTTPS protocol. Also, a lock sign is displayed before the address in the URL. This certificate plays the role of a security provider for information transfer. Since part of people’s activity on websites is related to the transfer of important and confidential information and logging into the user profile, creating such a secure platform for user use seems necessary. The following are some of the benefits of SSL:
- Increased security related to transactions made with credit cards
- Preserving the security of websites that deal with confidential and valuable user information
- Preserving the security of online stores and the like
Website owners have a duty to protect user information against hacker attacks, and SSL creates such a platform. Since security is a valuable factor for Internet users and SSL has the duty of adding this security layer to your website. Read more: My Website Has Been Hacked
What is HTTPS?
HTTPS is the encrypted version of the HTTP protocol that uses the SSL certificate to encrypt the connection between the client and the server. Using this protocol for exchanging sensitive information such as banking information, username, and password at high-security levels is very important and significant.
Why should we use SSL certificates?
Companies and organizations should add SSL certificates to their websites to secure online transactions and keep customer information private and secure. In short, SSL is responsible for keeping security information safe and prevents criminals from reading or changing information transferred between two systems.
Unfortunately, there are still many websites in the world that are not aware of the importance of purchasing SSL for their site. This means that the admin access information of such sites is at risk of hacker and phisher abuse and user information theft.
If you don’t want to pay for SSL and don’t have a large website, you can use Let’s Encrypt’s free SSL. But keep in mind that free SSL certificates are renewed in 1 to 3-month periods, but with payment, you can buy this certificate in 1 or 2-year periods.
How to Install an SSL Certificate on DirectAdmin
To install SSL in Direct Admin, first, log into the Direct Admin control panel using your hosting username and password. After purchasing and acquiring a commercial SSL certificate, you will receive three text files (Certificate, Private Key, and CA Bundle) that you need to install on your host via the control panel.
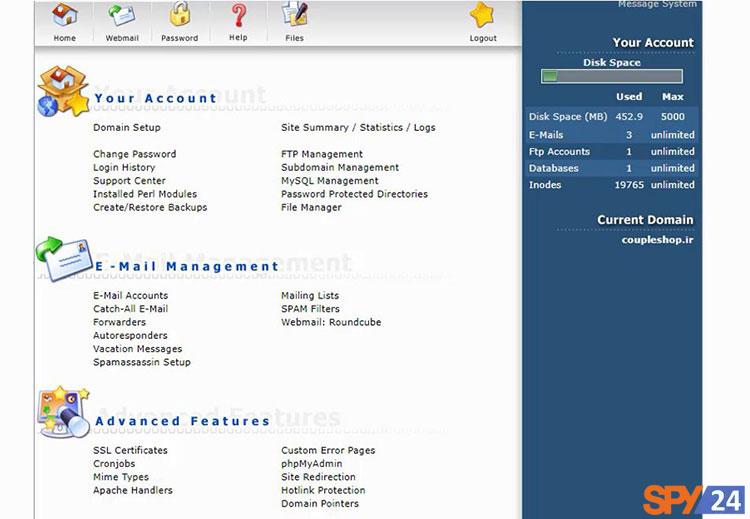
- In the Direct Admin panel, click on SSL Certificates from the Advanced Features section.
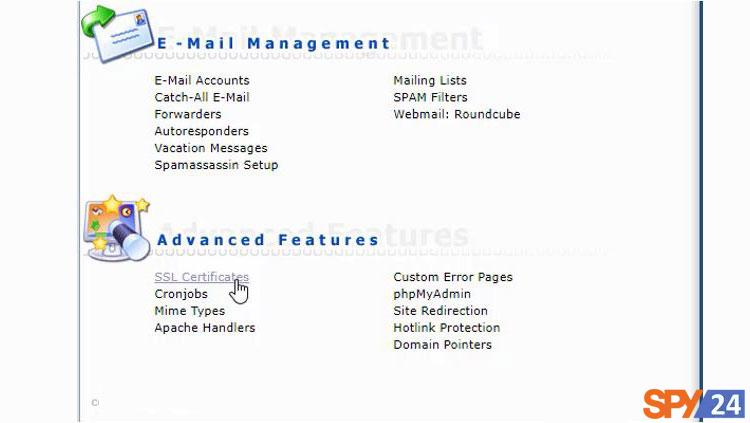
- Then, you will enter the SSL certificate installation section.
- In this section, you will see the free or commercial SSL certificate.
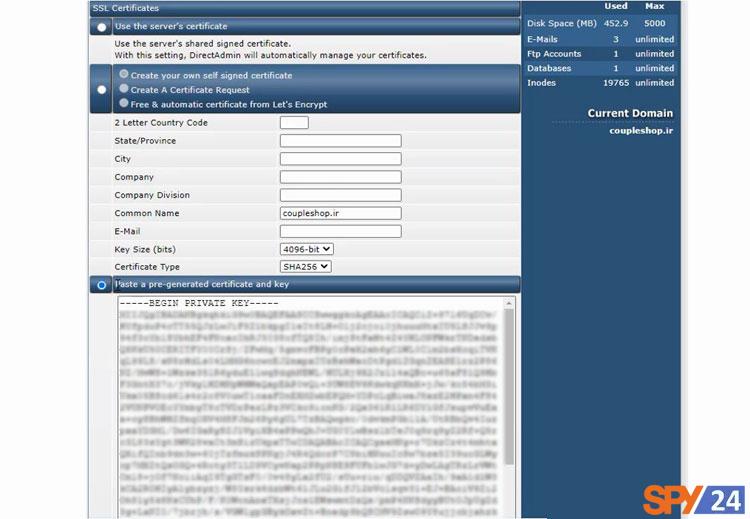
- To install a corporate and commercial SSL, select the Paste a pre-generated certificate and key option at the bottom.
- By selecting this option, you can install the received certificate files by replacing them in the opened frame.
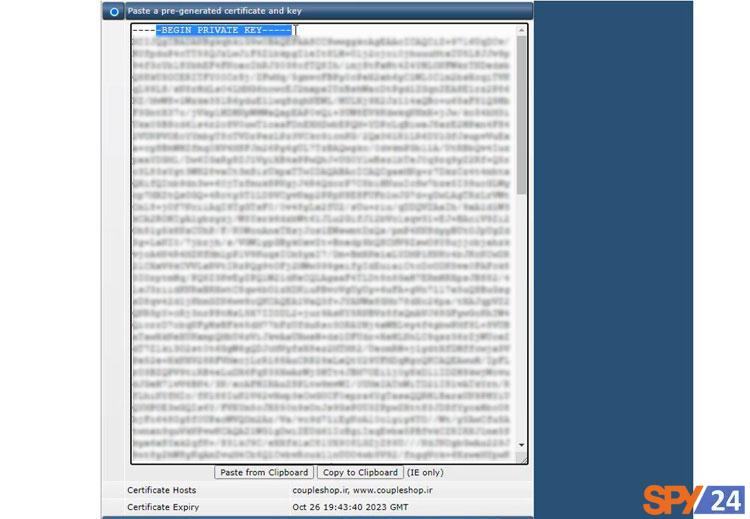
- To do this, first, enter the Private Key.
- After placing the private key, immediately enter the Certificates in the next line without any space.
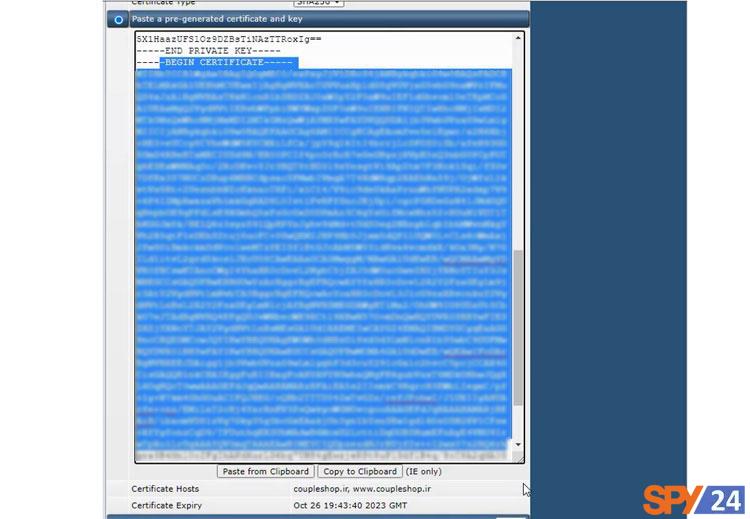
- In this section, install the two received files and click on “Save”.
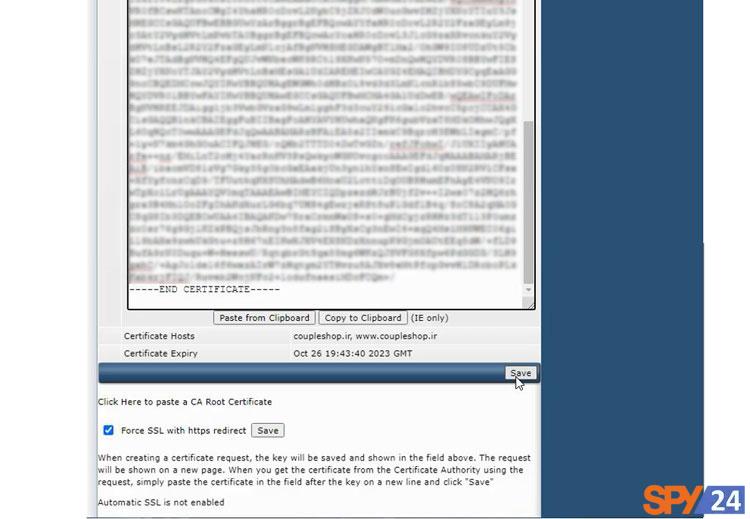
- After completing the installation of these two files, to install the final file, “CA Bundle,” click on the Click Here option at the bottom.
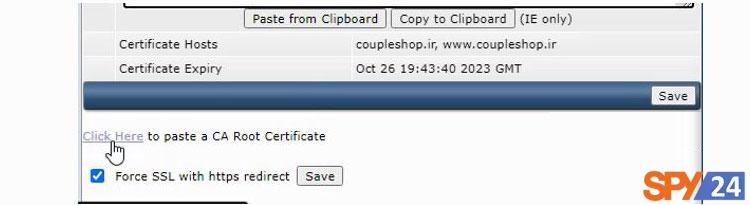
- By clicking on the selected option, you will be redirected to a new page.
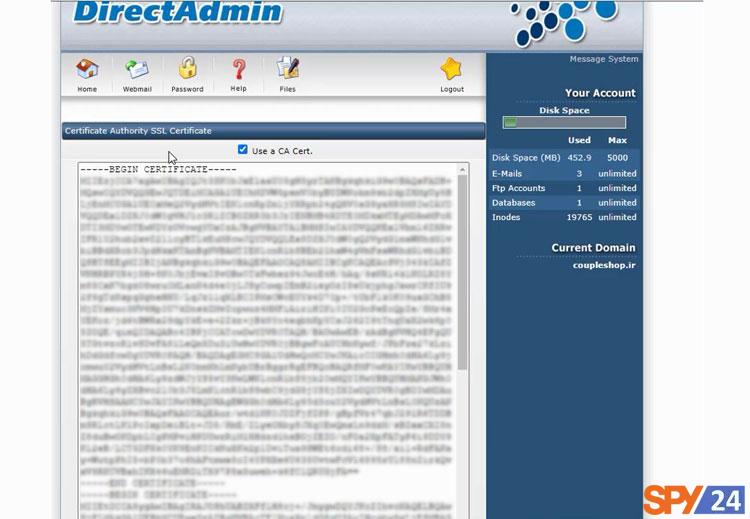
- On the opened page, tick the Use a CA Cert option.
- In this section, completely paste the last file and at the end, select the Save option.
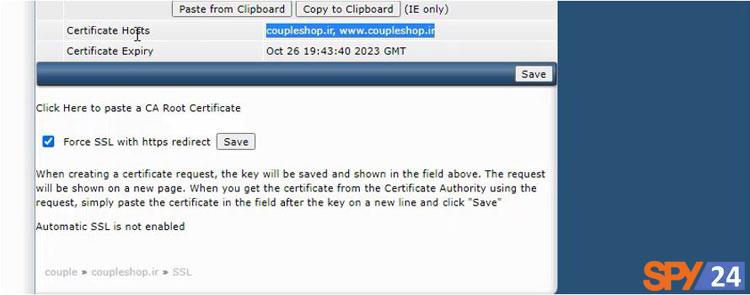
- After saving the performed steps, a message indicating the application of changes after a few minutes and the assignment of the SSL certificate to the website is displayed.
- To see the changes, you can clear your browser cache with the “Ctrl+F5” shortcut and view the changes.
- At the bottom of the installation, the certificate information, including expiration time and domains with SSL, is displayed.
- Congratulations! Your SSL certificate has been successfully installed.
How to Install SSL in New Direct Admin
To install SSL in the new Direct Admin with a custom skin, we will apply the related settings. The steps are very easy in this skin too, and by following a few steps, you can easily install your commercial SSL. To do this, follow the steps below:
- Log into DirectAdmin.
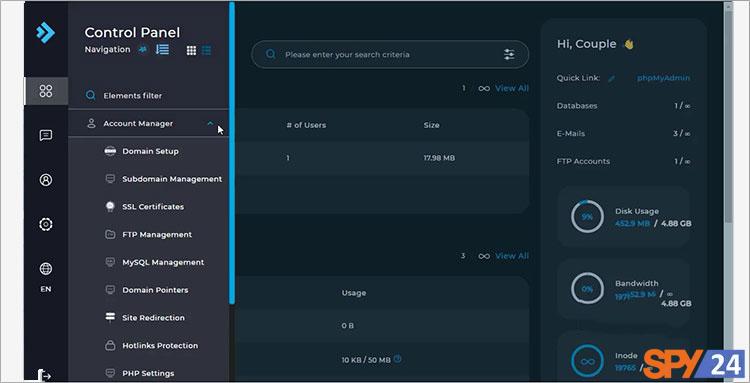
- In the Account Manager section, select the SSL Certificates option.
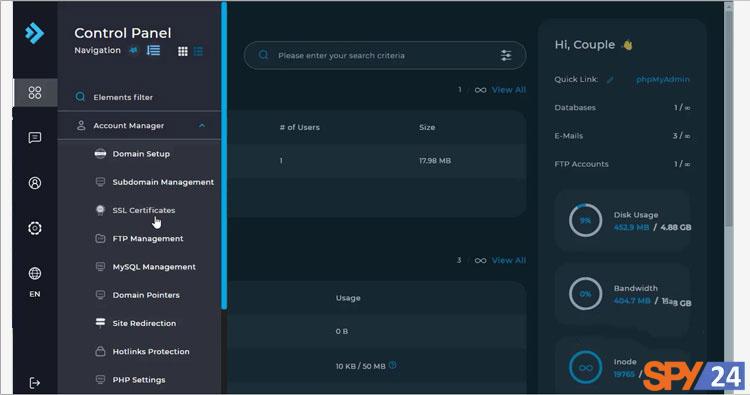
- On the new page, various options are displayed. You should choose the Paste a pre-generated certificate and key option.
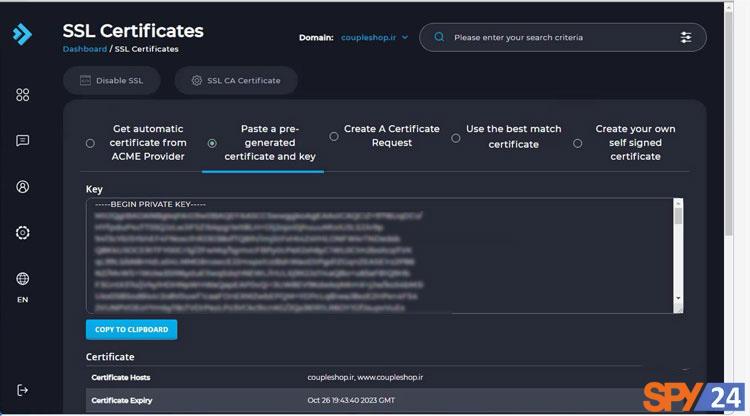
- At the bottom, some boxes will appear. In the Key box, you should enter the “Private Key”.
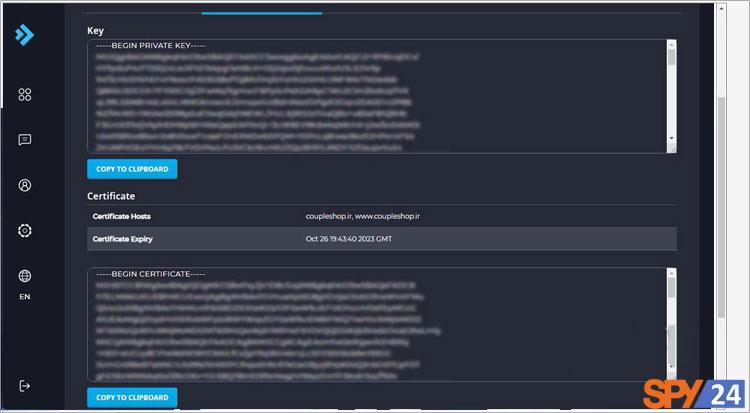
- Below, click on the COPY TO CLIPBOARD option and paste the Certificates file.
- Finally, to apply the changes, click on the Save option.
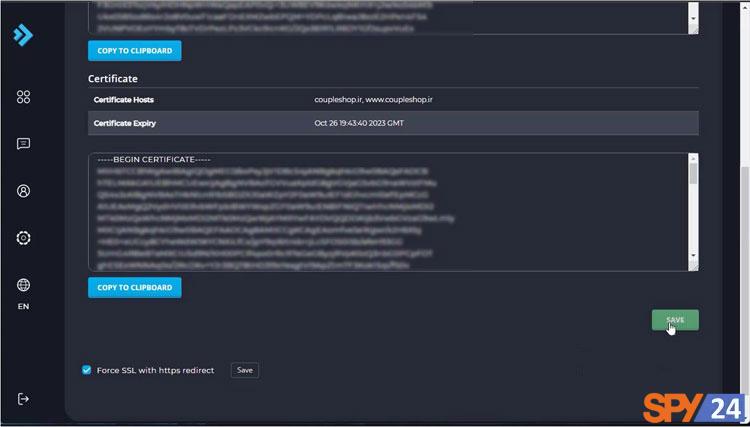
- After saving the changes, click on the SSL CA Certificate option at the top.
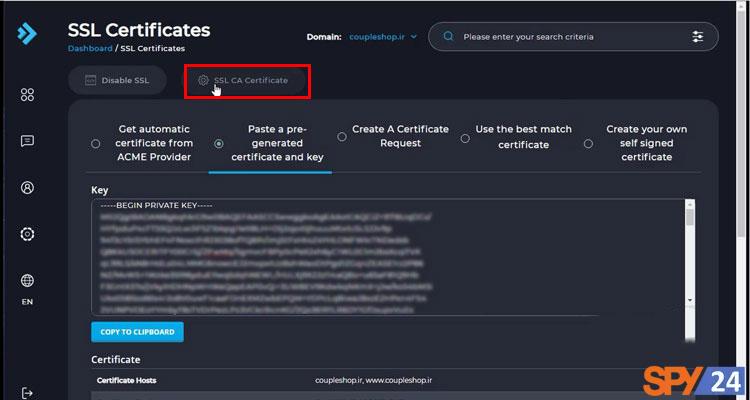
- In the opened box, tick the Use a CA Cert option, paste the last file, and select the Save option.
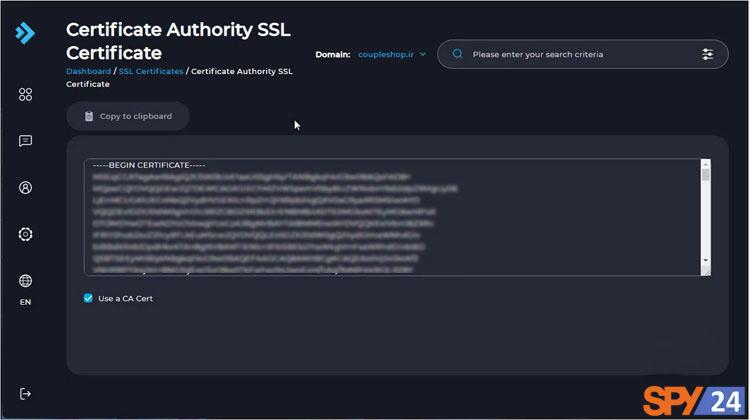
- After saving, the SSL certificate is activated, and after clearing the browser cache, the changes will be displayed.
Redirecting HTTP to HTTPS Tutorial
To redirect HTTP to HTTPS via the Direct Admin host, at the bottom of the SSL installation page in Direct Admin, select the Force SSL with HTTPS redirect option and click on the Save button.
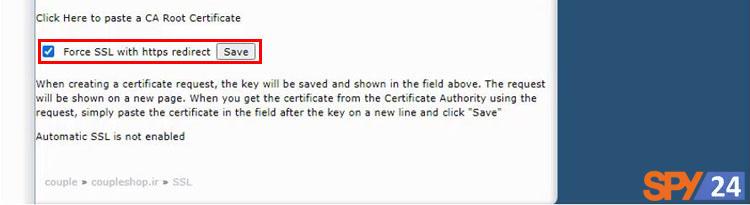
How to install SSL Certificate in Plesk?
1- After logging into the panel, go to SSL/TLS Certificate.
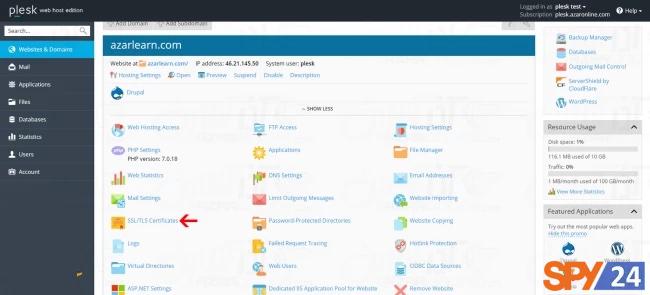
2- Click on the domain you requested.
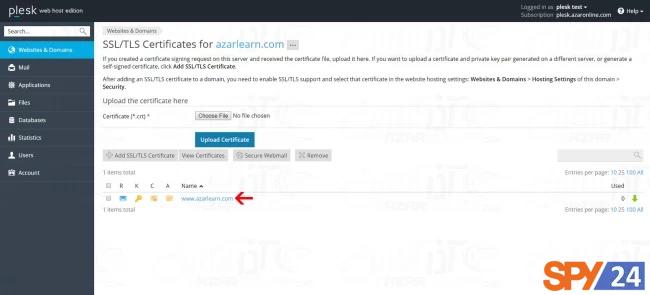
3- Copy the code received via email in the Certificate (*.csr) and click on the OK option at the bottom of the page.
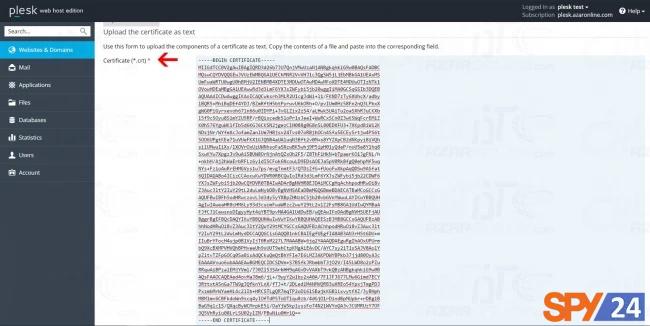
4- After a few seconds, you will be referred to the SSL/TLS Certificate page, and you will receive a message at the top of the page, like the image below.
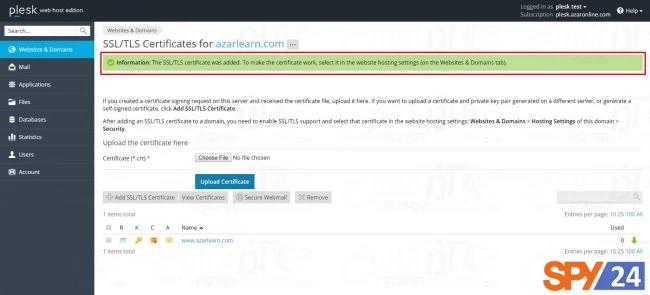
5- At this moment, your desired Certificate is installed and activated on the domain.
Enter your website address with HTTPS to see your Certificate.

Finally, if you want users to be automatically redirected to your https address after entering your site address, you need to make some settings in the Web.config file.
How to install an SSL Certificate in cPanel
To install the SSL certificate in cPanel, go to the main cPanel page. Then select SSL/TLS in the Security menu.
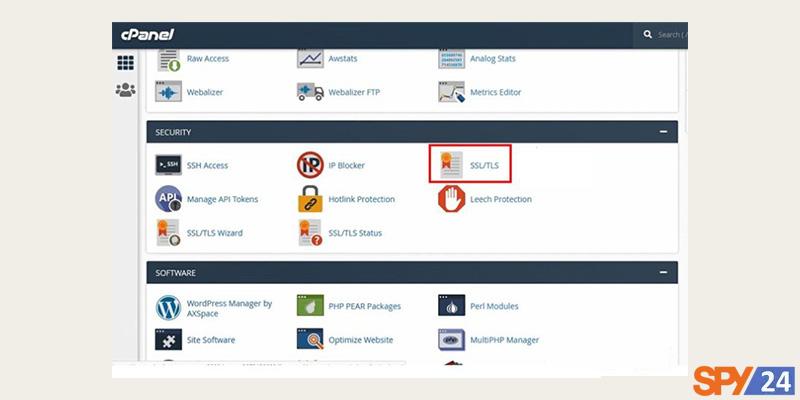
In the Install and Manage SSL for your site section of the displayed page, click on Manage SSL sites.
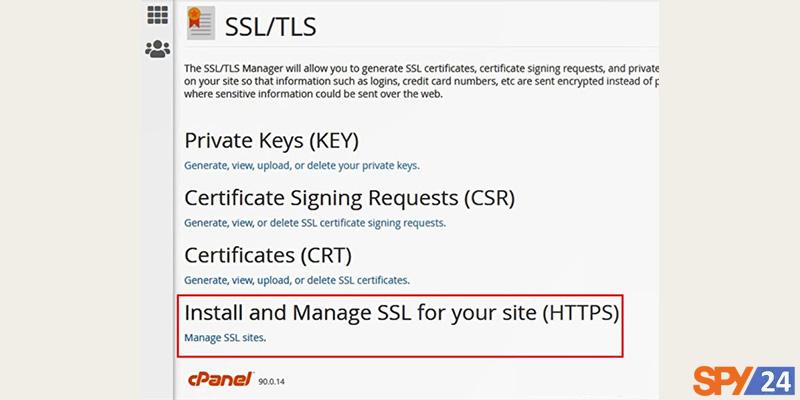
In the Domain section of the new page, select your domain name. To complete the CRT box, you need to use a file that the certificate-issuing company has emailed to you.
Then open the .cert file with text software like Notepad or Notepad++. Copy the codes from this software and paste them exactly into the CRT section.
In the next step, select Autofill by Domain so the system automatically completes the rest of the required sections.
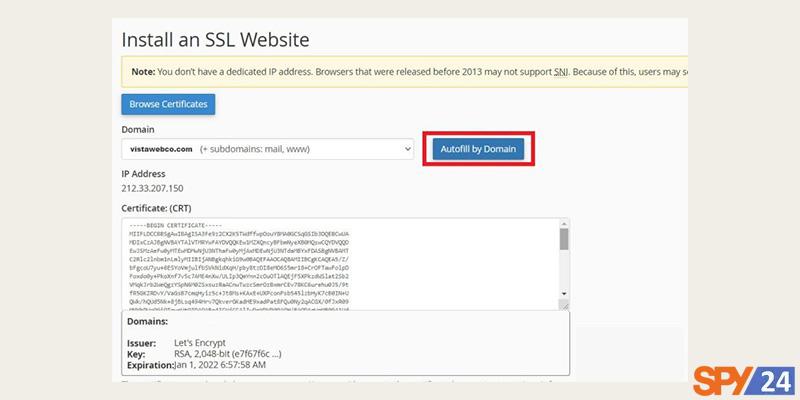
Finally, after filling in the necessary boxes, click on the blue Install Certificate button. A pop-up window will announce the successful installation and activation of the SSL security certificate in cPanel. To confirm the process, click OK to close the window.
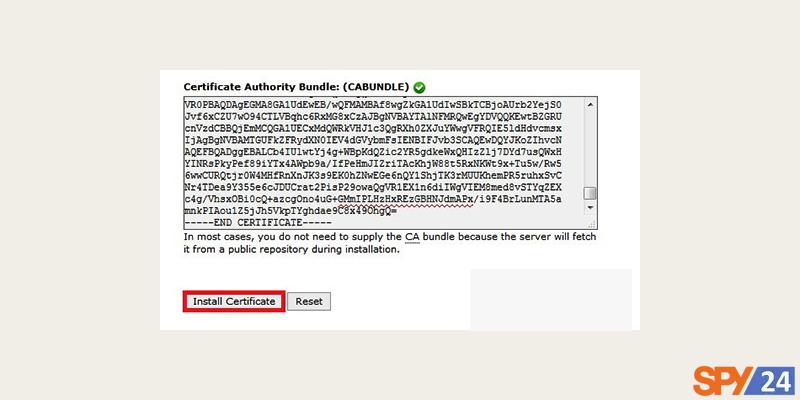
At this stage of installing the security certificate on Cpanel, the installation of your site’s SSL is successfully completed. Now, if you search for your site’s domain, you will see it with the https:// prefix.
How to Install SSL/TLS Certificate in WHM
To install SSL using WHM, or Web Host Manager, follow the instructions below. If you have more than one server or device, you need to install the SSL certificate separately on each one that needs to be secured. To do this, you need the CSR code.
Prerequisites for Installing SSL Using WHM:
- Server Certificate
This is the certificate that you have received from CA for your domain. Probably, this certificate has been sent to you via email.
- Intermediate Certificate
These files allow devices connecting to your server to identify the issuing CA.
- Private Key
This file must be on your server. On some platforms like IIS, the private key is not immediately visible to you.
Steps to Install SSL Using WHM
- Log into WHM. To do this, you must first log into the site.
You may encounter errors like “Your connection is not private” when logging in. This is because your login page uses a self-signed certificate by default. Please ignore this message and proceed.
- Enter your username and password, then select the Login button.
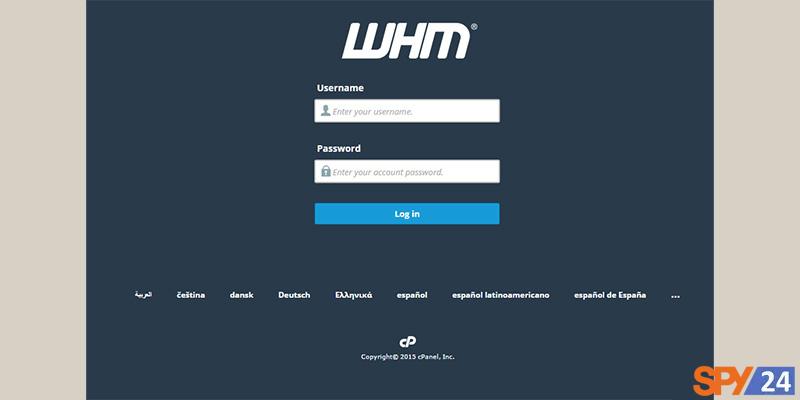
- Go to the home page and click on the SSL/TLS button.
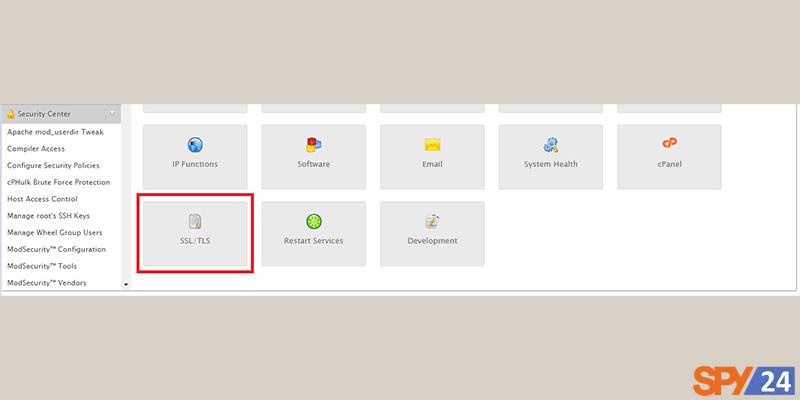
- On your SSL/TLS management page, click on the option “Install an SSL Certificate on a Domain.”
- At this point, in the Domain field, type the name of the domain that you want to secure with your SSL certificate.
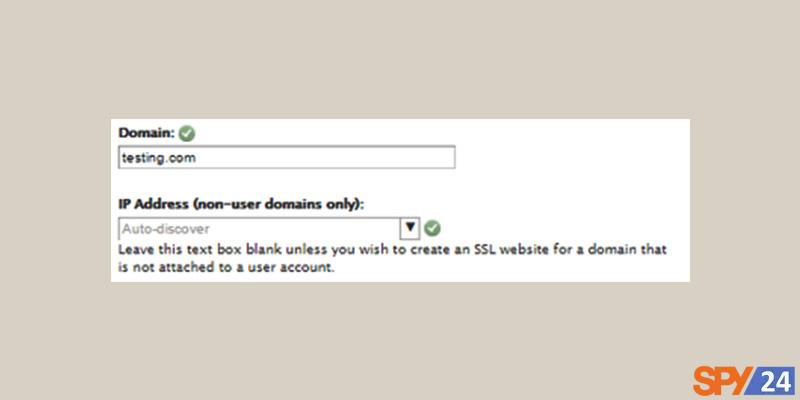
- Then copy your certificate files and put them in the appropriate text box.
- Certificate box: This section is related to your server certificate that has been issued for your domain(s).
- Private Key box: Your private key, which was created in the process of generating the CSR.
- Certificate Authority Bundle box (optional): Your Intermediate certificates, which allow browsers and devices to understand who has issued your SSL certificate.
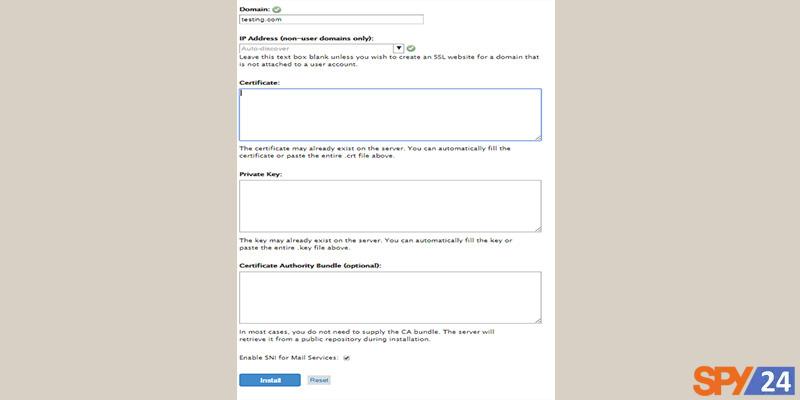
- When entering the certificate files in the correct boxes, click Install.
Note: You or your web host may need to restart the Apache server for the certificate to work properly.
How to activate SSL in WordPress?
Before installing SSL on WordPress, you must ensure that the certificate is active on your WordPress host. So, to enable SSL in WordPress and use it, you must first purchase it and install it on your host. For a guide on how to activate WordPress using the .htaccess file, refer to the tutorial guide on installing SSL on WordPress.
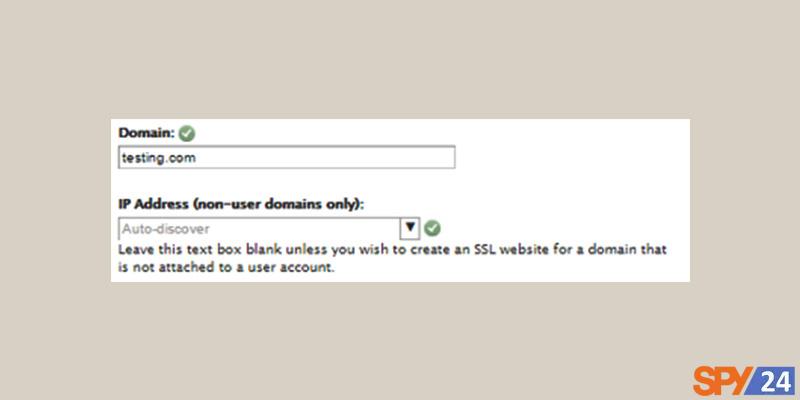
Also, you can redirect all your addresses to HTTPS using existing plugins. There are numerous plugins available for this; one of the most popular SSL plugins for WordPress is Really Simple SSL, which is a simple and useful plugin for this purpose.
Disabling SSL in cPanel
Sometimes, for various reasons such as obtaining a commercial certificate, installing CDN, facing technical issues, etc., we may need to remove and disable SSL from the cPanel. In this case, you should go to the installed certificates section and click on the uninstall link opposite to SSL. Considering the importance and sensitivity of disabling SSL, a tutorial has been prepared on this subject, which by studying, you will be able to properly manage the installed certificates on your host.
Solving the problem of displaying SSL with an error
Keep in mind that all addresses, files, etc., must be https on the page. Otherwise, the lock icon in the browser’s address bar will be accompanied by an error. To solve this problem, just check your page elements like images and other files, and if they are HTTP, change them to HTTPS to eliminate the SSL error.
If the SSL certificate was not fully implemented on all website addresses, you can press the CTRL+U keys to visit your site source, then press the CTRL+F keys, search for the HTTP protocol, and find the links that start with this protocol. If the switch from HTTP protocol to HTTPS is not fully done, it is better to install the really simple ssl plugin on your WordPress.
Conclusion:
In this article, we provided a step-by-step guide on how to install the SSL security certificate. We pointed out that security is one of the valuable factors that users consider when choosing online sites. Therefore, site administrators have a duty to use all possible tools to create such a platform. In this way, users can use the features and tools available on your site with peace of mind.
Frequently Asked Questions
What is SSL?
SSL Certificate is a digital certificate for verifying the identity of websites and encrypting information exchanged between providers and recipients.
How is SSL installed in DirectAdmin?
To install SSL in Direct Admin, first, log into the Direct Admin control panel. Then go to Advanced Features> SSL Certificates and type your codes in the field. Paste a pre-generated certificate and key. Finally, hit Save.
What’s the difference between HTTPS and HTTP?
HTTPS means that your website traffic is encrypted with SSL.
How can we tell if a website uses SSL?
To determine if a website uses an SSL certificate, there are certain signs:
The first sign of a site using SSL is that “https://” is displayed before the site name in the address bar, but for sites without SSL, “http://” is displayed.
Also, there should be a lock icon in the address bar before the site address.
How secure is a free SSL certificate?
The certificates you obtain by paying a fee have stronger support and assist you until the problem is resolved, which is not the case with free SSL.
Non-free certificates guarantee your website significantly, so in case of a security problem caused by the issued SSL, you can claim damages. However, this does not apply to free SSLs, and if a problem arises, there is no guarantee to compensate for your loss.
Does your business need an SSL certificate?
If you have a website where your audience’s information is stored, you need this certificate. If you do not have an SSL certificate, all information is transferred in text format, which is very insecure. SSL transfers your information in encrypted form.
Does SSL meet all our security needs?
SSL is an excellent security certificate, but it is not enough. This certificate is just one of the ways people cannot access your information. Also, if the SSL loading process is not done correctly, some of your content is not covered by encryption.
What is the difference between SSL and TLS?
TLS is an improved version of SSL. These two systems work very similarly, and both protect your transferred information. These two terms are often used interchangeably.
How to get a CSR code for installing SSL on cPanel?
To get this code, you should go to the main page of your hosting panel. In the Security section of this page, hit SSL/TLS. Then choose Generate, view, upload, or Delete your private keys, and create the relevant code following the steps mentioned in this tutorial.
How to activate an SSL certificate for your website?
Select the SSL/tls option in cPanel and then select manage SSL sites. From the domain section, select your domain name and select the autofill by domain option. Finally, click on the install certificate option.