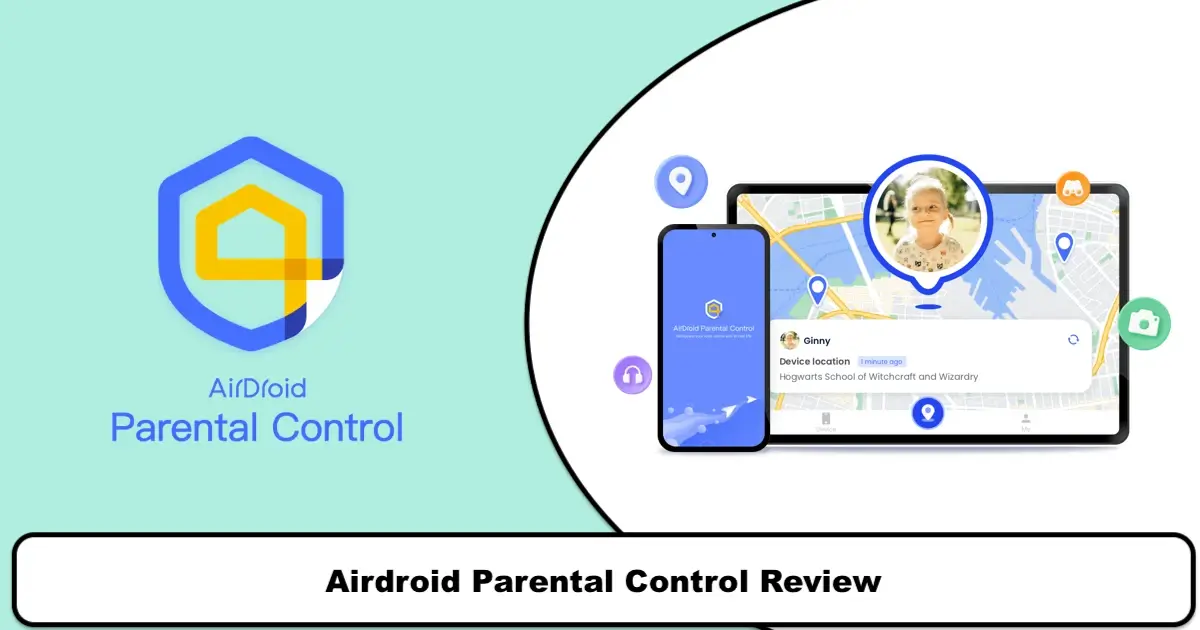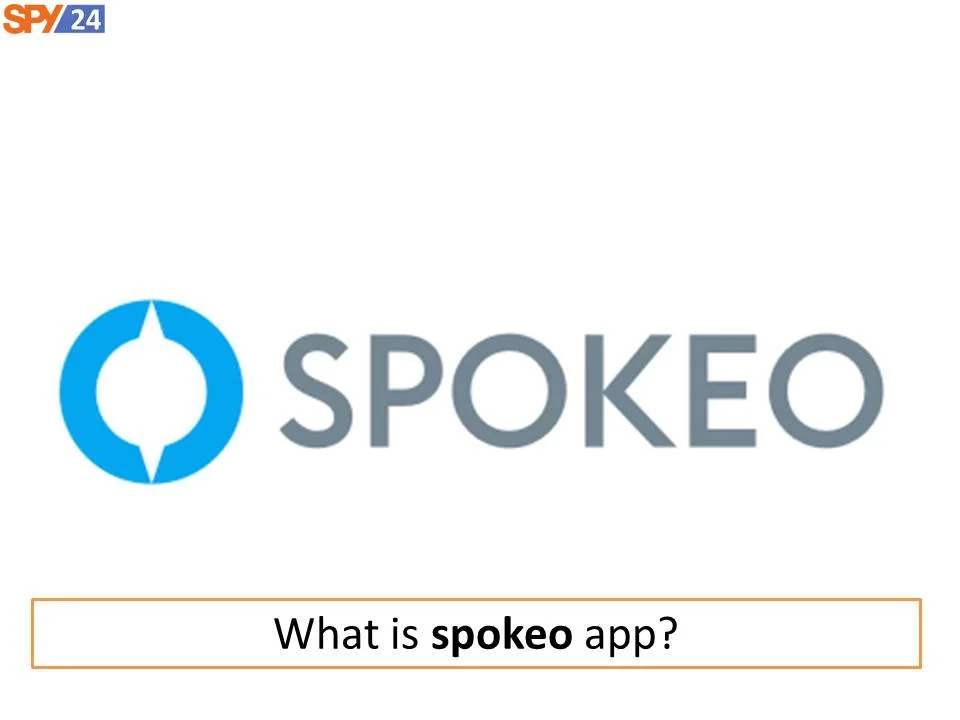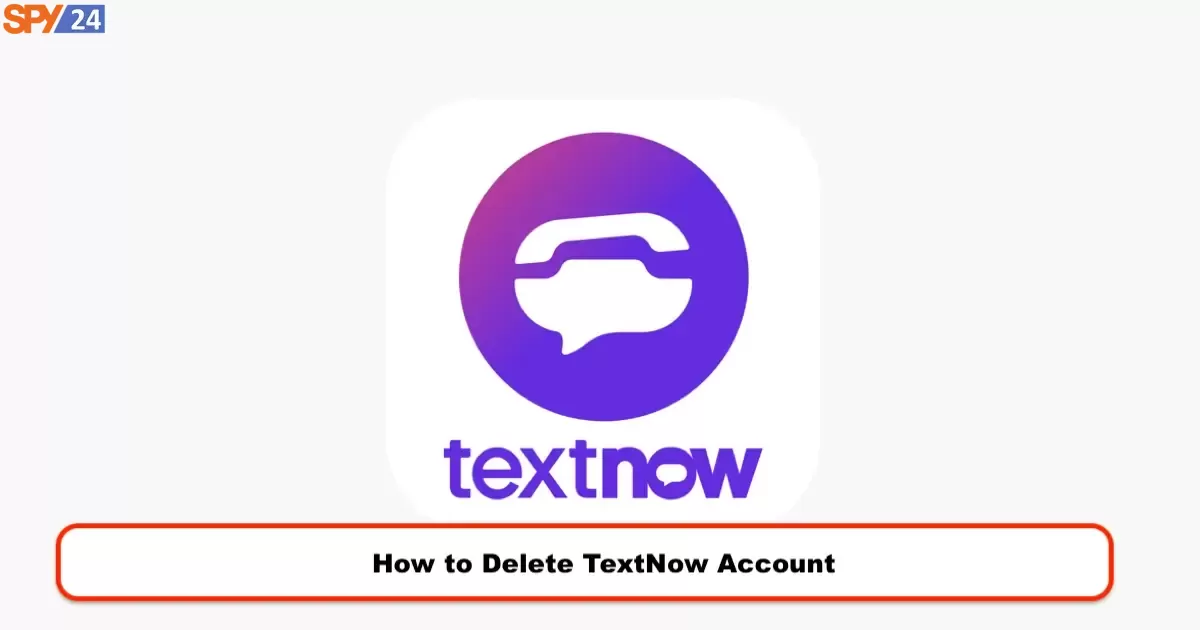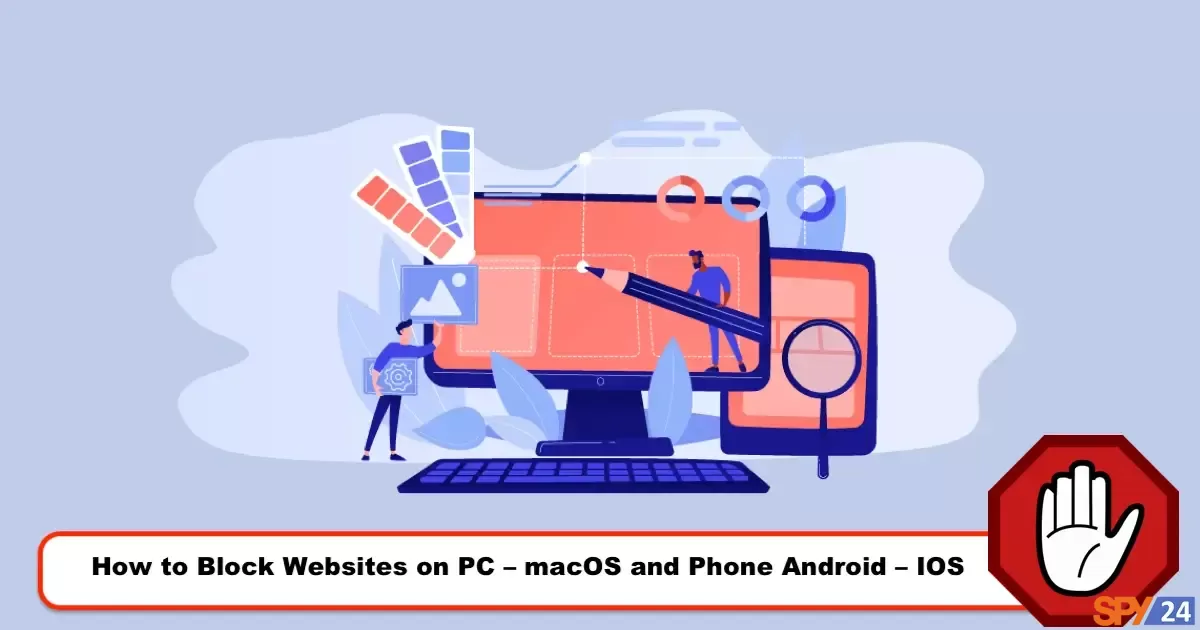
How to block websites on Google Chrome? Blocking websites is one of the methods that parents can use to protect their children in the virtual space. For this purpose, various tools have been published for use in different browsers. In the following, we will examine how to block inappropriate websites in Google Chrome on mobile and computer.
Blocking websites in Google Chrome
Blocking websites is not only useful to prevent children from accessing inappropriate pages, but it is also a great way to prevent loading advertising websites and unwanted pages. This can increase browsing speed and prevent distraction or interruption during work. Below, the easiest ways to block unwanted websites on desktop, Android, and iPhone are explained.
1- Using Blocking Websites in Chrome Desktop
Blocking websites in Chrome without using complicated external tools is possible; fortunately, many extensions have been released for this purpose that users can use for free. The BlockSite extension is one of the most popular titles in this area, and by visiting the Chrome Web Store, users can download and install it for free.
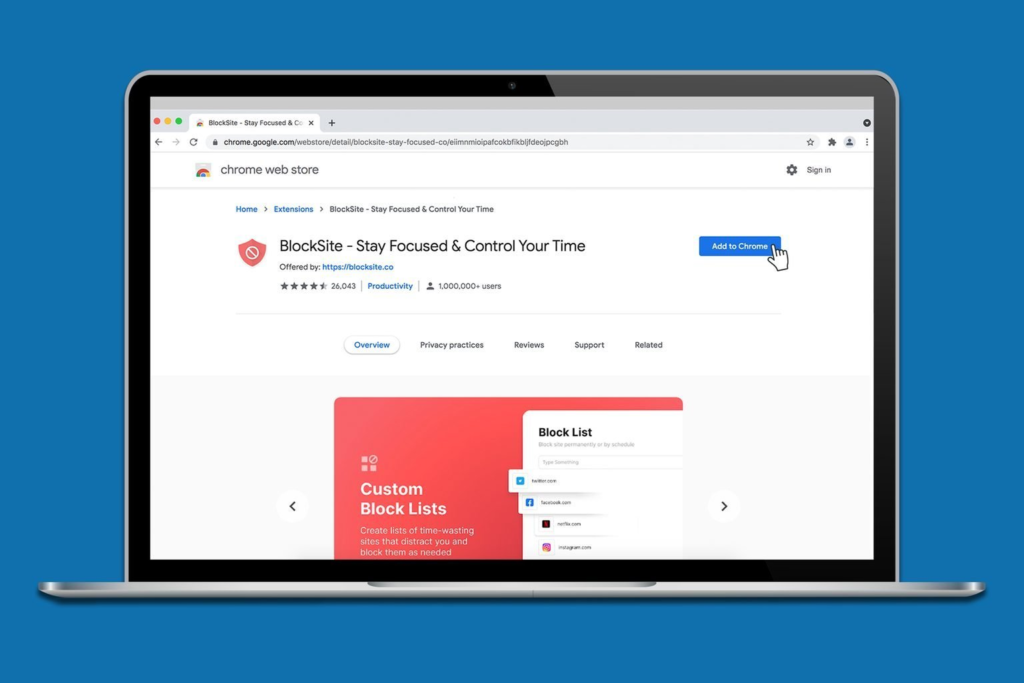
- To install the mentioned extension, first, go to the Chrome Web Store on your computer via the link below.
- Then, enter the phrase “Blocksite” in the search bar and select a similar extension with the image above among the displayed results.
- Click on the Add to Chrome button to install the extension on your browser, then select the Add extension option.
- Now, you can define your desired settings and password by clicking on the gear icon in the open window. In the extension settings section, by clicking on the Block Sites option from the left menu, you can add website addresses to be blocked. Also, by going to the desired website and clicking on the extension icon in the corner of the page, you can select the Block this site option to block it.
2- Using Blocking a Website in Firefox Browser
If you intend to block a website in the Firefox browser, you can use the BlockSite add-on for Firefox to do so. After installing this add-on, you can block websites that you want to block. To do this, after installing the add-on, simply click on the three-line menu icon in the top right corner of the page and select the Add-ons option. (See the picture below.)
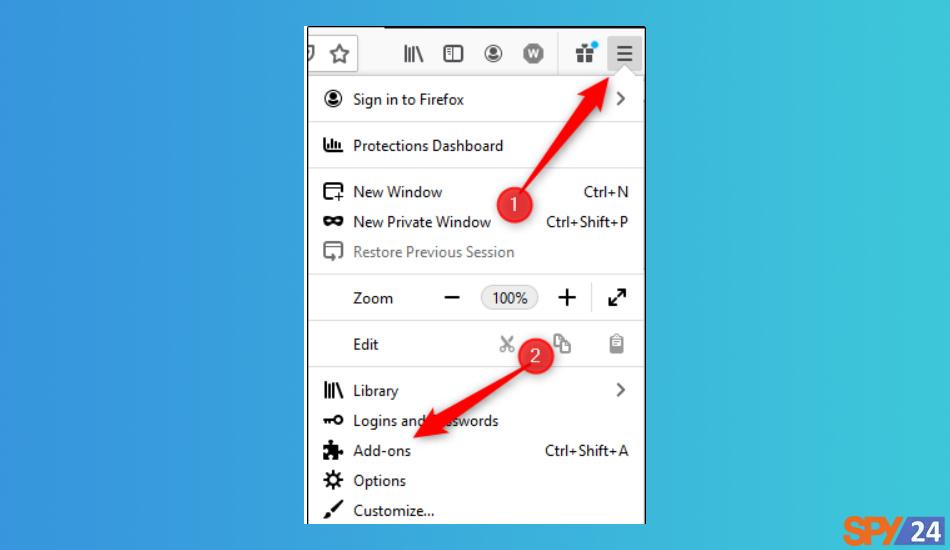
In the window that appears, click on the Extensions option.
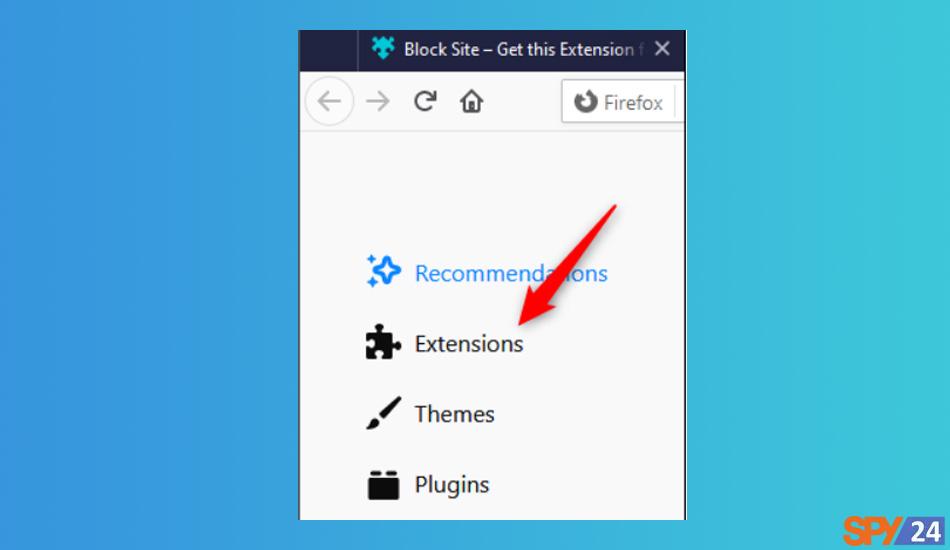
A complete list of all the extensions you have installed will be displayed. Find the Block Site extension and click on the three dots next to its name. Clicking on this button will open a menu where you need to select the Options option. (See the picture below.)
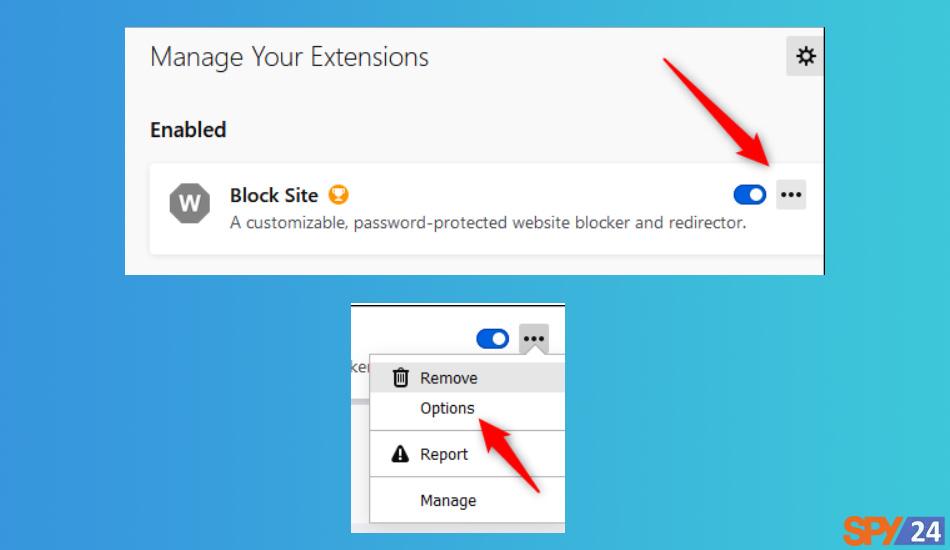
In the window that appears, you can enter the address of the desired website to block it, and by clicking the Add button, the website will be blocked for you. In addition, in this window, you can also set a specific time schedule for the website. For example, you may only want to use a website for one hour per day, and the website will be blocked after one hour. The settings for doing this are available in this window. Nowadays, many parents use this extension to restrict their children’s access to various websites.
Finally, to save your preferred settings, go to Settings > Tools and then Save. It should be noted that in the above window, users can set a password for this extension so that others cannot disable it. Once you have set the website blocking settings, you will no longer be able to access the site, and anyone who tries to access it from your computer will receive an error message.
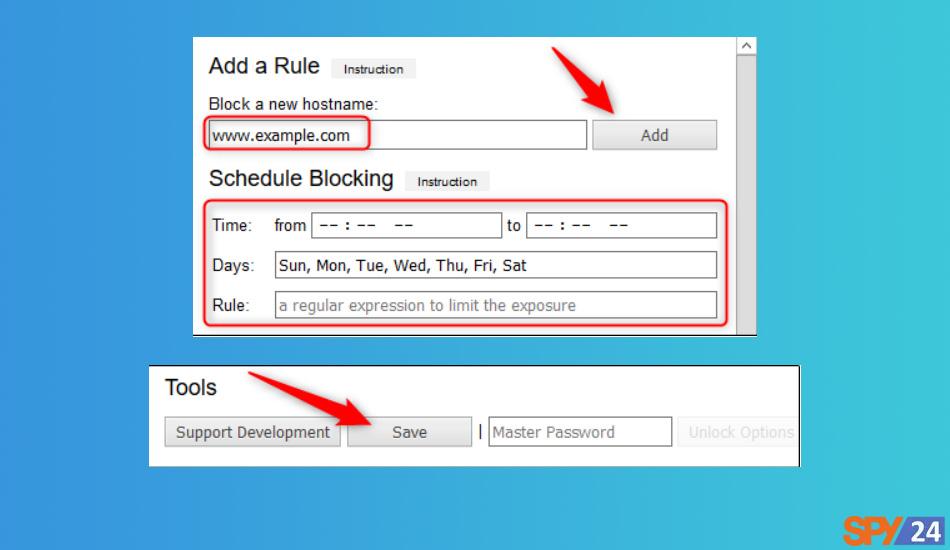
3- Using Blocking a Website in Opera Browser
To block a website in the Opera browser, first, go to Settings and then select Preferences. To access this window more easily, you can also press the Ctrl+F12 shortcut keys to be directed to the Preferences window. After opening the window, go to the Advanced Content tab and click on the Blocked Content option.
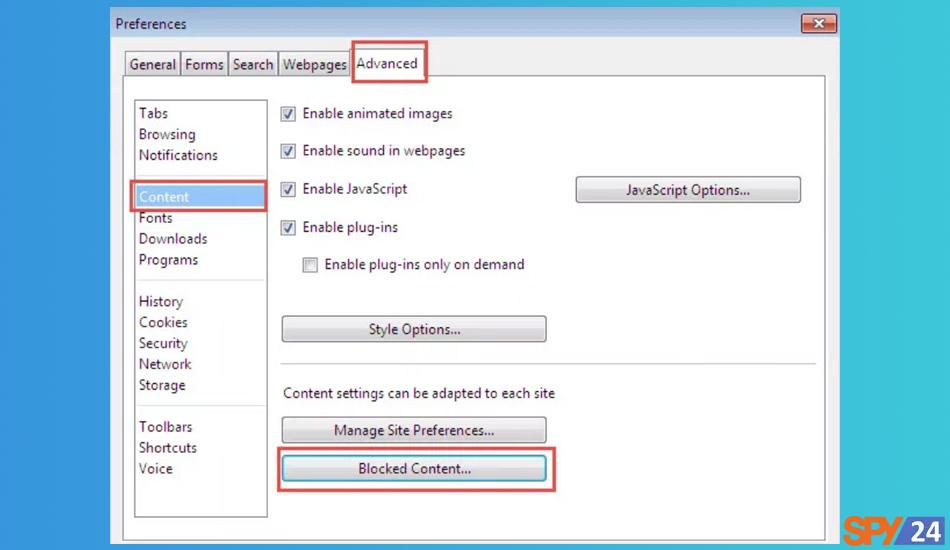
Clicking on this button opens a window where you can type the addresses of the websites you want to block for you. After entering the site, you can add it to the list of blocked sites by clicking the Add button. This will prevent you from accessing the desired website. In addition, the Opera browser provides a faster way for you to block websites. To do this, simply right-click on the empty part of the page after entering the desired website and select the Block Content option. This way, the desired website will be added to the browser’s blacklist.
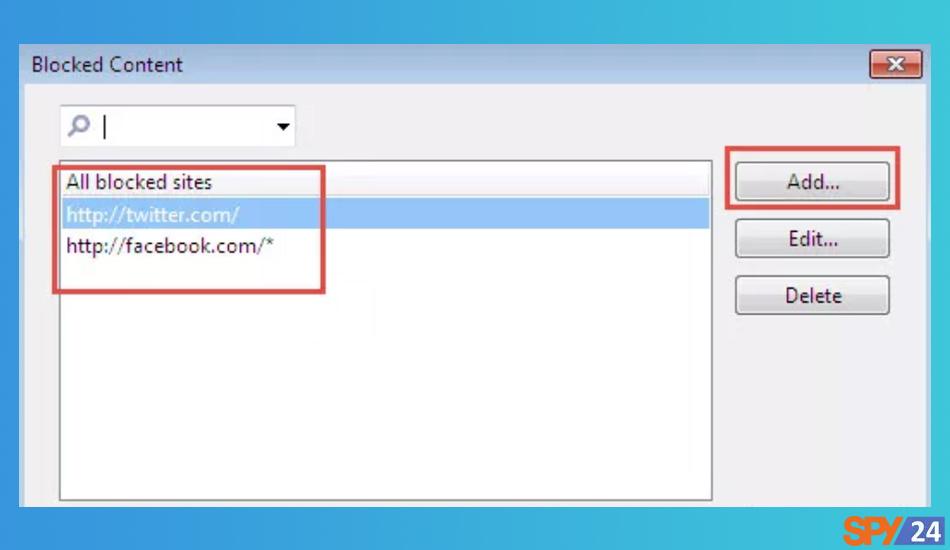
4- Using Blocking a specific website completely on your PC
As a final method, you can block websites on your computer. This method uses the host file, a text document on personal computers that helps translate website names to IP addresses. By simply adding a few short lines to this file you can block any website.
To access this file in any modern version of Windows, bring up Notepad as an administrator. To do this, type “Notepad” in the start menu, right-click on it, and finally select “Run as administrator”.
Now click on File, and then select Open. Here, search for the following address:
C:\WINDOWS\system32\drivers\etcAt the top of the Open section, there is a part that shows “Text Documents (*.txt)”. Click on it and change it to “All Files”. Then click on Open.
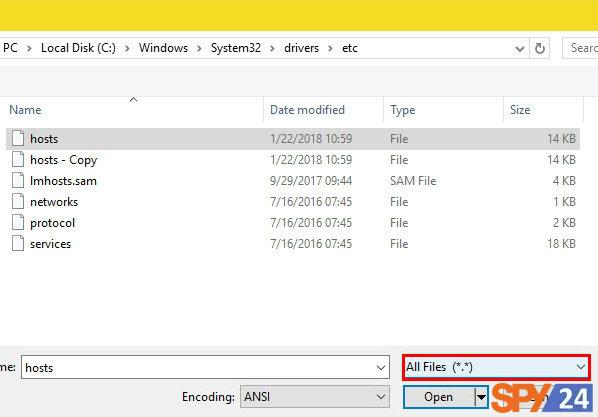
Now several files should be displayed. Choose and open the “hosts” file to display a simple text. At the bottom of the text, write any website you want to block with the following format: (Enter the website name instead of spam.com)
127.0.0.1 spam.comDo the same for any website you want to block. After you finish, click on File and save the text. Finally, restart your computer. By doing this, the website you entered in the file will no longer show.
We recommend testing this method after adding websites because sometimes you need to add a www before each website name:
www.spam.com 127.0.0.15- Using Parental Controls
Windows and macOS have built-in parental controls that you can use to block content that you don’t want to be accessible on your system. If you realize that you need more features, we’ve introduced the best free Parental Controls software to you.
Parental Controls in Windows 10 and 11
Step 1: First, you need to set up a child account. To do this, search for “settings” by clicking on the cog icon in the list or in the start menu of Windows 10.
Step 2: Click on Accounts.
Step 3: Click on the Family & Other Users tab and click on Add A Family Member button.
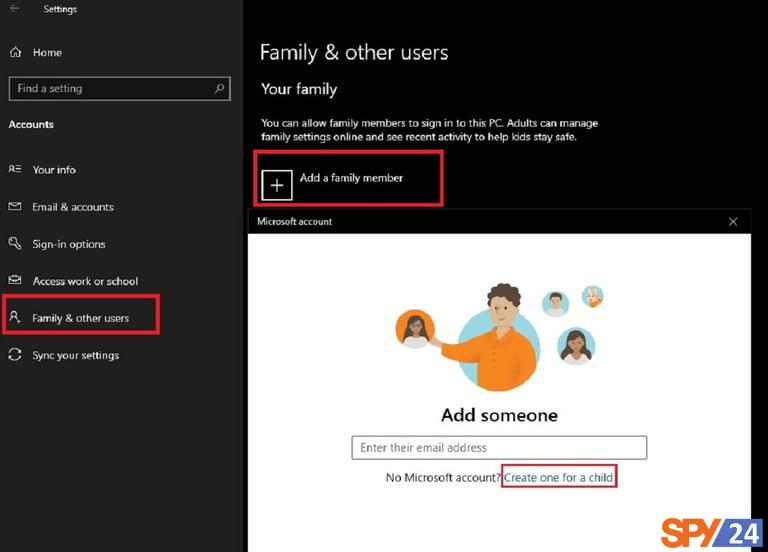
Step 4: Click on Create One for a Child and follow the on-screen instructions to set up your child’s profile.
Step 5: Go to your Microsoft account page. Under your child’s account, click on Overview. Then select the Content Filters tab on the right side.
Step 6: Under the Web and Search tab and in the Filter Settings section, you have several options for blocking websites:
You can enable the Only Use Allowed Websites option, which means that your child can only use websites that you visit and are listed in the allowed site’s section. If you want to disable this option, you can still create a list of allowed and blocked websites. To add a website to the list of allowed content, go to the Allowed Sites section and enter the websites you want to allow, then click on the plus sign icon to add them. You can also use the same method to block websites: simply go to the Blocked Sites section, enter the URLs of the websites you want to block, and click on the plus sign icon.
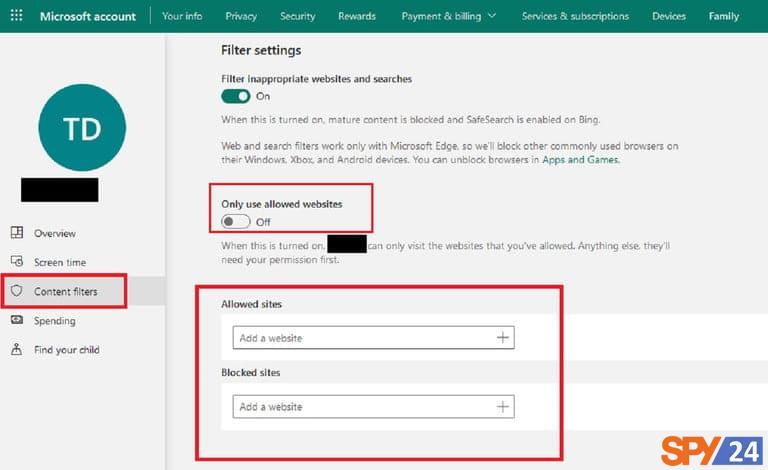
6- Using parental controls on MacOS
Windows is not the only operating system that allows you to control your child’s online activities. Since MacOS Big Sur, parental control has been replaced with Screen Time. Here, you can perform a wide range of tasks, including setting limits on the allowed duration of specific apps or websites, blocking specific websites completely, and viewing analysis on your screen time habits.
To block websites using Screen Time, follow these steps:
Step 1: Open System Preferences and click on the button labeled Screen Time.
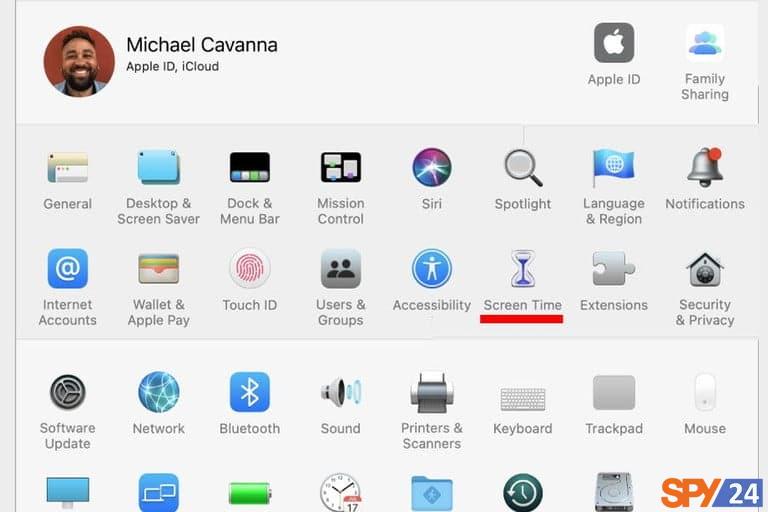
Step 2: If you haven’t already enabled Screen Time, you need to do so now in order to continue. In the next step, you want to select the profile you want to configure. If you are an administrator, all users on that Mac should be displayed, and any user connected to your Family Sharing account should also appear here. You can select the desired user from the drop-down menu in the upper left corner.
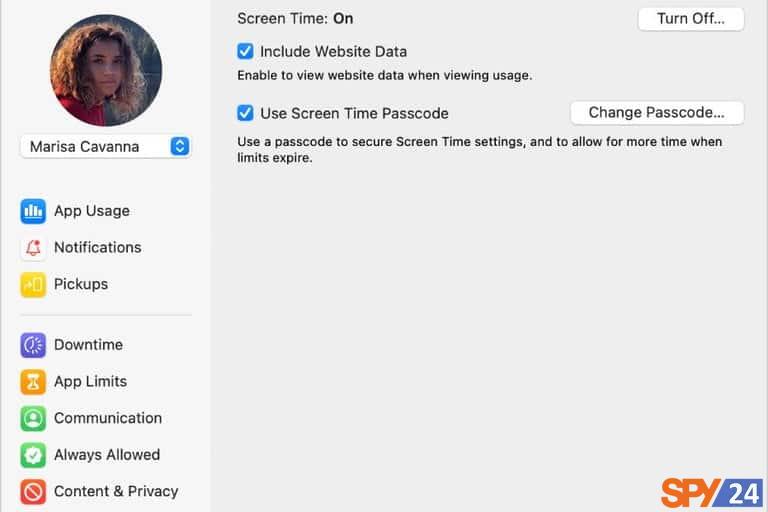
Step 3: Click on the Content & Privacy button at the bottom left of the menu. Here, you can set various options, but look for a section labeled Web Content. There are three options here. Unrestricted Access is exactly like Limit Adult Websites. This will filter out the most obscure websites, but you can add other websites by clicking the plus sign shown.
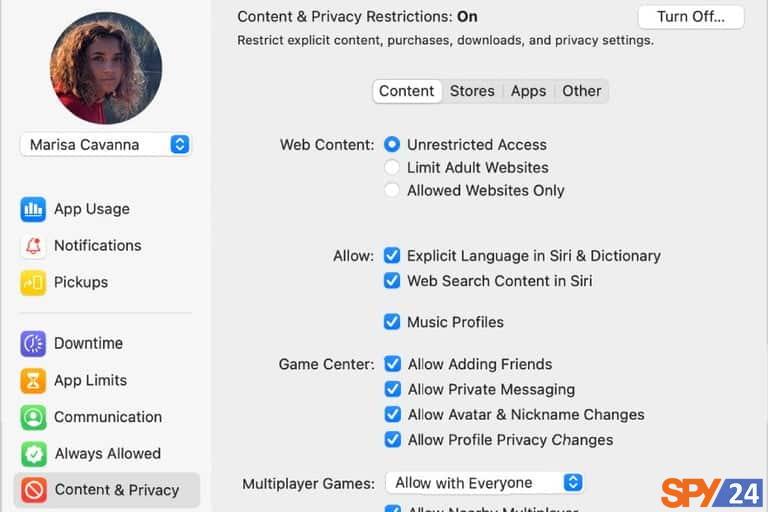
Step 4: If you really want to control what the user sees, select the Allowed Websites Only option. This means the user will only be able to use approved sites. Click Customize and add all the sites you approve of, and the user will be prevented from accessing them.
7- Using the MacOS hosts file
Blocking websites using MacOS is similar to blocking them using Windows. This process is free, relatively fast, and requires modifying your Mac hosts file to redirect specific domain names. It’s a simple process that will prevent you from viewing the content in browsers from the sites you want to block, but if you want to allow access to those sites in the future, this method is reversible.
Step 1: Access the main applications folder, click on Utilities, and select Terminal from the list to launch it. You can also search for the program in Spotlight to do this.
Step 2: Now it’s time to make a copy of the hosts file. Type sudo / bin / cp / etc / hosts / etc / hosts-original on the Terminal command line to back up the desired file. Then press Enter and enter your password when prompted. It may seem like keystrokes aren’t registering properly, meaning your cursor isn’t moving, but rest assured that it’s working correctly.
Step 3: Type sudo nano / etc / hosts and press Enter on the Terminal command line to open your hosts file in a nano box. Then enter your administrative login password if requested.
Step 4: After opening the hosts file, you’ll see several lines of text for mapping purposes. Under the last line of text – which should be something about the local host – type 127.0.0.1 and press the space bar. Then, type the URL address of the website you want to block on the same line. For example, type 127.0.0.1 www.youtube.com to block all visits to the popular video sharing site.
Step 5: Continue adding websites you want to block using this method, each starting with 127.0.0.1. A space and a suitable website are then provided. Make sure to only use “www” and avoid adding “http,” unless you want to invalidate the input and not change any other text in the hosts file.
Step 6: After finishing, hold down the Control key and press O to save the changes. Then, hold down the Control key and press X to exit the hosts file.
Step 7: Type sudo dscacheutil -flushcache and press Enter again on the Terminal command line to clear the existing cache memory and apply the changes. You can also restart your computer.
After backing up and restarting, open your favorite browser and test the results! Anytime you try to access one of the sites listed in your block list, you should automatically receive a blank page.
8- Using router settings
Blocking all users, at all times, and across all browsers using the above methods may take some time. Fortunately, your router doesn’t need any external software, and is another amazing tool that allows you to control the blocking process throughout the network. Although we cannot guarantee that your router can block the specified websites, most routers have parental controls to fully restrict website access on specific days of the week or even at certain hours.
Step 1: Open the web interface on your router. As a general rule, if you enter 192.168.1.1 in your browser’s address bar, you can access your router. Next, you’ll need to enter a username and password, but defaults could vary depending on the router.
If you’re unsure how to access your router, check the tag available on the device itself for the username and password information. You can also consult the instruction manual along with the default IP address for this information. If the information isn’t available, search for the default router on routerpasswords.com or cirt.net.
Step 2: Find the security window of your router that has options for blocking content. To find the appropriate settings, it’s necessary to do a little digging.
Step 3: After finding the appropriate window, type or copy and paste all the web addresses you want to block. Additional options may be available to further restrict website access through other means. Before closing the tab, be sure to click Save and apply it.
9- Using Blocking Websites on Chrome for Android
Android users can use the official BlockSite app instead of the BlockSite extension, which is also available for free. The functionality of this app is similar to the desktop extension, although the initial settings may be slightly different. By following the steps below, you can block the desired website through this app on your Android mobile or tablet.
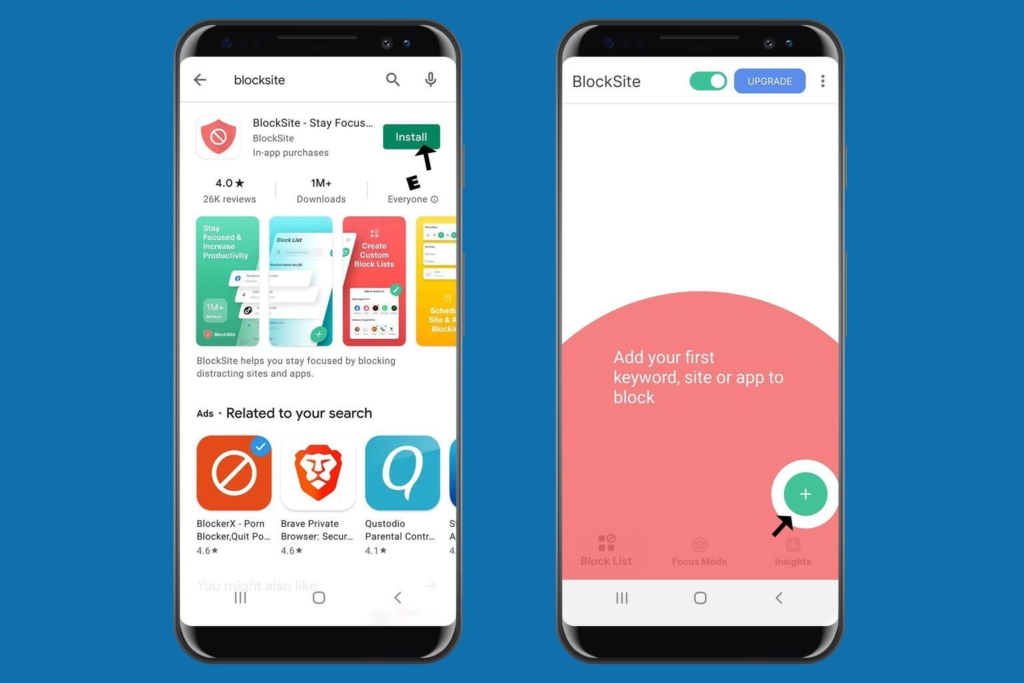
Go to Google Play and search for the BlockSite app mentioned and install it. You can also download it using the download box at the bottom of this section.
To add a website to the blocked sites list on BlockSite:
- Launch BlockSite and click on the plus sign (+) in the bottom right corner.
- Enter the web address that you want to block, then click on the green checkmark.
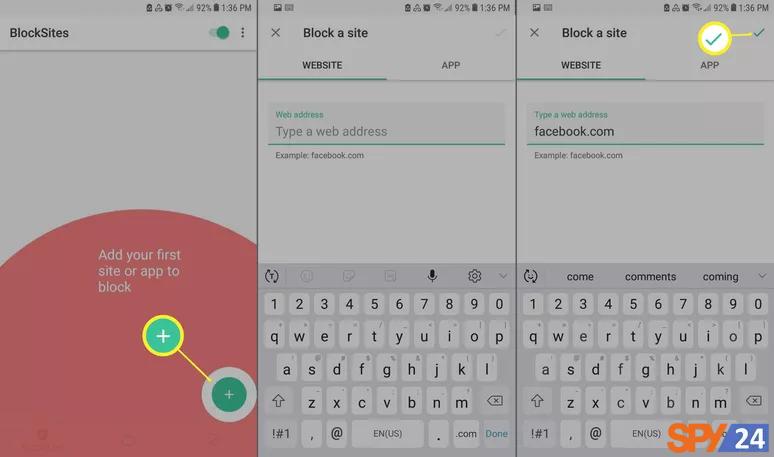
- Click on the clock icon in the top right corner.
- Select the days of the week and the times when you want the website to be blocked.
- To apply the settings, click on the lock icon next to Schedule, then click on the back arrow to return to the Block Sites page.
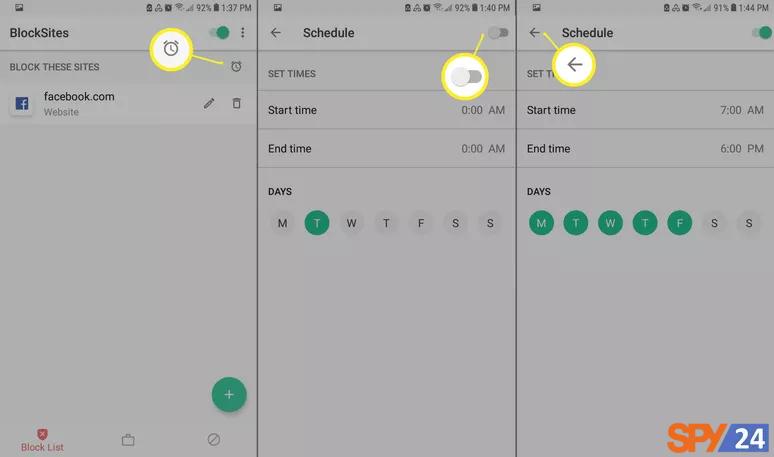
- Useful Tools
- BlockSite – Stay Focused
- Developer: BlockSite
- Price: Free – with ads and in-app purchases
- Category: Utilities
- Operating system: Android
- Size: 26 MB
10- Using SPY24 Parental Control App
One of the good apps for blocking immoral and inappropriate websites on Android is the SPY24 Parental Control app. This app is available on the website and can be the best option for protecting your children from inappropriate websites. This app allows parents to monitor and control their children’s activities on the internet.
The features of this app are not limited to just that! You can also view messages, online activity, and search history. Additionally, anytime your child violates rules, the app will notify you.
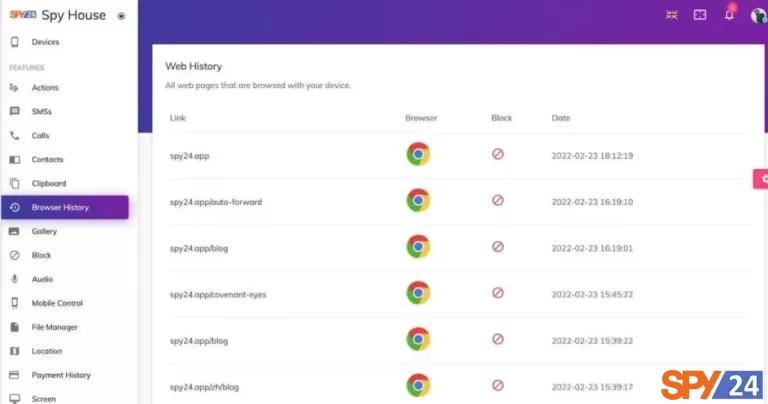
- Live to Listen to Phone surrounds via Cameras & Microphone
- Track location, see route maps & get Live GPS Location
- Live call recording, Bug Cameras & Mic
- IM’s activity logs monitor Emails & Crack Passwords
- Listen to IM VoIP calls & Live Screen Recordings
- Block Websites and URLs & Manage to Limit Screen Time
On the other hand, you also have the option to block adult-specific sites based on over 40 filters available in this app. The only drawback of this app is that it is paid, but you can take advantage of its 30-day free trial period and then decide whether to purchase the paid version of the app or not. Can also be our other articles, Best Browsing Internet History Trackers.
Supported Phones: iOS, Android, Mac, Windows
11- Using Norton Family parental control
The Norton Family parental control application on Google Play can help parents keep their children safe online. This app allows parents to monitor online activities and enforce certain rules. With Norton Family parental control, you can control text messages, search activities, website monitoring, and more. Not only that but whenever children try to violate any set rules, Norton Family’s parental control immediately sends a message. However, this is an excellent app, but you can get a 30-day trial period during which you can enjoy the paid features for free.
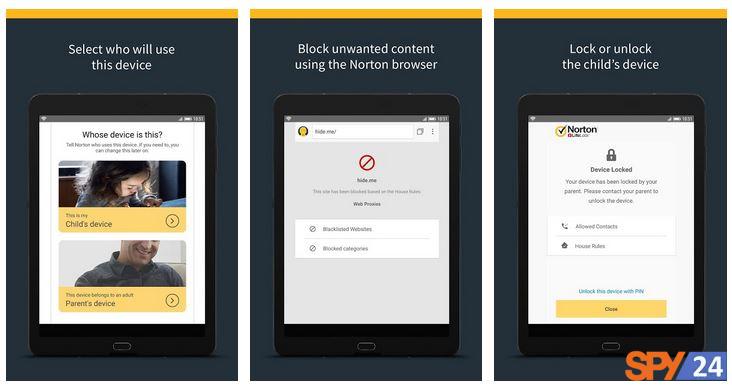
12- Using Blocking inappropriate sites on Android with CleanBrowsing
As the name suggests, CleanBrowsing is an Android app that uses DNS to block inappropriate sites. The app is very similar to OpenDNS and can block adult sites over the Internet. However, for some reason, the CleanBrowsing app is not available on the Google Play store. Therefore, you need to get the app from their official website. This application is relatively easy and works on all operating systems.
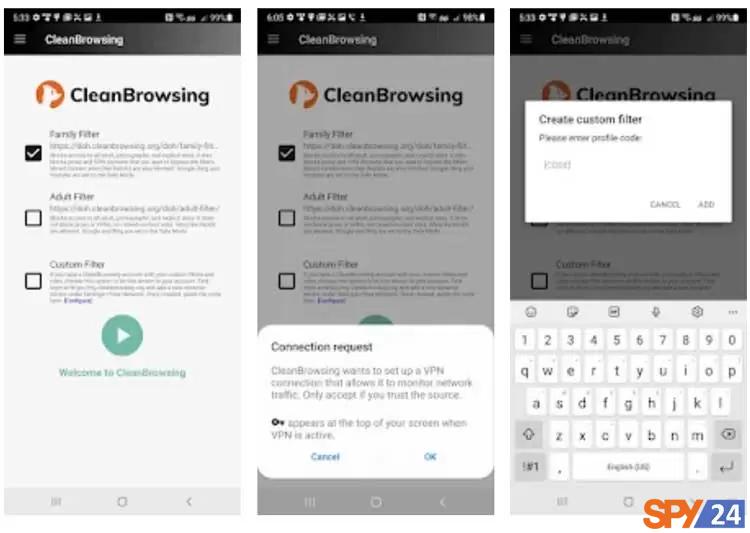
13- Using Enabling Safe Search on Google
The easiest way to block inappropriate websites on Android is hidden within the browser itself. It doesn’t matter whether you use Opera, Firefox, DuckGoGo, or Chrome; they all usually have an option in their settings to enable safe search.
By doing this, you can ensure that the next time you access the internet, no inappropriate sites or unethical links will appear in your search results. However, if your child is aware of this trick and intends to access inappropriate sites themselves, this method will not work, and you will need to use other methods.
Now let’s see how to use this method:
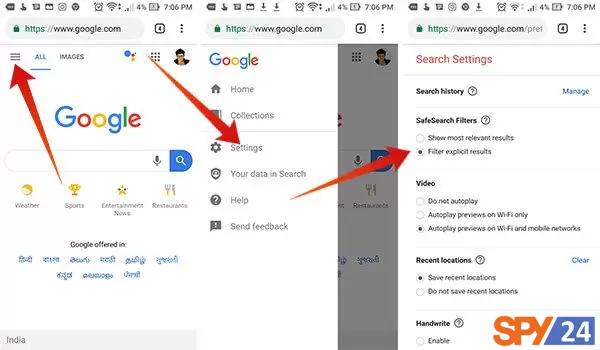
You can also follow the steps below on Google Chrome for your phone or Google phone:
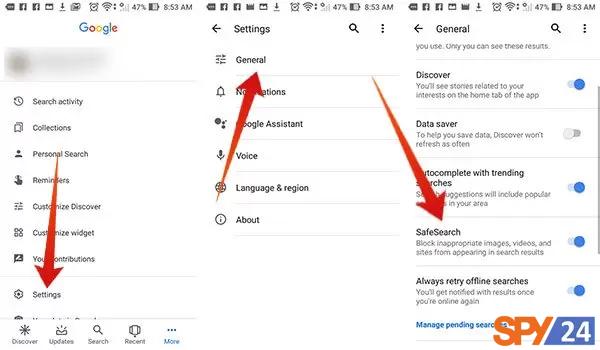
14- Using Google Play Store Settings
Just like Chrome, Google Play Store also provides you with options to restrict your child’s access to inappropriate apps and games. As mentioned above, inappropriate games and sites increase aggression in children. So if you want to prevent this, you need to limit your child’s access to such applications and games.
In addition to inappropriate apps and games, Google Play Store also has music, movies, and books that are intended for adults only. You can also restrict your child’s access to these items.
Step 1: Open Google Play Store and then tap the three horizontal lines in the upper left corner.
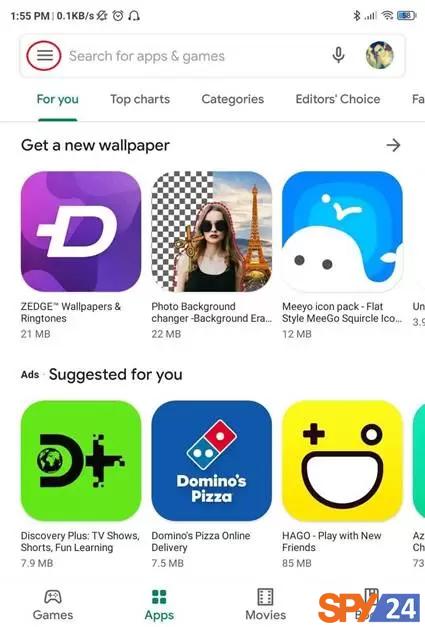
Step 2: Go to Settings.
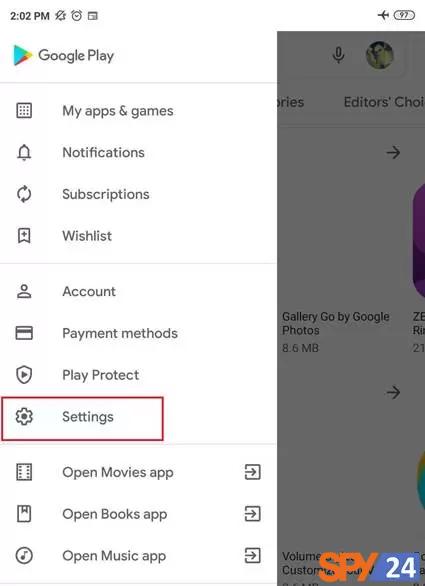
Step 3: Under User Controls, tap Parental Controls.
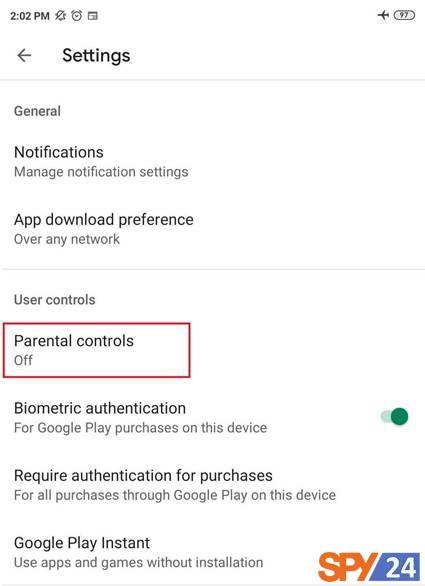
Step 4: Activate this section and set your desired PIN or password.
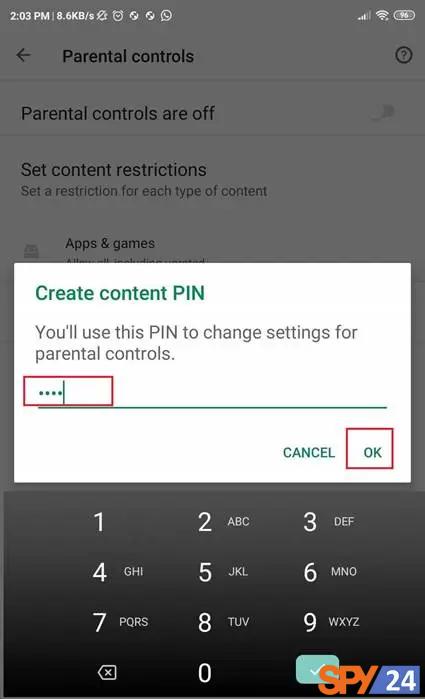
Step 5: Now choose which category you want to restrict and the age range you allow access to these items.
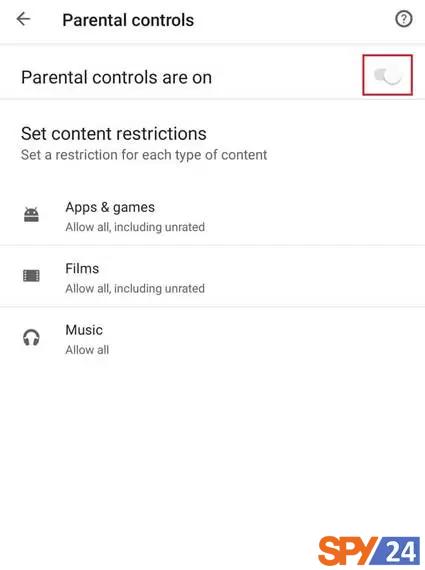
15- Using Using OpenDNS
OpenDNS is currently the best DNS service available that not only helps block inappropriate websites on Android but also increases your internet speed. In addition to blocking objectionable and unethical sites, it also blocks sites that contain harmful and violent content or display inappropriate images. Surely, you do not want your child to have access to such unpleasant and inappropriate content.
In such cases, you have two options: either download a specific software from the Google Play Store or manually change your DNS IP address in the settings. There are many applications available such as OpenDNS Updater, DNS Changer, DNS Switch, and many others that you can choose from.
Step 1: Here we will select the DNS Changer application (download link). Download this program from the Google Play Store.
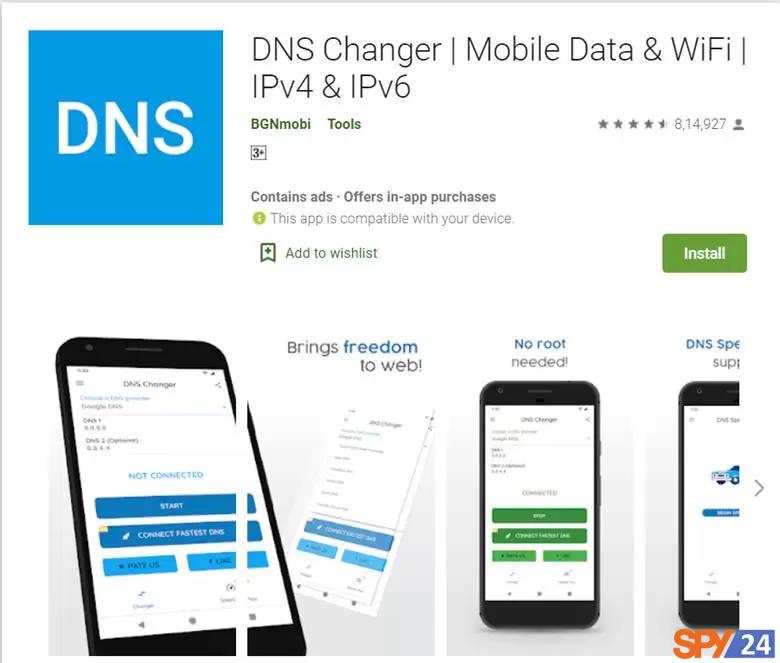
Step 2: Install the program on your Android device.
Step 3: After doing this, you will see an interface with several DNS options.
Step 4: Select OpenDNS for use.
Another solution is to manually change the ISP DNS server and replace it with an OpenDNS server. OpenDNS blocks inappropriate websites on Android and thus your child can no longer have access to unethical and inappropriate sites. To use this method, you just need to do a few extra steps.
Step 1: Go to Settings on your phone and open Wi-Fi.
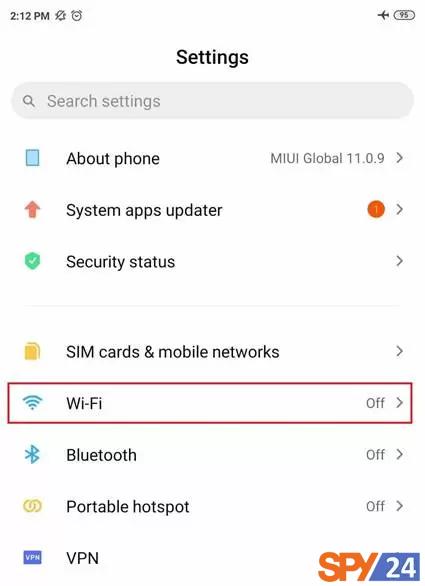
Step 2: Open the advanced settings for your own Wi-Fi.
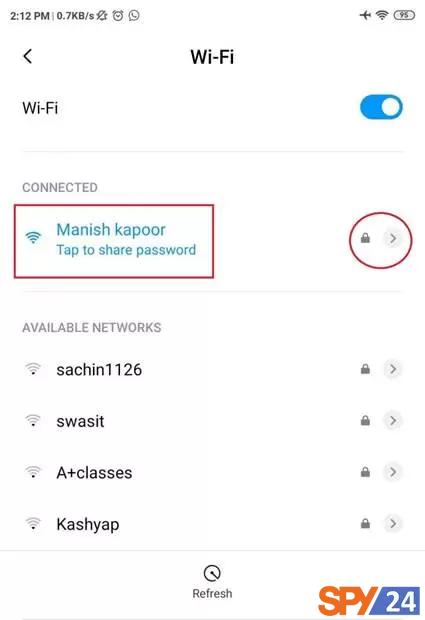
Step 3: Change DHCP to Static.
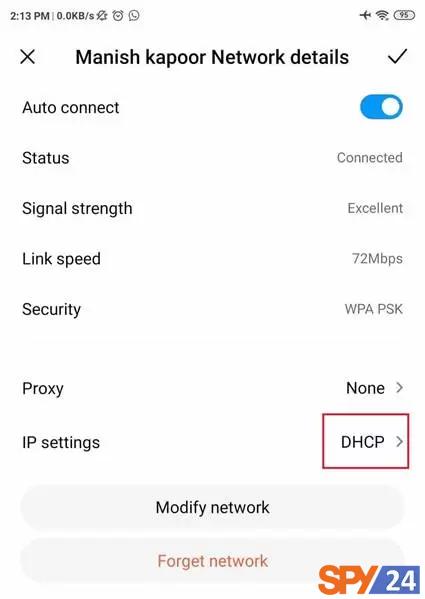
Step 4: Enter the following information in the IP addresses, DNS1, and DNS2 sections:
IPAddress: 192.168.1.105
DNS 1: 208.67.222.123
DNS 2: 208.67.220.123
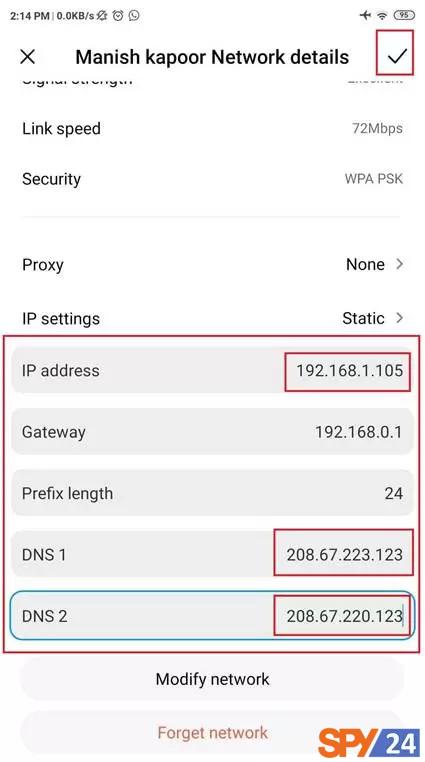
Of course, remember that this method only works if your child does not know what VPN or filter breaker is and does not use it. Otherwise, a VPN can easily bypass OpenDNS and all your efforts will be in vain. Another problem with this method is that it only works for a specific Wi-Fi that you have used OpenDNS. That is, if your child uses mobile data or another Wi-Fi to connect to the internet, this method will no longer work and OpenDNS will not work.
16- Using Blocking Websites on iPhone and iPad
Blocking websites on recent Apple products does not require installing a separate application or plugin, and you can block inappropriate sites through the settings of your iPhone or iPad. To do this, simply follow the steps below on your device.
1- Go to the Settings app and select Screen Time.
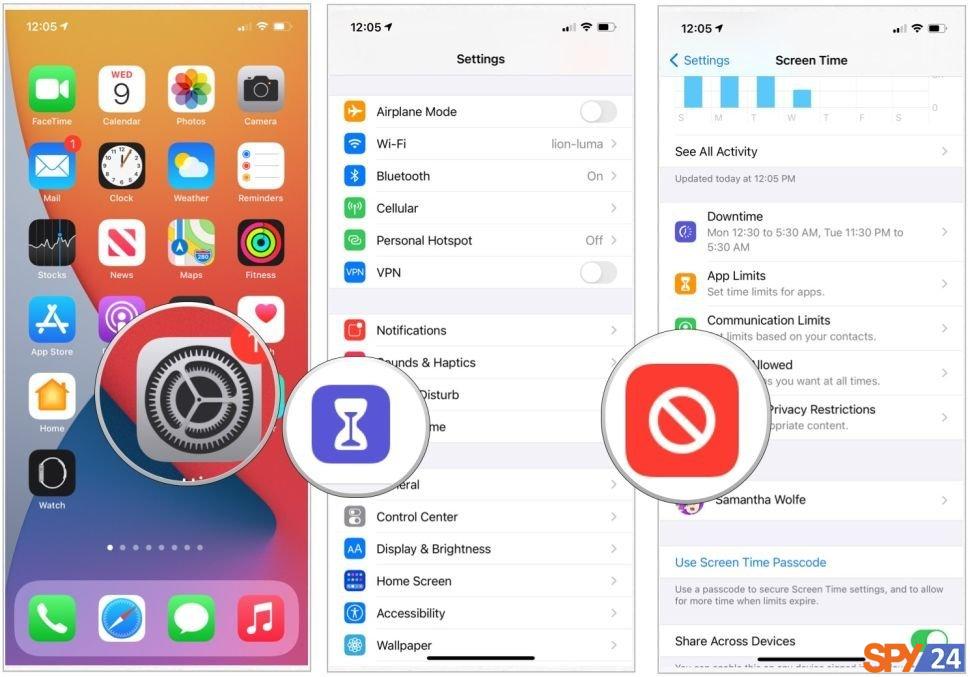
2- Then go to Content & Privacy Restrictions and turn the switch next to Content & Privacy Restrictions to the on position.
3- After that, click on Content Restrictions and select Web Content.
4- Among the displayed options, select Limit Adult Websites.
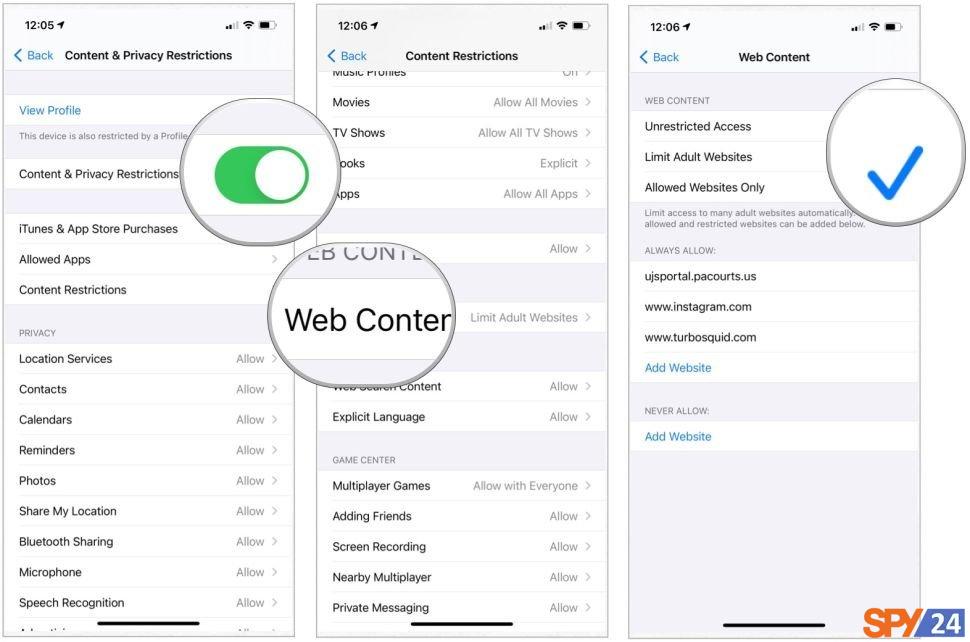
5- Under the NEVER ALLOW heading, click on Add a Website and then type in the URL of the site you want to block in the URL field.
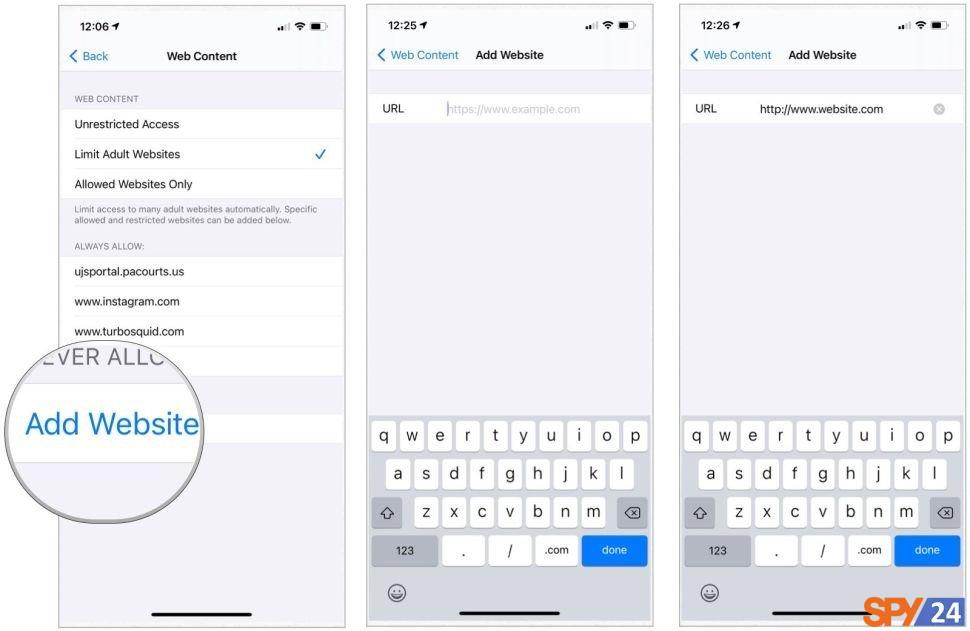
6- You can continue the above process until all of your desired addresses are blocked. Finally, click Done and exit the device’s settings. Now, it will not be possible to open the defined addresses in various browsers such as Chrome or Safari. READ More: How to Block a Website on Safari for iPhone and iPad
In summary, we introduced some of the best methods for blocking inappropriate and unethical sites on Android, iPhone, Mac, and Windows. If these methods are not suitable for you, you can use other programs available on Google Play Store or the internet. However, remember not to restrict your child so much that they feel unfairly treated.
Frequently Asked Questions About Blocking Websites:
How can I block websites on my computer?
Mac and Windows users can use specialized and free extensions to block inappropriate or harmful sites on their computers.
How can I block websites on Android?
The BlockSite app is a suitable option for blocking inappropriate sites on the Google Chrome browser and can be downloaded for free via Google Play.
How can I block websites on iPhone and iPad?
There is no need to use a separate program or extension to block websites on iPhone and iPad, as it can be done through device settings.
Do I have to pay to block websites?
Yes and no. Free versions provide sufficient features for users to perform blocking operations. If necessary, you can pay for access to special features.