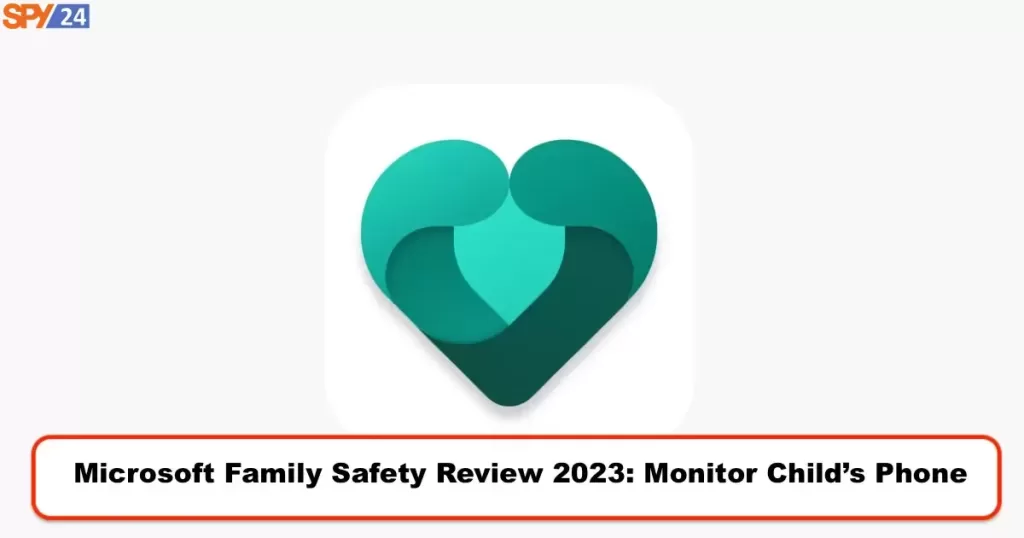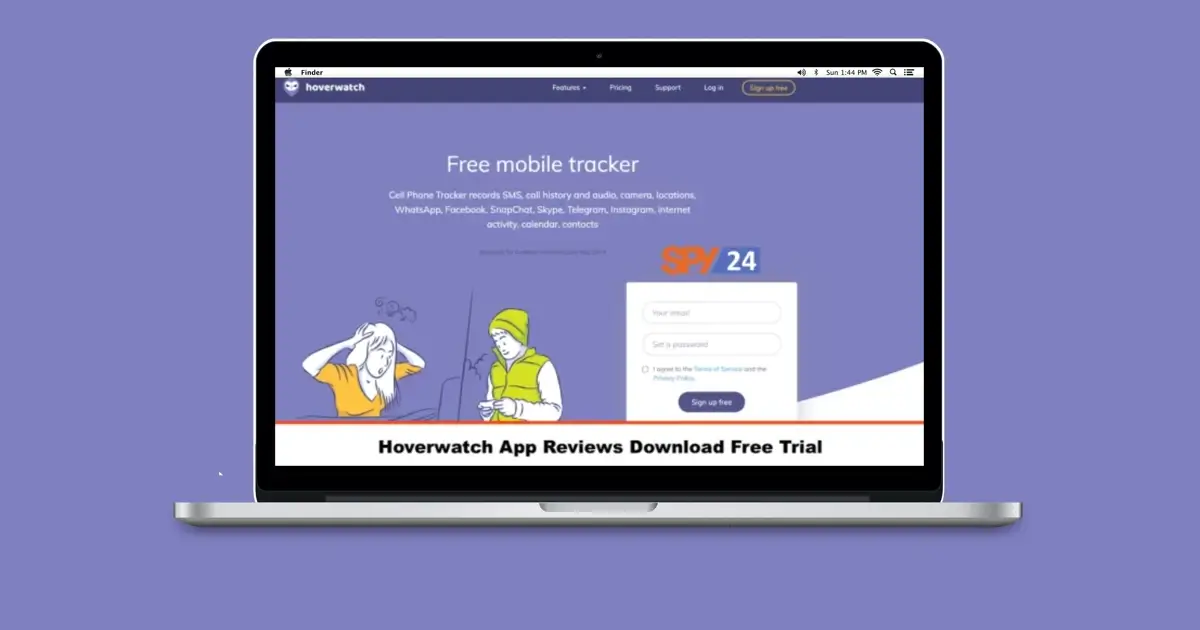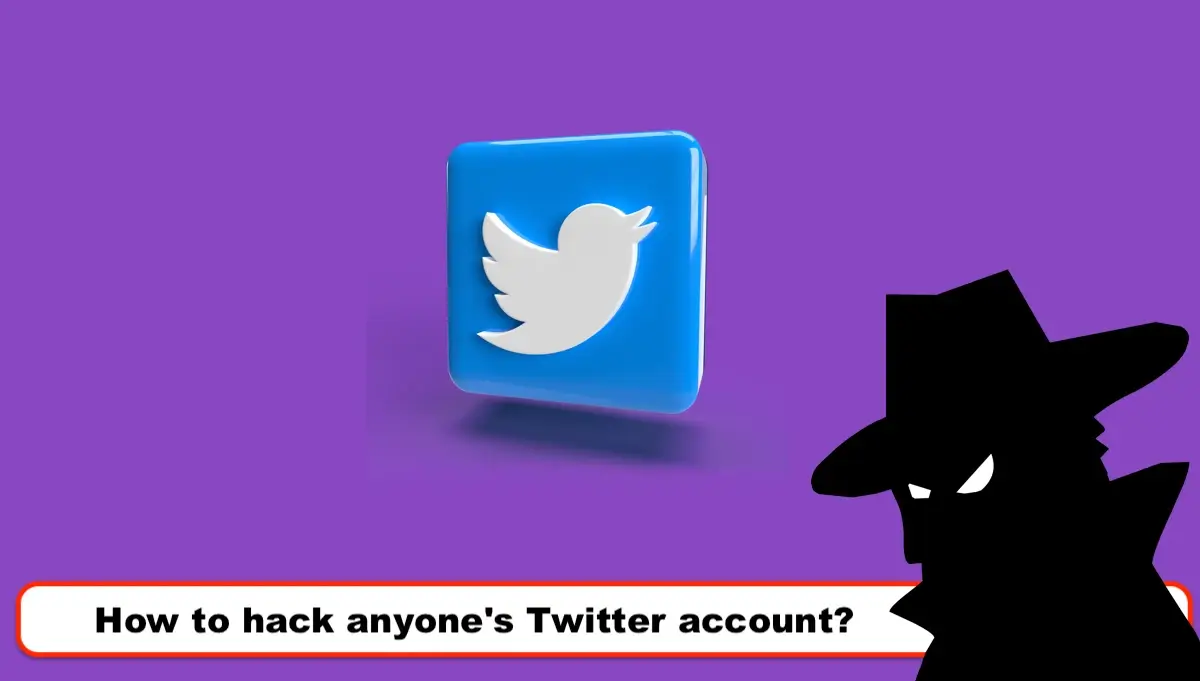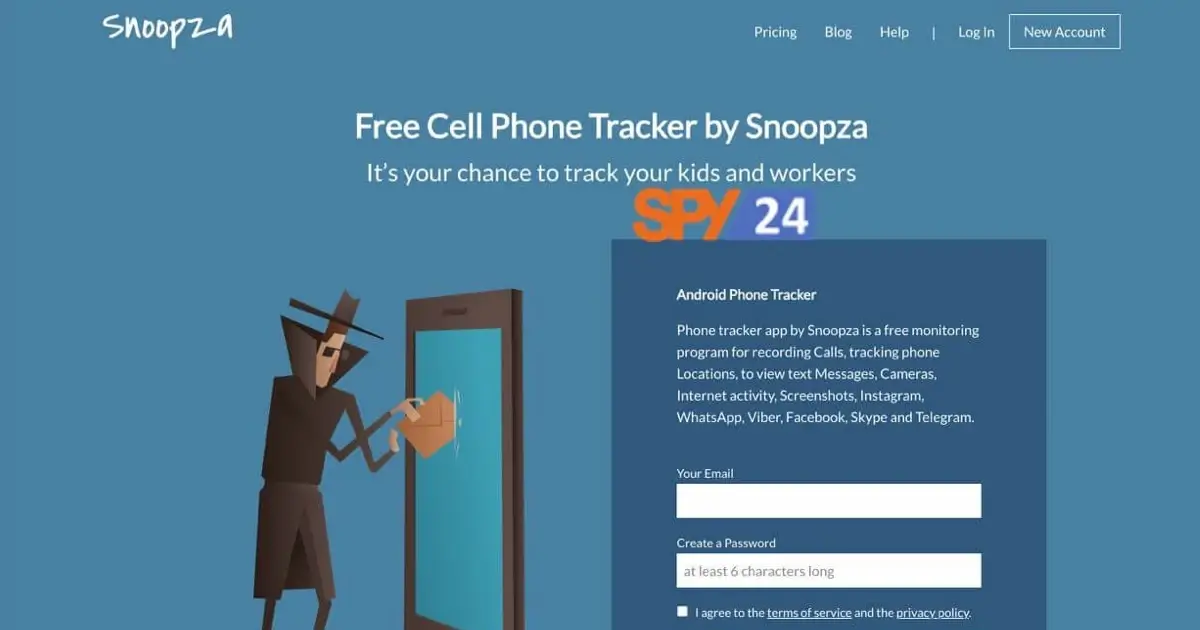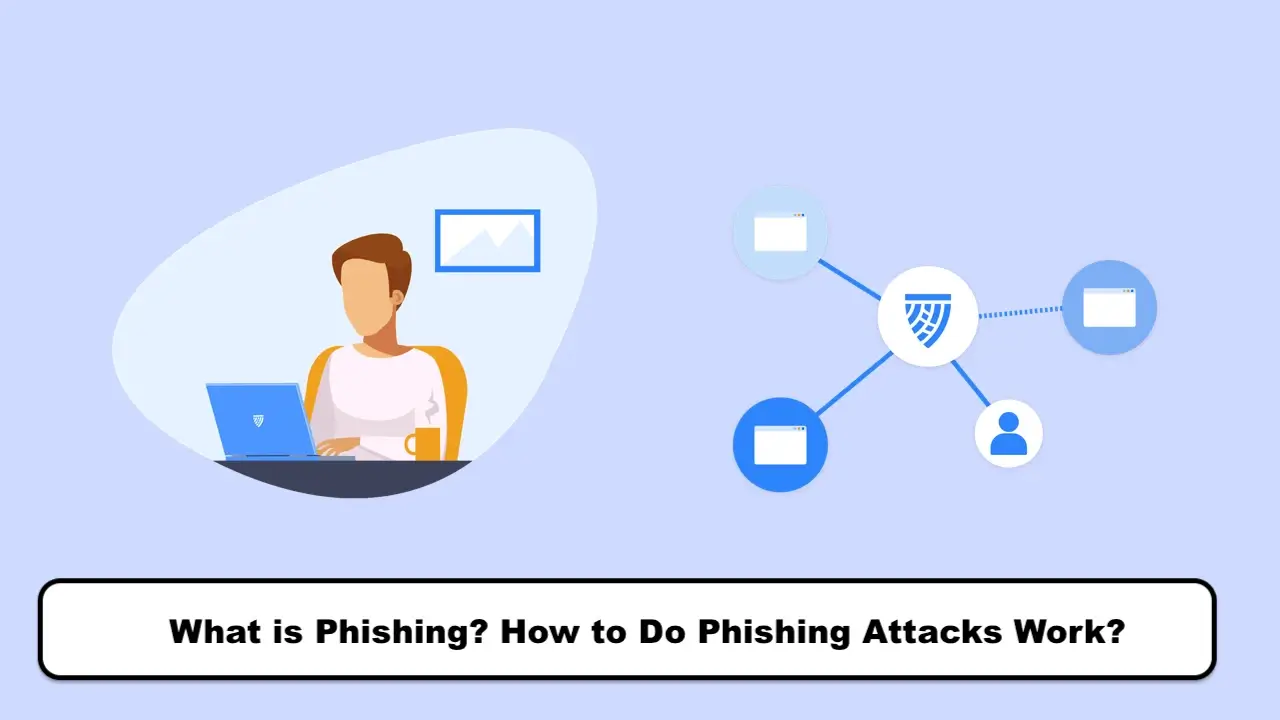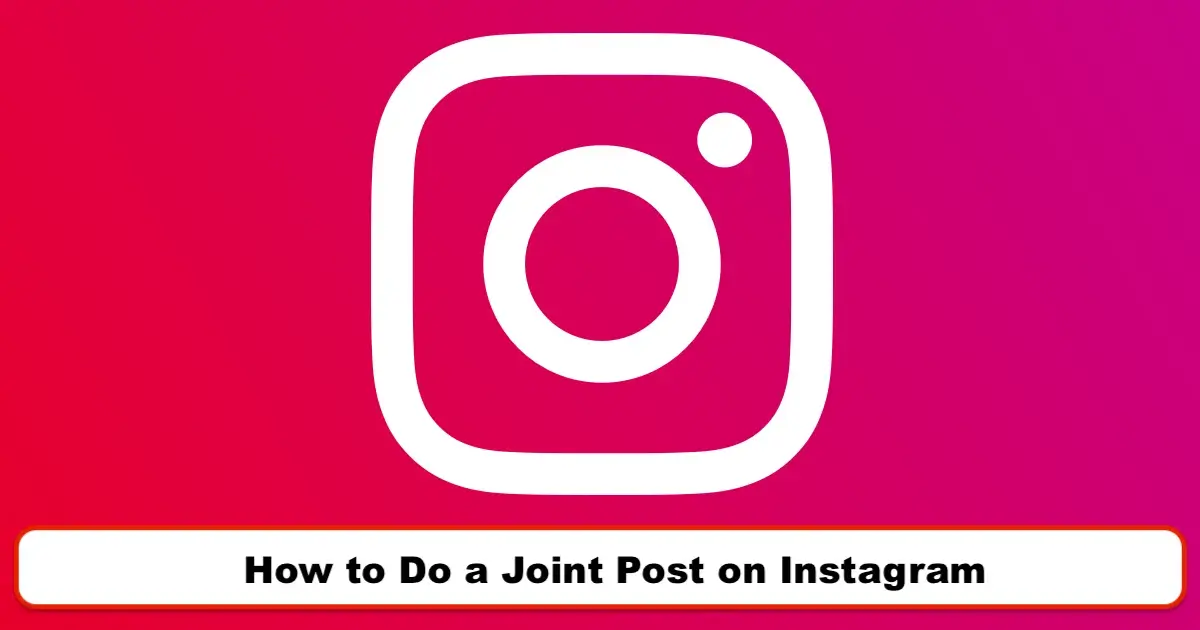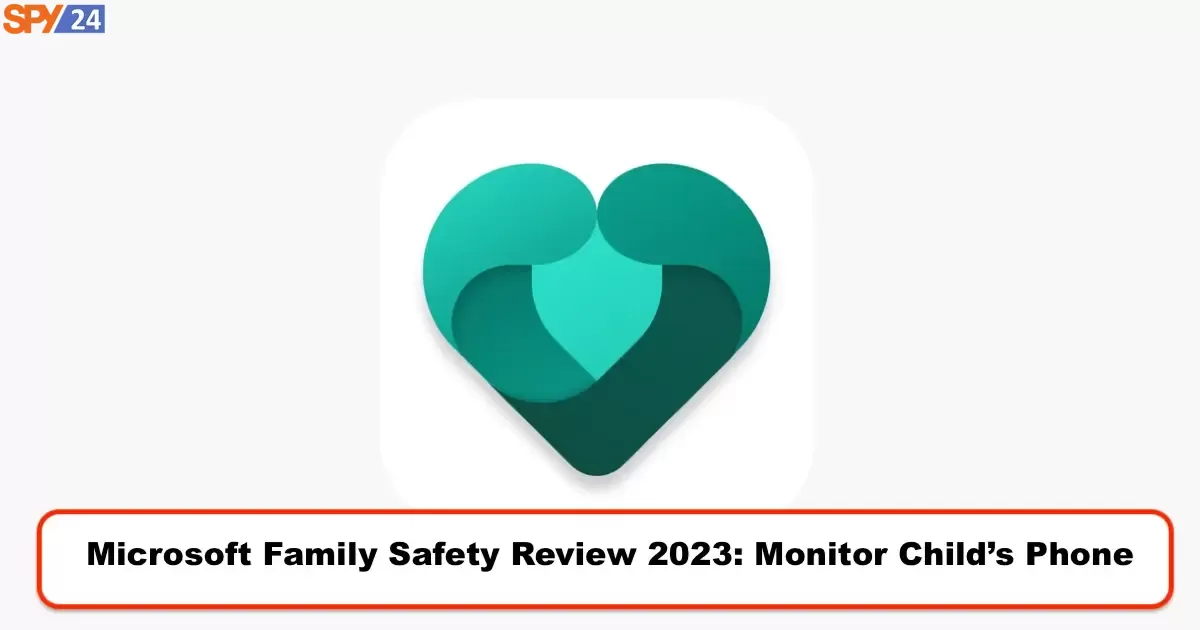
An iPhone, iPad, Android phone, and tablet parental control app. Keeping an eye on what your child does on their phone and limiting their screen time will help you prevent them from developing a dependence on technology. Review of Family Orbit: An Out-of-this-World Parental Control App: Find out what it’s like to keep track of your children here. Parents can rest assured that we only review apps that promise to keep their children safe. It is worth your time to find out for yourself if Family Orbit actually does that, regardless of how many reviews say it does. That’s something we can assist you with. Taking a closer look at Family Orbit today, we’ll see if it delivers on its promises.
Platform:
| Android and iOS(iPhone/iPad) | Yas |
| Windows and macOS | Yas |
| Website: | https://www.microsoft.com/ |
| Domain Age: | 1991-05-02 |
Table of Contents
ToggleWhat does the Microsoft Family Safety App do?
The Microsoft Family Safety App is a parental control and monitoring application designed to help parents protect their children online. It allows parents to monitor their children’s online activity, set time limits, manage their children’s app and game usage, and provide them with tools to help them stay safe while browsing the web. With features like real-time location tracking, automatic activity reports, and custom filters, the Microsoft Family Safety App makes it easy for parents to stay in the know and ensure their children’s digital safety.
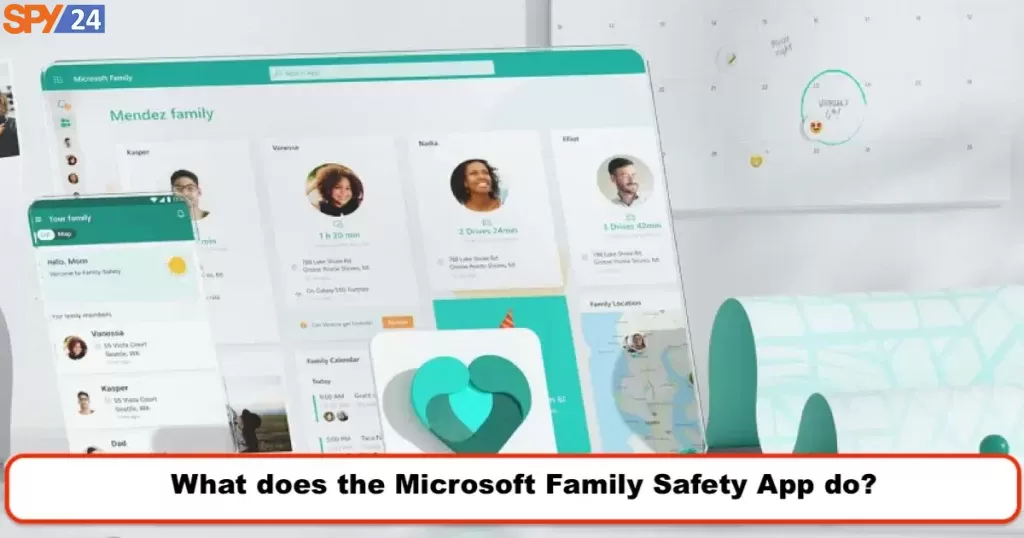
It also allows parents to set boundaries and create rules for their children, such as setting limits on the amount of time they can spend online or the types of websites they can visit. It also allows parents to receive alerts when their children are trying to access certain websites or apps. This helps parents to protect their children from seeing or engaging in activities that may not be age-appropriate. It also helps to ensure that their children are not engaging in activities that could potentially be dangerous or put them at risk in any way.
Pros and Cons of the Microsoft Family Safety App
The Microsoft Family Safety App is a great way to keep your family safe online. It can help to monitor your child’s online activity, set up time limits, block inappropriate content, and even control who they can communicate with. The downside is that it can be difficult to manage and configure, and it may not be compatible with all devices. Additionally, it may take a while for the app to pick up on changes in behavior or content that you want to block, and it may not be able to block all content that you consider inappropriate. Furthermore, it may not be able to detect or prevent cyberbullying or other online dangers. However, if used properly, it can be an effective tool in providing a safe online experience for users.
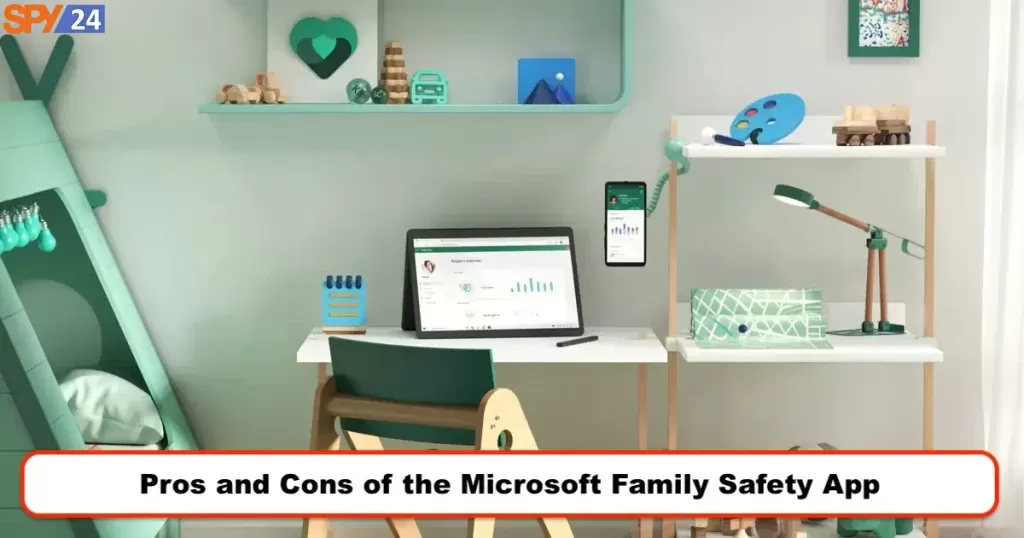
PROS
-
- Free for users of Windows and Windows Phone.
-
- All configurations are handled online.
-
- Can schedule screen time and set a daily limit.
-
- Can limit games and other content based on age.
-
- Can locate child’s phone.
CONS
-
- No support for other non-Windows mobile or desktop platforms.
-
- No details about categories are blocked by the content filter.
-
- Content filter only works with Internet Explorer and Microsoft Edge.
-
- Forces parents to create email accounts for even the youngest kids.
How to Set Up Microsoft Family Safety
In response to Google’s Family Link app, Microsoft has released Family Safety. By setting time limits on app use and gameplay, you can keep track of how your child uses their phone. You can also monitor their location and even how much time they spend playing games on it.
It’s necessary to install Microsoft Family Safety on every member of your family’s device in order to use it. Android and iOS versions of Microsoft Family Safety are available. If you have a Microsoft account, sign in to the app on your mobile device as a parent.
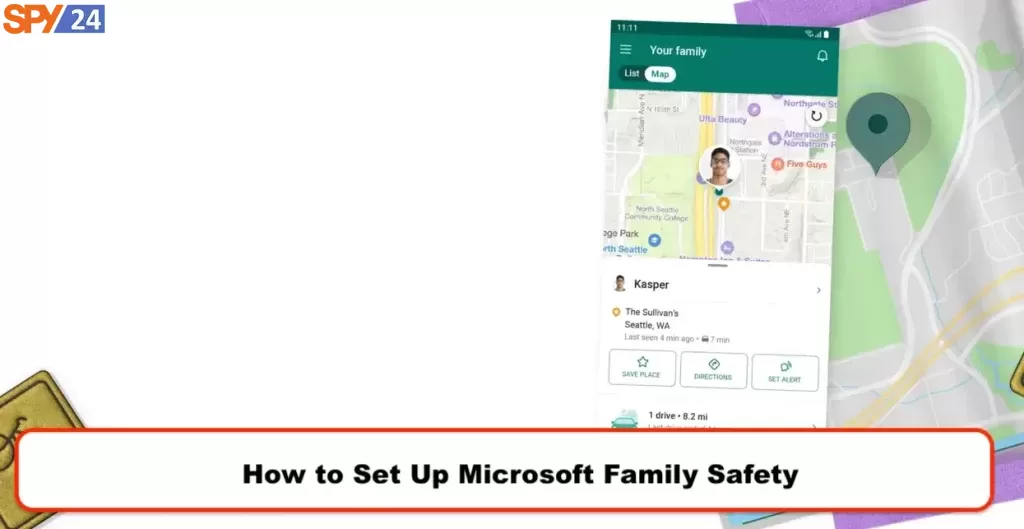
As a family member, you’ll initially be the only one unless you have already created a family group. You can add a family member by entering their email address associated with an account or by Microsoft account or by tapping “Add a family member”. In the event, your child does not already have a Microsoft account, tap “Create a child account” and follow the instructions. Your family members will receive an invitation to join your family group; if necessary, assist them in accepting the invitation and getting started.
It is necessary to meet a few prerequisites before you can use Microsoft Family Safety. The Microsoft Family Group must be created, Microsoft Launcher and Edge must be installed on the child’s phone, and your child must be added to the family group.
1. Start by visiting the Microsoft Family Safety page. You will be prompted to sign in to your Microsoft account if you haven’t already. Once you have selected Create a family group, you can begin creating your family group.
2. When creating your first family group, you will need to answer a few questions, such as your region, how many children you have, and their ages.
3. Start adding family members to the group by clicking the Add a member link in the Family section of your Microsoft account.
4. A new family member will need to be added to your group. The spouse you want to add should be selected as an organizer. The child will be added as a member if you select the Member option. Select Send invitation after entering the email address and correct Captcha code.
5. You will need to configure what organizers in your Microsoft Family Group can see when you add the child account. You can manage permissions for your child under his or her account. All sections should be enabled for organizer permissions.
6. There should be an email in your child’s inbox inviting them to the Microsoft Family Group. Select Join Now from the email and have them open it.
7. The Microsoft Launcher app will also need to be installed on your child’s phone once he or she joins the group so that you can track their location. There is only an Android version of this app available at the moment. Make sure that your child enables at least the Location setting in the Microsoft Launcher app’s app permissions.
8. Before you can see all of the menus, you’ll need to give the Microsoft Safety Family app some time to sync with the Microsoft Launcher app.
What features does the Microsoft Family have?
Microsoft Family Safety provides features such as monitoring app and game usage, setting screen time limits, parental control of web browsing and content, and location tracking. It also offers safety guidelines for online activities and the ability to set limits on purchases. This helps parents to keep their children safe online and to help them set healthy boundaries around their online activities. It also allows parents to monitor what their children are doing online and to set limits on the types of content their children can access.
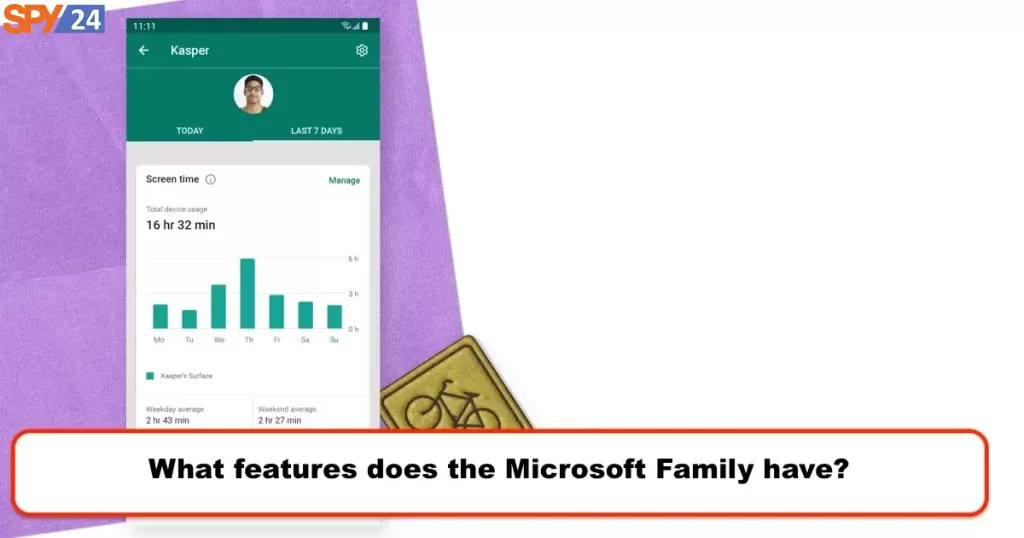
Microsoft Family Safety provides features such as screen time limits, web filtering, app and game restrictions, and activity reports. It also allows parents to set up family accounts and manage content across devices. Microsoft Family Safety allows parents to customize the settings to suit their family’s needs. They can set up time limits to limit how long each child can be online, or they can block certain websites, apps, and games. They can also view activity reports to see what their children have been doing online and to monitor their online behavior. All these features help to ensure that children are safe and secure while they are online. The features it provides are as follows:
-
- Record texts and phone calls
It is common for children to call people. Texting is sometimes used between them. If your family communicates in a variety of ways, Family Orbit can handle it. Your family’s texts and phone calls are logged whether you have Family Orbit for Android or iOS.
-
- Find out where they are
With Family Orbit, you have access to a powerful GPS tool right out of the box. GPS trackers show you your child’s location in real-time on a map, and mobile geofencing technology lets you know if your child enters or leaves the area.
-
- Watch what they do on their website.
Do you think these sites are bad? Are they going there? With Family Orbit, you can find out. Their full URLs will be displayed, including the page they viewed.
-
- See pictures and videos of them.
You can see their photos and videos when you install the Family Orbit iPhone or Android monitoring software. If they are looking at something they shouldn’t, you can catch them.
-
- Check out their WhatsApp.
The app doesn’t allow you to access their social media, according to many reviews of Family Orbit. Many people mistake WhatsApp for a social network, even though it is mainly a messaging app. It is possible to use Family Orbit if they communicate through WhatsApp.
-
- Learn what your parents think
A set of tools is included in the Family Orbit app that examines the way they behave. Text analysis allows you to see the controversial words they’re using in chat, with tags to assist you in identifying the topic (like drugs or profanity). Using the photo analysis feature on their phone, the same thing is done with their photos. It’s a pretty powerful weapon.
How to use the App and game blocker feature
The Microsoft Family Safety and Game Blocker feature allows you to restrict access to certain websites, apps, and games on your computer. To use the feature, open the Windows Settings app and select “Family & Other People” in the sidebar. Then, select the “Family” tab and click the “Manage Family Settings Online” link. From there, you can manage the settings for your family members, such as enabling the Game Blocker feature.
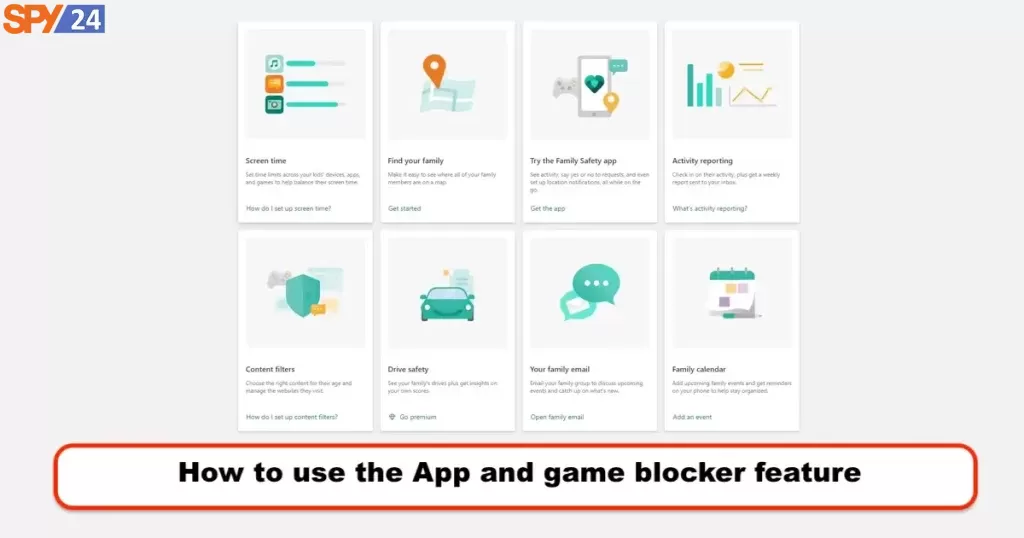
Once enabled, the Game Blocker feature will restrict access to certain websites, apps, and games based on the age and maturity level of the user. You can also set time limits for using certain apps and games, as well as block access to inappropriate content. You can also receive notifications when your family members attempt to access blocked websites, apps, or games. This helps ensure that your family members are accessing age-appropriate content, as well as limiting their overall screen time to help promote balance and healthy habits.
How to use the Device Limits feature
The Device Limits feature in Microsoft family safety allows you to set limits on the amount of time your children can spend on their devices. You can also set limits on the type of content they can access. To use this feature, simply log into your Microsoft family safety account, select the Device limits option, and then set the desired limits. The limits you set will be applied to all of your children’s devices, so you can ensure that your children are spending their time responsibly and not accessing inappropriate content.
You can also set up rewards for them if they abide by the limits you set. This feature allows you to customize the type of content that your children can access, as well as set up rewards for them if they follow your rules. For example, if you set a limit on the amount of time they are allowed to spend on a certain website, you can reward them with extra screen time if they follow your limits. This feature also makes it easy to monitor your children’s online activity, so you can rest assured that your children are safe and secure while they are online.
How to use the Screen Time features on Family Safety
Microsoft Family Safety offers a range of features to help you manage your family’s digital activities. One of these features is the Screen Time feature, which allows you to set limits on how much time each family member can spend on their device. To use the Screen Time feature, you will first need to set up a Family Safety account. Once you have set up an account, you can then set limits on each family member’s device, including time limits, app limits, and website restrictions.
The Screen Time feature also allows you to set up a schedule for when each family member can access their device. You can set a daily or weekly schedule that will limit the amount of time each family member can spend on their device. You can also set specific app limits and website restrictions to help ensure that your family members are using their devices responsibly. Additionally, you can customize the schedule to ensure that your family members are staying within their allocated daily or weekly Screen Time limits.
How to configure the location alert feature
Microsoft Family Safety has a location alert feature that allows you to set up alerts for when your child arrives or leaves a specific location. To configure this feature, log into your Family Safety account and click on the “Location Alerts” tab. From here, you can add and manage locations, set an alert radius, and receive notifications when your child arrives or leaves the specified location. You can also customize the alerts to be sent to specific family members or devices.
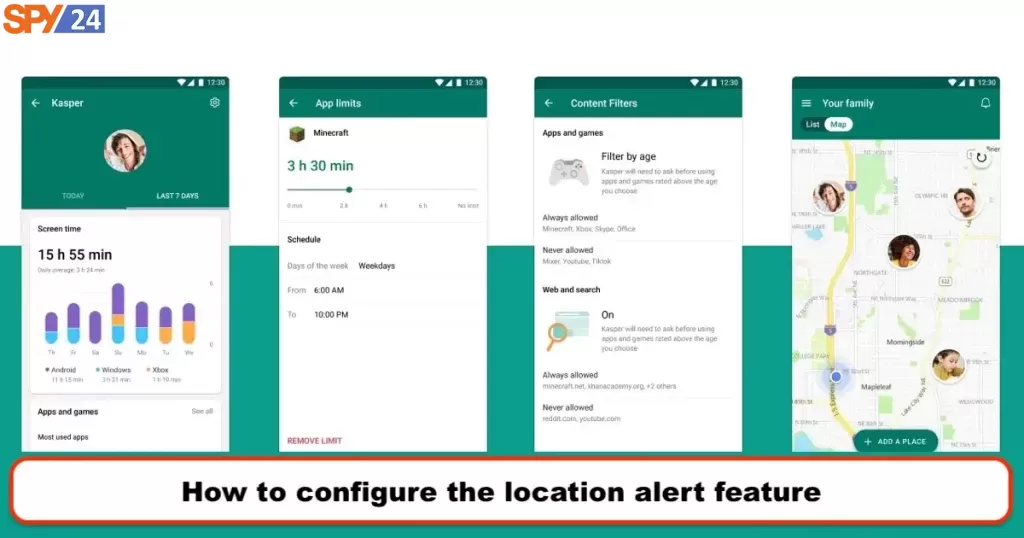
This way, you can make sure that everyone in the family is aware of the changes in your child’s location. This allows you to have greater control over who is notified when your child arrives or leaves a certain location. This way, you can ensure that the people closest to your child are aware of any changes in their location and can take appropriate action if necessary.
Conclusion
Overall, Microsoft Family Safety is an excellent tool for keeping your family safe online. Its comprehensive set of features allows you to monitor your family’s online activity, set appropriate limits, and stay informed of any potential risks. It’s user-friendly, easy to set up, and overall a great way to ensure your family’s online safety. Microsoft Family Safety is also highly customizable, so you can choose the settings that work best for each member of your family. You can set different levels of restrictions for each user, track their online activity, and even receive notifications if they try to access inappropriate content. All of this makes Microsoft Family Safety a great choice for parents who want to keep their family safe from potential risks online. We hope you find this article in SPY24 App useful! You can also read our other articles, such as The Best Parental Control App for iPhone.