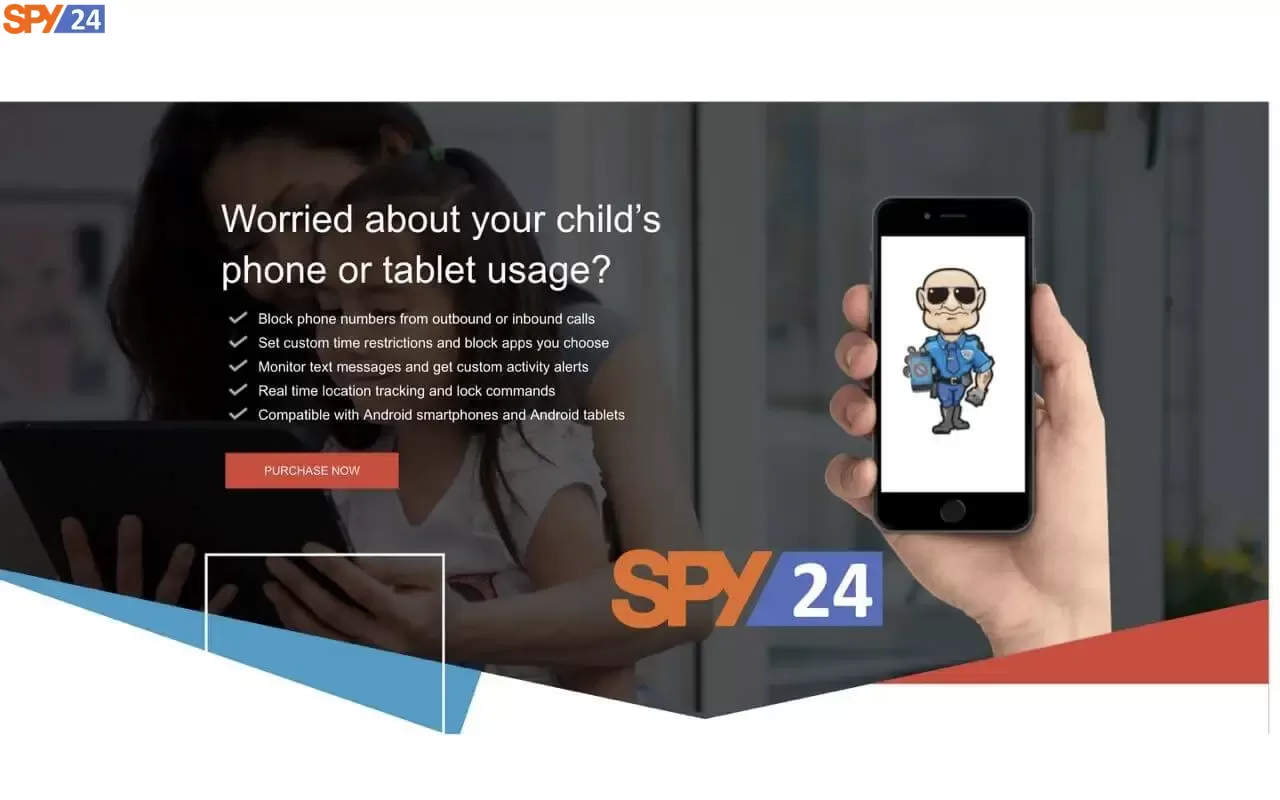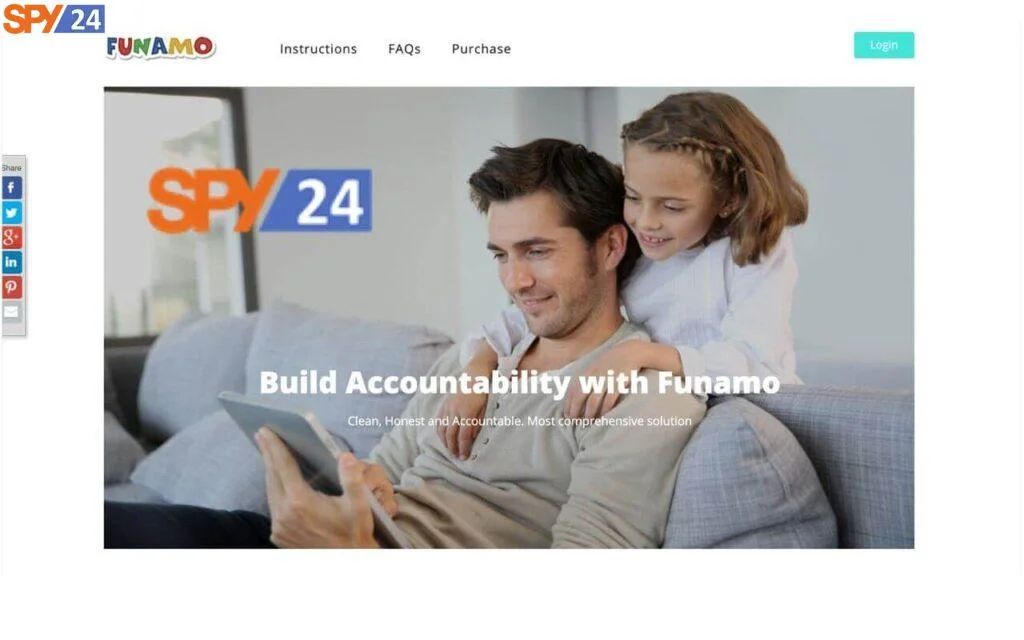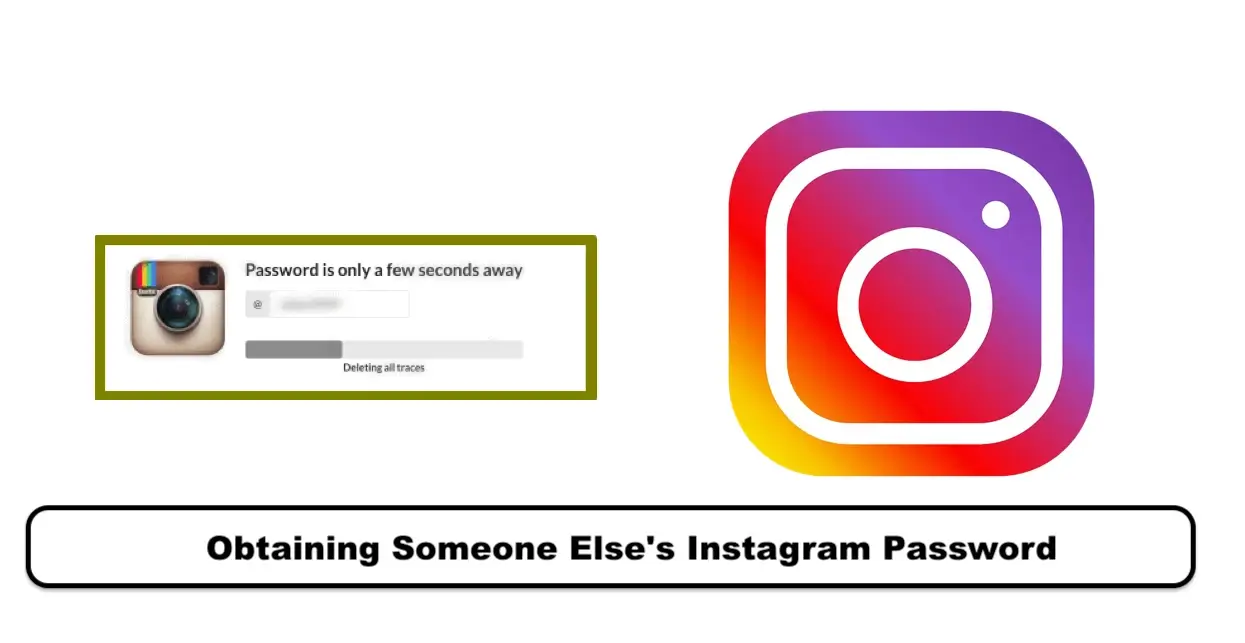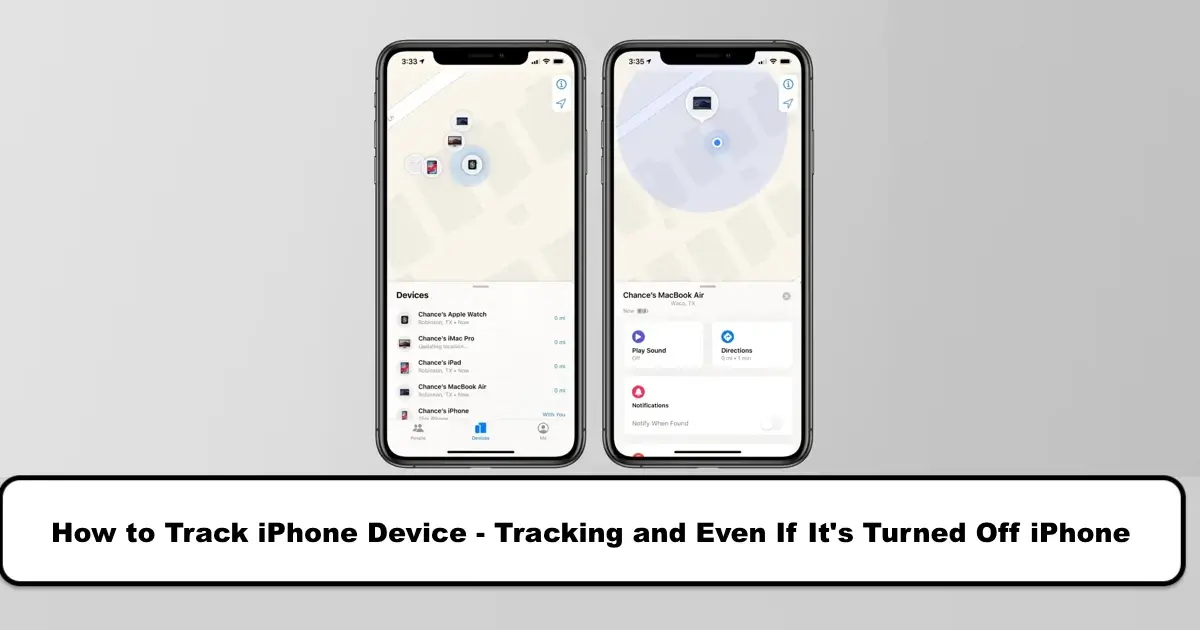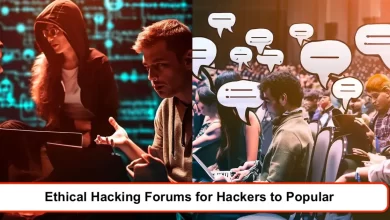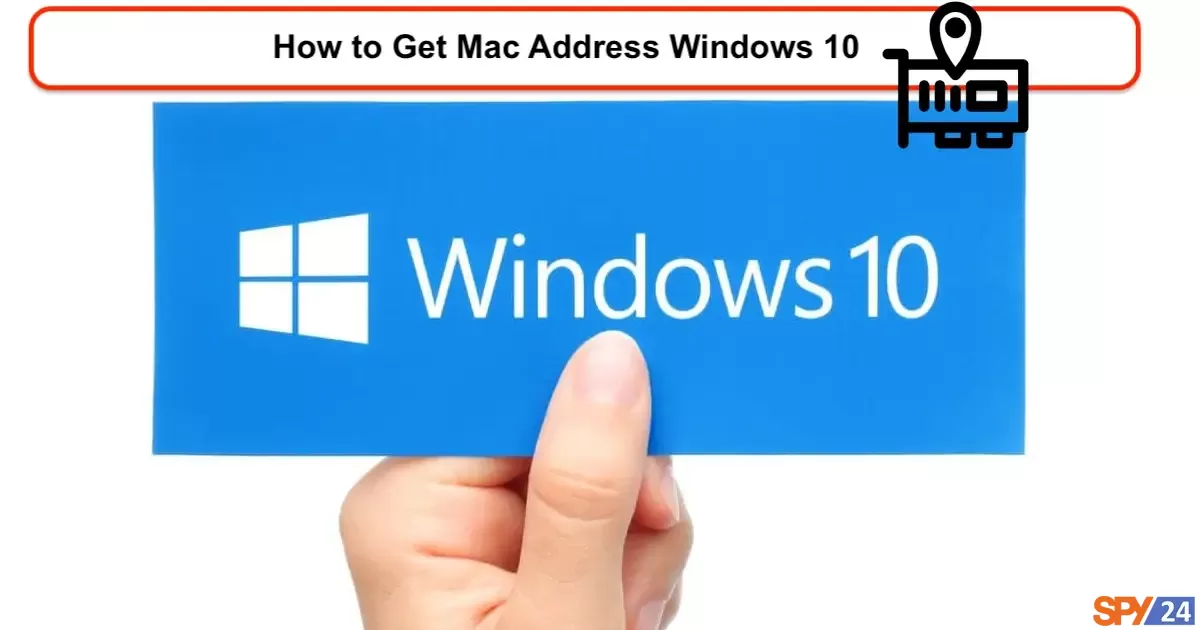
Sometimes, you may need to know your physical hardware address, known as “MAC Address” (or MAC, short for Media Access Control). There are various ways to find the MAC address in Windows, and in this article, we will share all those methods with you.
Tutorial video on finding the MAC address in Windows
Every network adapter has its own MAC address.
Before we go into the methods of finding the MAC address in Windows, let’s briefly explain: A network adapter is essentially a device in your computer that connects to the network, whether through Ethernet, Wi-Fi, or any other method. In some personal computers, the network adapter is a card separately placed inside the device; in other cases, it is directly embedded within the hardware. However, these differences do not matter to the Windows operating system; Windows always sees each adapter as a separate device.
Before finding your MAC address, it’s essential to know that each network adapter has its own unique and specific MAC address. Therefore, if your computer benefits from an Ethernet port (managed by an Ethernet adapter) and a Wi-Fi connection (driven by a Wi-Fi adapter), each communication method will have its specific MAC address.
Also, the tutorial on “How to Find Mac Address Windows 11” may be helpful to you.
Finding the MAC address in Windows 10
To find the MAC address in Windows 10, follow the steps mentioned below step by step.
Press the Windows key and the R key simultaneously to open the Run window.
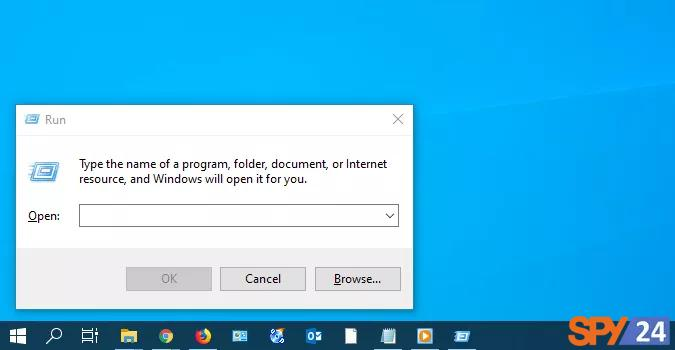
Type cmd in the Open box.
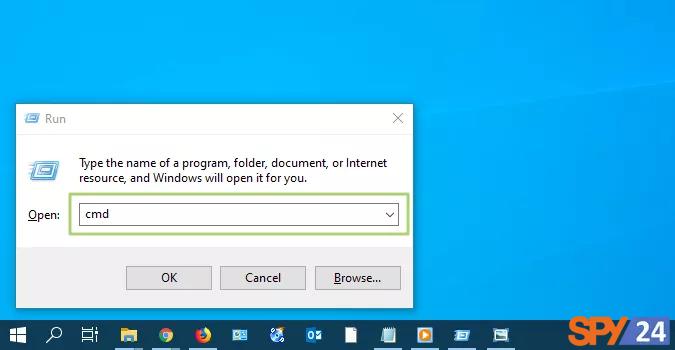
Click OK to open the Command Prompt window.
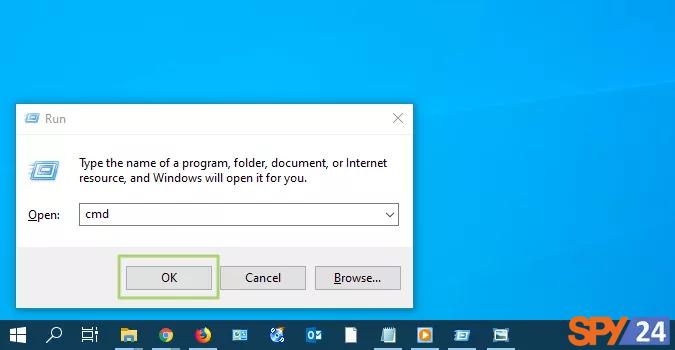
In the opened window, type “ipconfig/all” and press Enter.
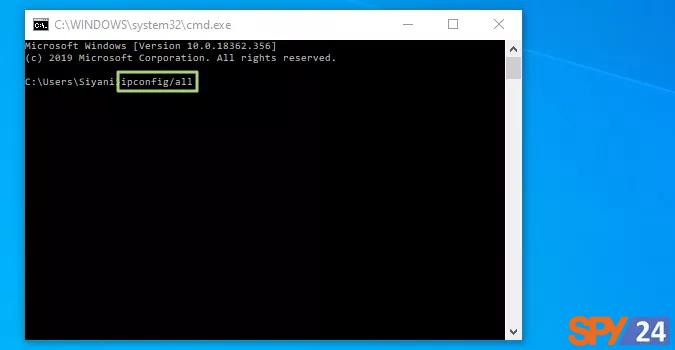
The phrase displayed next to “Physical Address” is your computer’s MAC address.
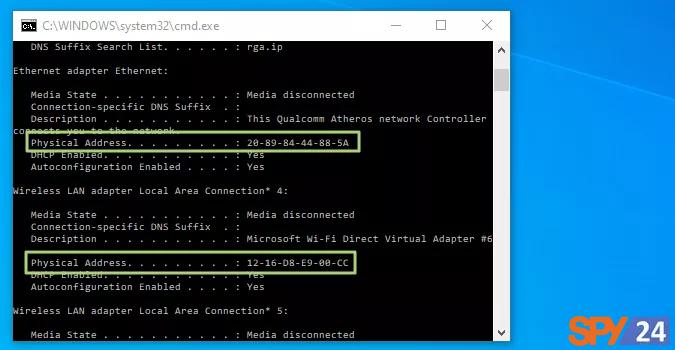
Finding the MAC address in Windows using Control Panel
The Control Panel in Windows 10 also allows you to find your device’s MAC address with just a few simple clicks. To start, open the Control Panel and then follow the steps below.
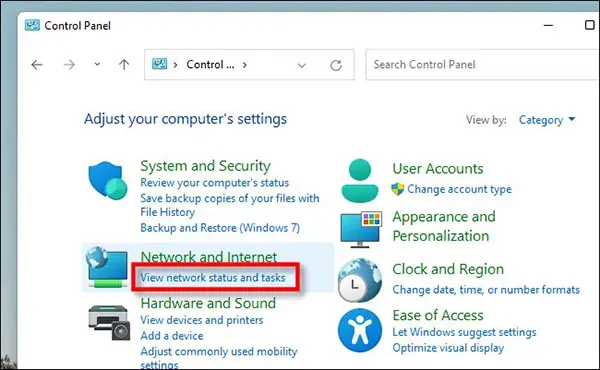
Step 1. Select the View Network Status and Tasks option.
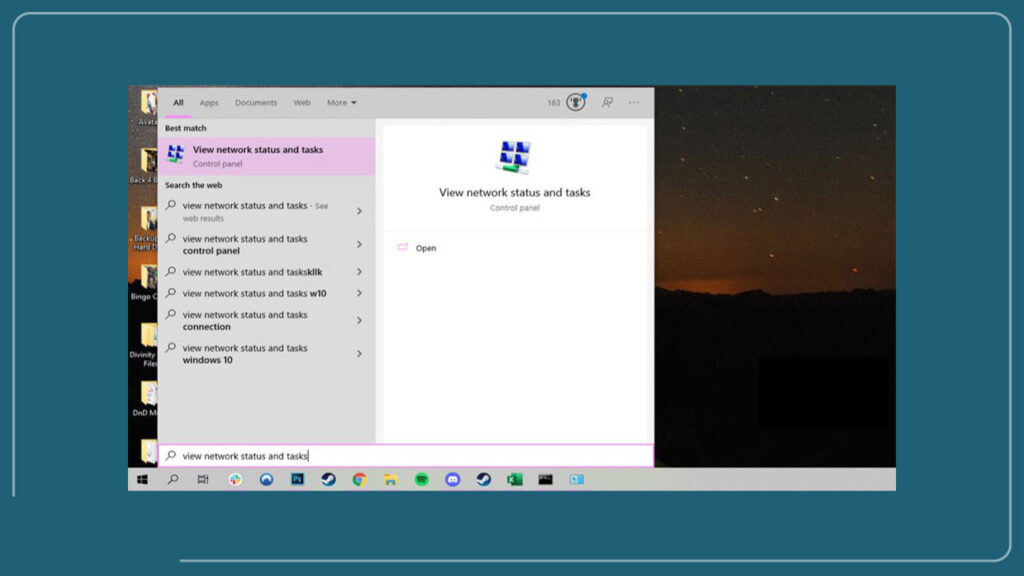
Step 2. You will see a list of your current network connections in the Network and Sharing Centre.
Step 3. Select the adapter for which you want to find the MAC address.
Step 4. Then click on Connections. (The connection is usually of the Ethernet or Wi-Fi type)
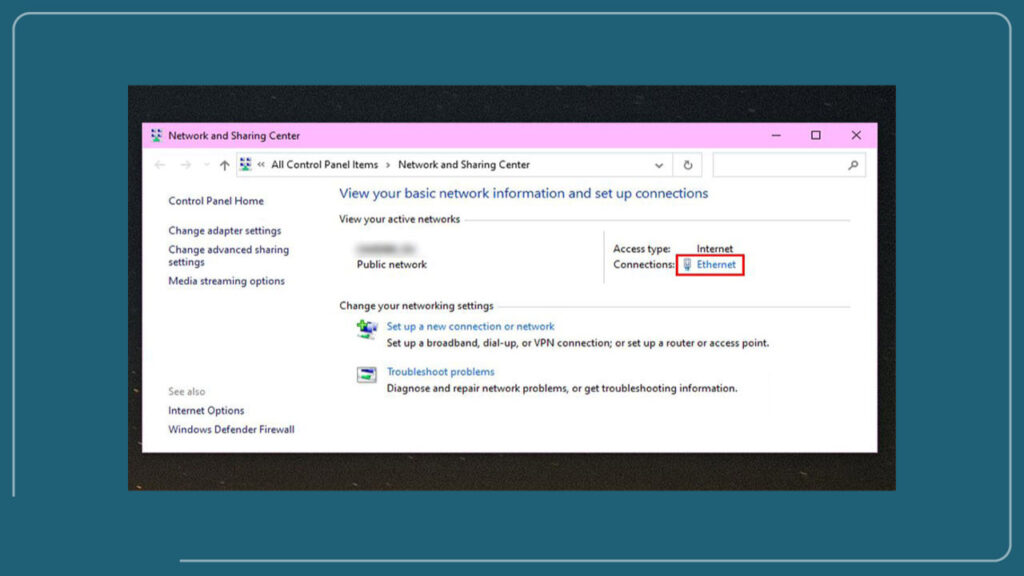
Step 5. Click on the Details option in the Ethernet or Wi-Fi Status window.
Step 6. In the Network Connection Details window, the MAC address is next to the Physical Address.
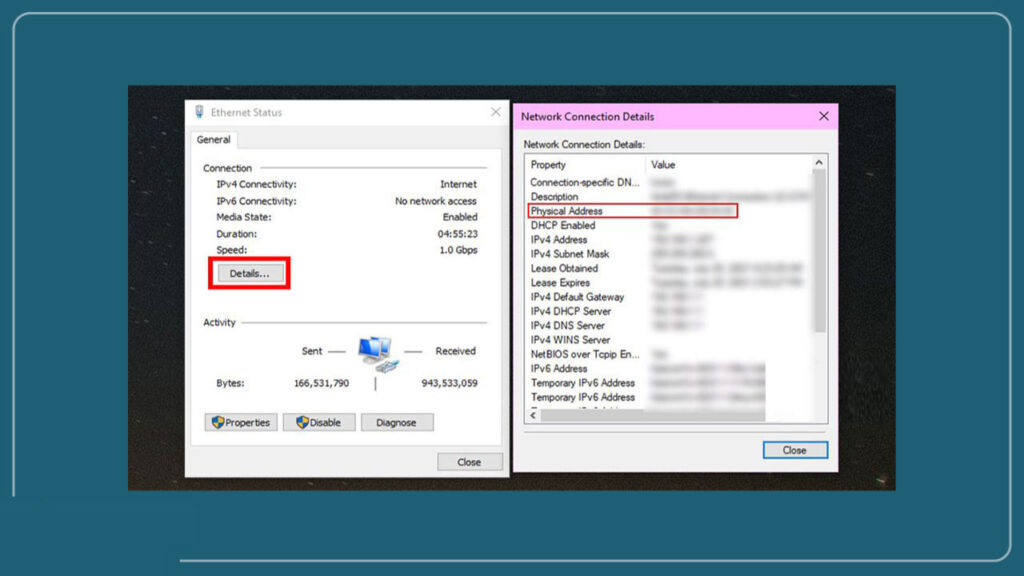
After you have viewed your MAC address, click on Close.
Finding Mac Address in Windows Using Settings
Step 1. To find your Mac address in Windows 10, first, you need to press the Windows+i keys together.
Step 2. In the settings page, select the Network & Internet option.
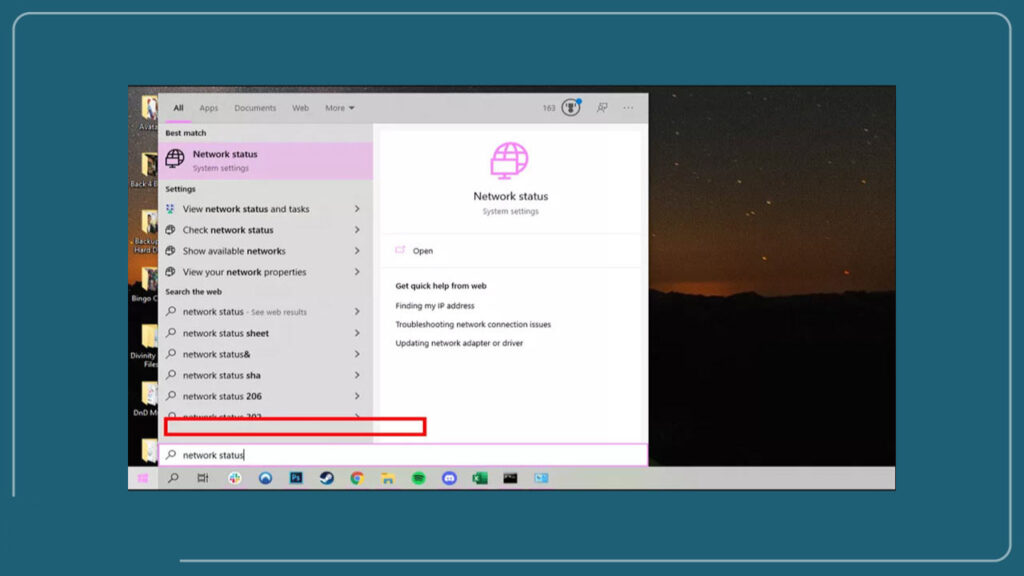
Step 3. After going to the Network & Internet page, click on the Status option and then select the View Hardware and Connection Properties option.
Step 4. In this section, select the Advanced Network Settings option.
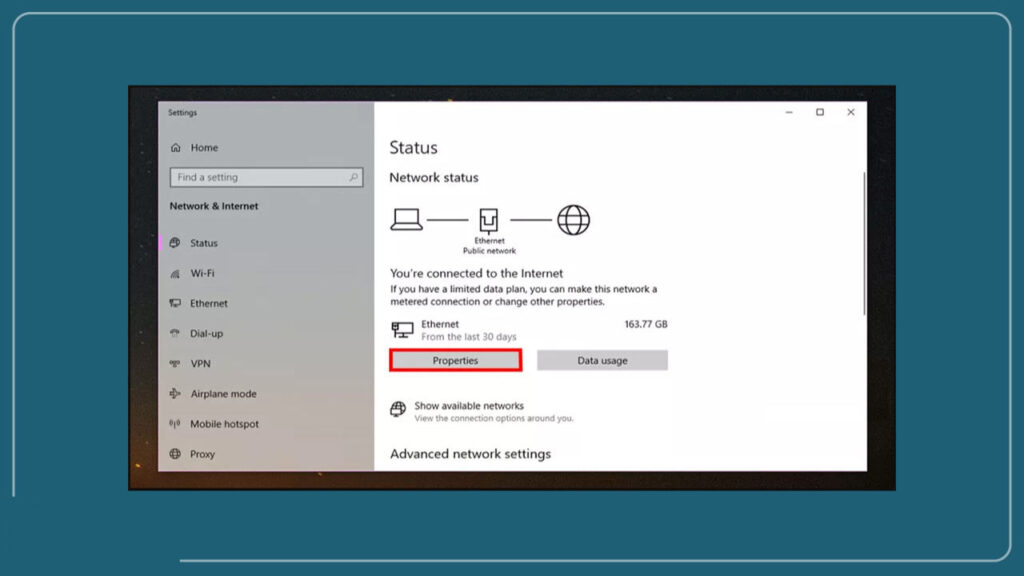
Step 5. Then click on the Hardware and Connection Properties option.
In the Hardware and Connection Properties section, a list of information related to each network adapter installed on your computer is displayed from which you can extract the information you need.
You can find the Mac address in the list of information on the desired adapter like the Wireless Network Adapter. For example, the Mac address in this particular system is equivalent to 2b:fc:f3:f3:f3:2b. Note that this address will be different in your system.
If necessary, you can use Ctrl+c to copy the desired Mac address.
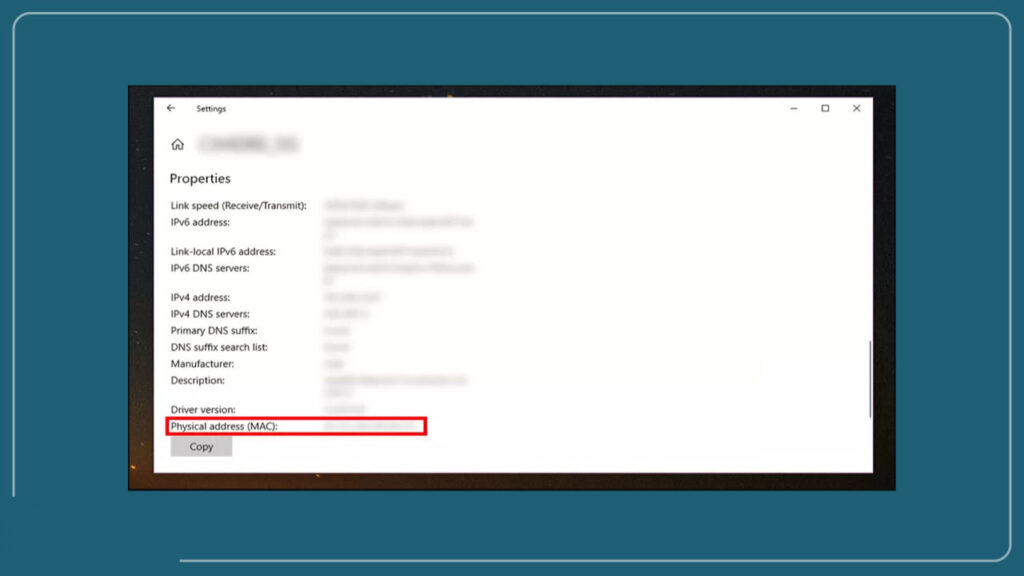
Conclusion:
In this article from SPY24, I first defined the MAC address and then pointed out the difference between it and the IP address. I also explained how to find the MAC address in Windows using different methods. Following any of these methods can easily make it possible for you to access your device’s MAC address. Be sure to read the following: tracking software for laptops.